Инструкция по установке Windows 7
- На компьютер можно установить Windows 7
- Что понадобится для установки Windows 7
- 2. Код активации копии Windows
- 3. Драйверы устройств, входящих в состав компьютера
- Процесс установки Windows 7
- Сохранение ценных файлов
- Запуск программы установки Windows 7
- Установка Windows 7
- Активация Windows 7
- Установка драйверов и другого ПО
- Настройка автоматического обновления Windows 7
Эта статья о самостоятельной установке Windows 7. Написана она для неопытных пользователей и представлена в виде детализированной инструкции со ссылками на связанные с темой дополнительные сведения. На первый взгляд статья может показаться очень длинной. Но если Вы хотите не только научиться устанавливать Windows 7, но и понимать значение всех своих действий, не поленитесь, прочитайте статью до конца - и установка Windows пройдет без каких-либо проблем.
Содержание статьи:
1. На компьютер можно установить Windows 7 2. Что понадобится для установки Windows 7 3. Процесс установки Windows 7 4. Активация Windows 7 5. Установка драйверов и другого ПО 6. Настройка автообновления Windows 7
На компьютер можно установить Windows 7
Windows 7 сможет нормально работать только на компьютере или ноутбуке, который соответствует минимальным системным требованиям. Иначе проблем не избежать. Если компьютер не подходит под следующие параметры, предпочтение следует отдать другой операционной системе, например, Windows XP . В ней требования на порядок ниже. Системные требования к компьютеру в Windows 7 следующие: 1) процессор с тактовой частотой не ниже 1 ГГц (1000 МГц); 2) объем оперативной памяти (ОЗУ) не менее 1 ГБ (1024 MB) 3) постоянное запоминающее устройство ( жесткий диск или SSD ) Не менее чем с 16 ГБ свободного дискового пространства. Чтобы узнать, можно ли установить Windows 7 на компьютер, необходимо сравнить характеристики этого компьютера с вышеперечисленными требованиями. Все три показателя должны быть не ниже указанных. Если Вам не известно, как узнать характеристики компьютера, читайте эту инструкцию . Для использования всех преимуществ графического интерфейса Windows 7 желательно также, чтобы компьютер был оснащен видеокартой с 128 mb видеопамяти (хотя можно обойтись и без этого). Следует также учитывать, что операционные системы, в том числе и Windows 7, есть в 32-х и 64-х битном вариантах. 32-х битные системы потребует немного меньше ресурсов компьютера, но могут использовать только до 3 ГБ оперативной памяти (или около того). Поэтому если компьютер оснащен оперативной памятью, объем которой составляет 4 ГБ и более, устанавливать на него следует 64-х битную операционную систему, если меньше - 32-х битную. Вышеуказанные официальные требования Windows 7. На практике же Windows 7 32-bit можно устанавливать на компьютер с объемом ОЗУ от 512 MB. Работать он сможет, но его возможности будут существенно ограничены.
Что понадобится для установки Windows 7
1. Установочный носитель Windows 7 (DVD или флешка)
Установка Windows 7
- это процесс развертывания файлов операционной системы на постоянном запоминающем устройстве компьютера - жестком диске или SSD (в зависимости от того, каким устройством компьютер оснащен). Для установки требуется специальное установочный (инсталляционный) носитель, содержащий файлы операционной системы. Чаще всего это установочный DVD-диск. Если компьютер не оснащен приводом для лазерных дисков, инсталляционные файлы с диска можно перенести на USB-накопитель и установить Windows 7 с флешки. Порядок установки Windows 7 с флешки почти не отличается от установки с диска. И вообще, тип установочного носителя не имеет принципиального значения. Он никак не сказывается на работе операционной системы после ее установки. Подробную инструкцию о создании инсталляционной флешки Windows читайте здесь . DVD с Windows 7 можно купить в специализированном магазине. Виртуальные образы установочных дисков Windows 7 нелегально доступны для скачивания в Интернете (легко найти через Яндекс или Google). Официально же компания Microsoft, которая является разработчиком этой операционной системы, загружать Windows через интернет не предлагает.
2. Код активации копии Windows
По-настоящему ценным является не сам установочный диск или его образ, а код активации копии Windows (пять групп символов по пять знаков в каждой). Именно владение кодом активации является подтверждением владения лицензионной копией Windows. Даже если приобретенный Вами установочный диск станет непригодным, Windows можно будет установить с любого другого диска и активировать своим кодом активации (серийный номер). Если вы владеете таким кодом, не передавайте его третьим лицам. Важно. Существует несколько версий Windows 7, которые отличаются функциональными возможностями: Starter, Home, Home Premium, Professional, Ultimate. Код активации не является универсальным и подходит только для одной из версий. То есть, серийным номером Windows 7 Home невозможно активировать Windows 7 Ultimate или наоборот. Windows 7 можно установить без кода активации, но операционная система не будет активирована. Она не сможет получать обновления через интернет. Многие программы в ней работать в ограниченном режиме или не работать вообще. Кроме того, компьютер периодически напоминать пользователю о том, что его копия Windows не активирована.
Где взять код активации Windows: • при приобретении установочного диска Windows в магазине код активации идет в комплекте с ним (обычно на коробке). Стоимость лицензионной копии Windows 7 в зависимости от версии составляет от 50 до 200 долл. США; • если компьютер покупался с уже установленной Windows 7 и Вы просто решили переустановить операционную систему, установочный диск вместе с кодом активации должен идти в комплекте с компьютером. Наклейка с кодом может находиться на системном блоке компьютера или на ноутбуке (обычно снизу). Выглядит она так (вместо xxxxx будет код):
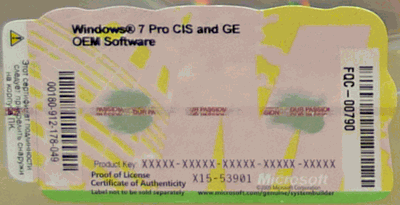
• если наклейки нет, серийный номер установленной Windows 7 можно узнать с помощью одной из специальных программ, например, Speccy. • Speccy:
⇒ Перейти на страницу загрузки >>>
Speccy необходимо установить на компьютере, запустить, дождаться окончания процесса анализа и перейти в раздел "Операционная система" (см. Скриншот, последняя группа символов по понятным причинам затертая).
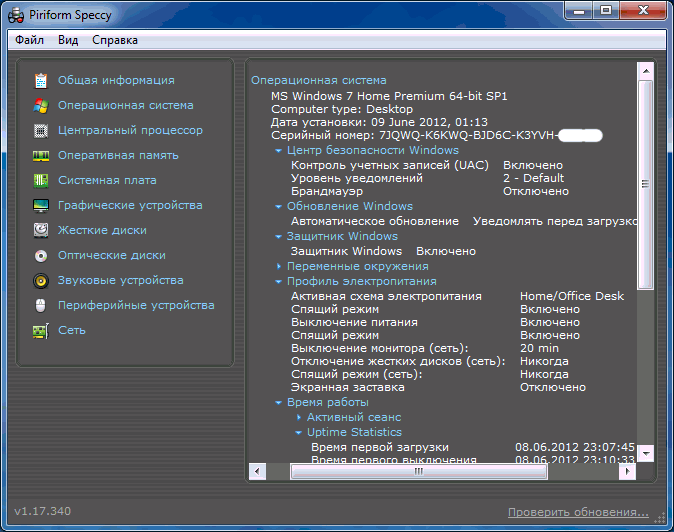
После установки активировать Windows 7 можно и без кода активации, используя всевозможные бесплатные активаторы и "программы-ламалкы". Найти их в Интернете не сложно. Этот способ, конечно же, не требует никаких денежных вложений, но поговорки о бесплатном сыре в мышеловке никто не отменял. Во-первых, это незаконно. Во-вторых - есть большой риск вместе с программой активации установить на компьютер какой-то троян или программу-шпиона. В результате злоумышленники смогут втайне завладеть любыми файлами, вам принадлежат, или же использовать компьютер без вашего ведома (в том числе и для нанесения вреда третьим лицам). Нарушать закон или приобрести лицензионный код активации - личное дело каждого. О возможных последствиях использования "программ-ламалок" я предупредил.
3. Драйверы устройств, входящих в состав компьютера
После установки Windows 7 на компьютере необходимо установить драйверы устройств, входящих в его состав. Драйвер - это файл или набор файлов, содержащих своеобразные "инструкции" для Windows о том, как следует вести себя с тем или иным устройством (видеокартой, звуковой платой, сетевой картой и др.). Без наличия соответствующего драйвера устройство будет работать неправильно или может не работать вообще. Где взять драйверы: • обычно при приобретении компьютера или ноутбука все необходимые драйверы идут в комплекте с ним (на CD или DVD дисках); • если таких дисков у вас нет, драйверы можно загрузить из Интернета (с официального сайта производителя ноутбука или устройств, входящих в состав компьютера) • если первый и второй варианты не подходят, но на компьютере уже установлена Windows 7 (вам просто надо ее переустановить), все необходимые драйверы можно взять из старой операционной системы. Поможет в этом вопросе программа Driver Genius (она платная, но 15 дней ее можно использовать бесплатно). • Driver Genius:
⇒ Подробнее о программе | скачать >>>
На компьютере заранее нужно создать папку, в которую будут скопированы драйверы. Затем установить Driver Genius и запустить ее. В окне программы нажать "Резервирование", заметить галочками пункты "Текущие используемые драйвера" и "Оригинальные драйвера Windows» (см. Скриншот), после чего нажать кнопку «Далее». В следующем окне нажать кнопку "Обзор", указать на папку для копирования драйверов, нажать "Далее" и дождаться завершения сохранения. Папку с драйверами необходимо скопировать на флешку.
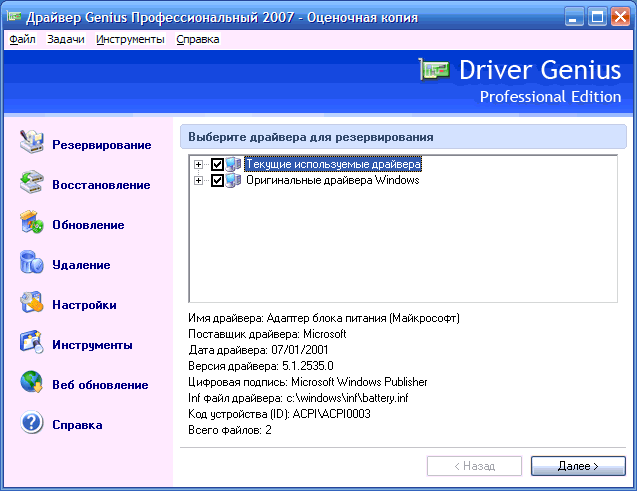
• если Вам не удалось получить необходимые драйверы одним из указанных выше способов, но компьютер, на который будет устанавливаться Windows, имеет высокоскоростное подключение к сети Интернет - не огорчайтесь и устанавливайте Windows 7 без наличия драйверов. После установки эта операционная система сможет самостоятельно загрузить нужные ему драйверы. Вам необходимо будет только запустить автоматическое обновление и немного подождать. Но об этом позже. Учтите также, что драйверы устройств для Windows XP, Windows Vista и Windows 7 - это разные вещи. Они не взаимозаменяемы. Поэтому если вы решили установить Windows 7 на старый компьютер, разработанный под Windows XP или более раннюю версию Windows, будьте готовы к тому, что для некоторых устройств этого компьютера найти подходящий драйвер будет очень трудно (или даже невозможно).
Процесс установки Windows 7
Если компьютер соответствует системным требованиям, у вас есть установочный носитель, код активации Windows и все необходимые драйверы, можно переходить к установке Windows. Этапы установки:
Сохранение ценных файлов
Если Вы собираетесь устанавливать Windows на новый компьютер, на котором нет никакой ценной информации, этот этап можно пропустить и переходить к следующему. Если же такие файлы на компьютере, их необходимо заранее скопировать на флешку, съемный диск, CD, DVD или носитель любого другого типа. Дело в том, что во время установки Windows 7 файлы на компьютере будут полностью или частично стерты. Следует оценить текущее распределение дискового пространства компьютера на логические разделы. Логические разделы - это отдельные каталоги, на которые виртуально разделяется жесткий диск или SSD компьютера. Например, если в компьютере установлен жесткий диск объемом 500 Гб, это пространство может быть разделен на несколько логических разделов, которые отражаются в "Моем компьютере" как локальный диск C, локальный диск D, локальный диск E и так Далее. Сумма их объемов равна общему объему запоминающего устройства компьютера (см. Скриншот).
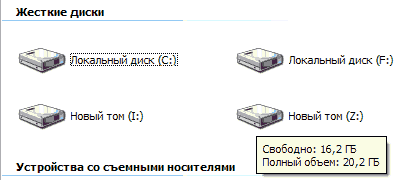
В один из этих разделов будет устанавливаться Windows 7 (обычно это локальный диск C). Как уже говорилось выше, объем этого логического раздела должно быть не менее 16 Гб (а желательно 20-30 ГБ или более). Если на вашем компьютере не локального диска соответствующего размера, значит в процессе установки Windows 7 придется заново перераспределять весь дисковое пространство компьютера чтобы увеличить диск C за счет уменьшения других логических дисков. В процессе перераспределения вся информация, находящаяся на компьютере, вероятно, будет стерта. Если же один из локальных дисков подходит по размерам, пространство нельзя не перераспределять и установить Windows 7 него. Будут стерты только файлы, находящиеся на этом диске, других логических дисках информация сохранится.
Обратите внимание, что файлы, которые находятся на рабочем столе компьютера, а также в папке "Мои документы", фактически размещены на локальном диске C и в процессе переустановки Windows будут удалены. Их в любом случае надо скопировать на другой носитель.
Запуск программы установки Windows 7
Файлы Windows 7 на установочном DVD или на созданной установочной флешке находятся в сжатом (заархивированном) состоянии. В процессе установки происходит их распаковки (развертывание) и переноса на жесткий диск или SSD компьютера. Программа, осуществляющая распаковки и переноса, также находится на установочном диске или флешке. Называется она программой установки Windows и львиную долю работы выполняет самостоятельно. По большому счету, все, что нужно сделать пользователю для установки Windows 7 - суметь запустить эту программу и в ходе установки ответить на несколько ее вопросов.
Компьютер, ноутбук или нетбук устроен так, что при запуске он прежде всего определяет все подключенные к нему носители и ищет среди них запоминающее устройство (жесткий диск, оптический диск, флешка, карта памяти или др.), Содержащий файлы операционной системы или другой подобной программы. Найдя эти файлы, компьютер загружает их в оперативную память (загружается). Чтобы начать процесс установки (переустановки) Windows 7, необходимо подключить к компьютеру наш установочный носитель (диск или флешку, см. Выше), включить или перезагрузить компьютер и заставить его загрузиться, используя файлы, находящиеся на этом носителе. Никаких проблем не возникает, если вы устанавливаете Windows 7 на новый компьютер или на компьютер с совершенно пустым жестким диском (SSD). Доситатньо подключить к нему установочный диск или флешку и включить (перезапустить) его. Сначала компьютер проверит жесткий диск. Не найдя там никаких файлов, просканирует CD / DVD-привод, затем дело дойдет до USB-носителей и так далее. Обнаружив на одном из них программу установки, компьютер самостоятельно запустит ее. Ситуация выглядит несколько иначе, если речь идет о переустановку Windows 7 или ее установку на компьютер вместо какой-то другой операционной системы. Дело в том, что по умолчанию компьютер при запуске в первую очередь проверяет жесткий диск (SSD) компьютера, и если на нем уже есть операционная система, он загружает ее (проверка других устройств не проводится). Поэтому в таком случае компьютер необходимо заставить в первую очередь поискать файлы на инсталяциному носителе. Очередность проверки компьютером запоминающих устройств может регулироваться несколькими способами: • через меню выбора загрузочного устройства (есть не на всех компьютерах). Как правило, меню выбора активируется путем удерживания при запуске клавиши F8 (надо сразу после запуска компьютера нажать и удерживать или часто нажимать клавишу F8). В ноутбуках вместо F8 может использоваться любая другая клавиша (F10, F2 или др.). Меню выбора представляет собой список устройств на синем фоне (см. Скриншот). Чтобы выбрать среди них тот, с которого нужно загрузить компьютер, надо переместить на него выделение (с помощью клавиш "Вверх" или "Вниз") и нажать клавишу Enter.
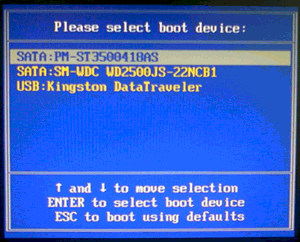
• через BIOS компьютера. BIOS (базовая система ввода-вывода) у любого компьютера или ноутбука. Это набор базовых программ, регулирующих порядок работы системы. Чтобы открыть BIOS, необходимо сразу после запуска компьютера нажать и удерживать клавишу Del (Delete). На некоторых компьютерах вместо Del может использоваться любая другая клавиша (F2, F4, F5, F10 или др.). Чаще всего BIOS представляет собой списки различных опций на английском, сгруппированных по разделам. В одном из этих разделов необходимо найти пункт, который называется "First Boot", "First Boot Deviсе", "1-st Boot Deviсе" или как-то по-другому со словом Boot (см. Скриншот). В этом пункте нужно выбрать значение CD / DVD-привод или USB-устройство (в зависимости от того, какой тип носителя используется для установки), после чего нажать F10 и затем Enter. Для навигации и изменения пунктов BIOS используйте клавиши со стрелками "Вправо", "Влево", "Вверх", "Вниз" (для перемещения выделения и перехода из одного раздела в другой), а также клавиши Enter и Esc (для активации и отмены активации пунктов).
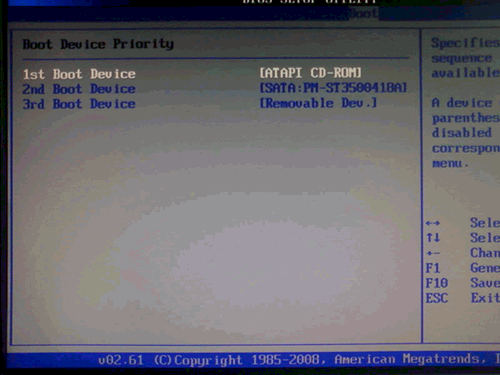
Важно.
В настройках BIOS компьютера не следует изменять другие параметры, если вы не уверены в правильности своих действий. Необдуманные изменения некоторых настроек могут вызвать нестабильную работу компьютера. Узнать больше о том, что такое BIOS, можно из этой статьи . Если по каким-то причинам вам не загружается с установочного диска или флешки, возможно, вам поможет статья "Как загрузить компьютер с флешки, DVD, CD или иного носителя" , В которой этот вопрос рассмотрен подробно.
Установка Windows 7
Результатом загрузки компьютера с установочного диска будет запуск программы установки Windows. Она все сделает самостоятельно. Пользователю необходимо лишь поэтапно ответить на несколько вопросов.
Важно. В некоторых случаях в ходе установки на определенном этапе программа установки может предложить выбрать версию Windows 7, которую необходимо установить (Starter, Home, Home Premium, Professional, Ultimate или др.). Выбирать надо именно тот вариант, для активации которого у вас есть серийный номер. Введение этого номера во время установки лучше пропустить и провести активацию Windows позже. Если в ходе установки компьютер перезагрузится - не паникуйте, все так и должно быть, после перезагрузки установка Windows автоматически продолжится.
Первым вопросом программы будет выбор языка, которой предпочитаемых денежных и других форматов в системе (см. Скриншот). Указываем соответствующие значения в соответствующих полях и жмем кнопку "Далее", затем "Установить".
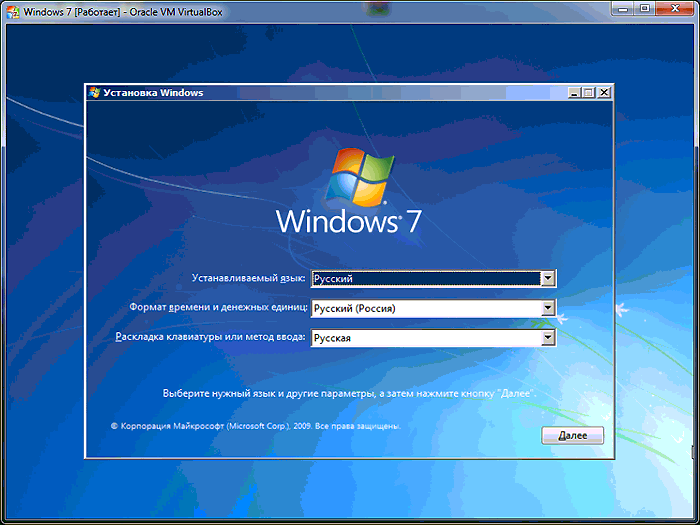
На следующем этапе принимаем условия лицензионного соглашения (надо ознакомиться с текстом, поставить галочку в окошке "Я принимаю условия лицензии" и нажать кнопку «Далее»). После этого откроется окно выбора типа установки - щелкаем мышкой по пункту «Полная установка".
На следующем этапе, когда программа установки попросит выбрать раздел для установки Windows, действовать надо одним из указанных ниже способов, в зависимости от конкретной ситуации:
1. Если Windows устанавливается на чистый жесткий диск, необходимо создать логический раздел для установки операционной системы. Для этого надо нажать "Настройка диска", затем "Создать", в специальном поле указать размер логического раздела (не менее 16 000 MB) и нажать кнопку «Применить» (см. Скриншот).
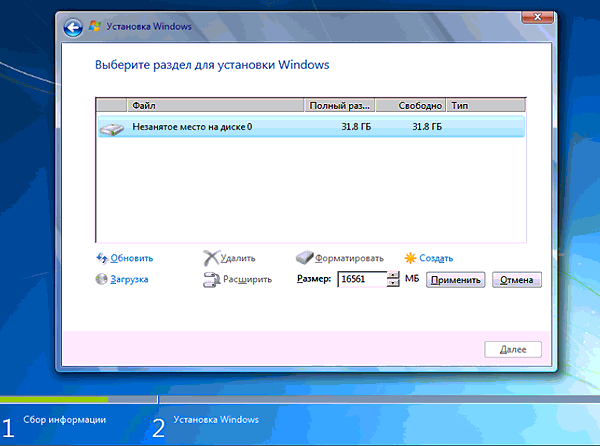
После этого в незанятому дисковом пространстве, оставшийся аналогичным образом создать еще один или несколько логических разделов (на ваше усмотрение). Распределив весь дисковое пространство, надо выделить в списке раздел, предназначенный для установки Windows, и нажать "далее" (см. Скриншот).
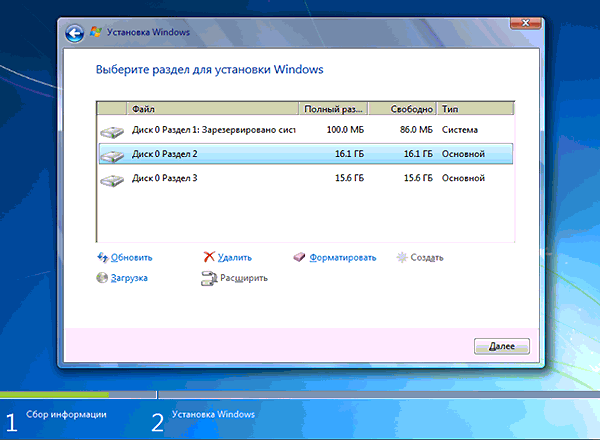
2.
Если осуществляется переустановка Windows и жесткий диск компьютера уже разбит на разделы, надо: • либо поочередно удалить их все (выделить раздел, нажать "Настройка" и затем "Удалить") и перераспределить пространство заново указанным выше способом. При этом, вся информация, содержащаяся на компьютере, будет утрачена; • или просто выбрать соответствующий раздел для установки, отформатировать его (нажать «Форматировать») и продолжить установку Windows, нажав кнопку «Далее». Как уже говорилось, размер раздела для установки должно быть не менее 16 ГБ (около 16000 МБ). После форматирования вся информация на нем будет удалена. А файлы, находящиеся на других дисках, не пострадают.
Далее начнется процесс копирования файлов на жесткий диск компьютера и их распаковки, который может продолжаться долго (все зависит от быстродействия компьютера). По окончании программа попросит указать имя пользователя. Оно может быть любым. Вводим его в верхнее поле (см. Скриншот) и жмем "Далее".
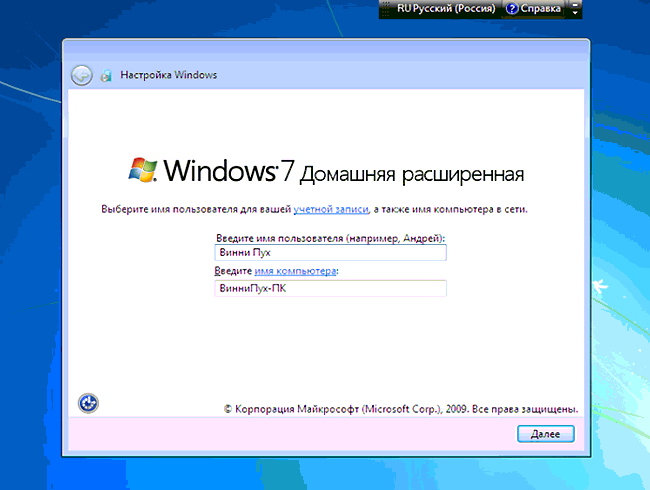
На следующем этапе дважды вводим пароль доступа пользователя и снова жмем "Далее". Пароль, по большому счету, можно оставить пустым, если компьютер используется одним человеком и ничего конфиденциального на нем храниться не будет. Затем щелкаем мышкой по пункту «Отложить решение", поскольку автоматическое обновление системы настраивать позже. Далее настраиваем системную дату и время, указываем соответствующий часовой пояс (см. Скриншот) и нажимаем кнопку «Далее».
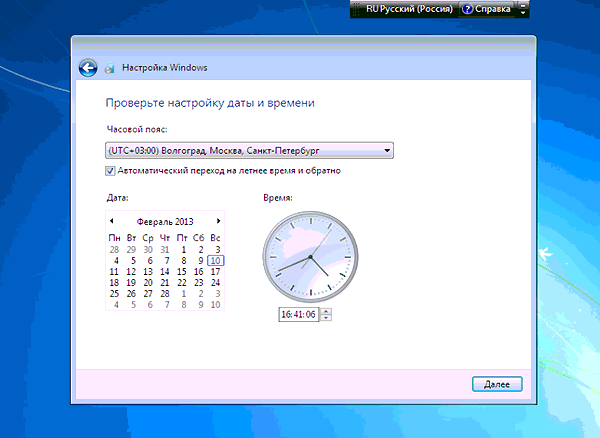
Затем, если компьютер имеет сетевое подключение, программа установки попросит определить статус этого подключения (см. Скриншот), выбираем подходящий вариант, щелкнув по нему мышкой.
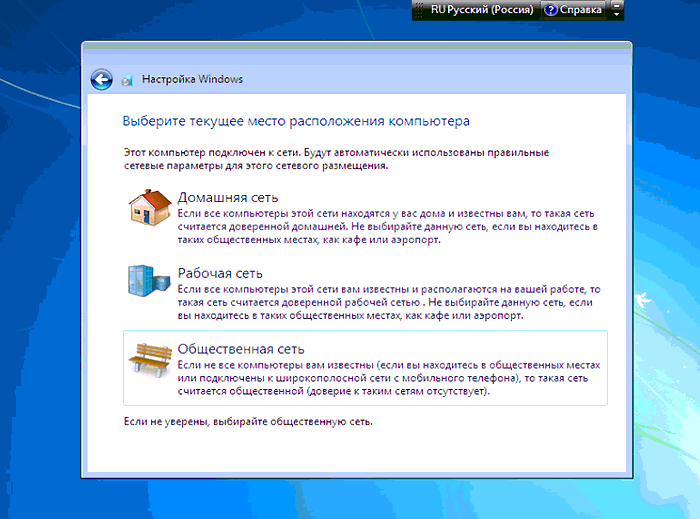
Программа установки продолжит свою работу и через некоторое время установка операционной системы Windows 7 будет полностью завершена.
Активация Windows 7
Активация Windows 7 осуществляется следующим образом:
• открыть окно свойств системы. С этой целью в меню «Пуск» (кнопка в левом нижнем углу экрана) надо щелкнуть правой кнопкой мыши по значку «Компьютер» и в контекстном меню выбрать пункт "свойства"; • в самом низу открывшегося окна, нажать на ссылку, заканчивается словами "... активируйте Windows сейчас"; • откроется окно, в котором нужно щелкнуть мышкой по пункту «Ввести другой ключ продукта»; • в следующем окне необходимо ввести код активации Windows, нажать кнопку «Далее» и затем нажимать кнопки продолжения процесса до его завершения (см. Скриншот)
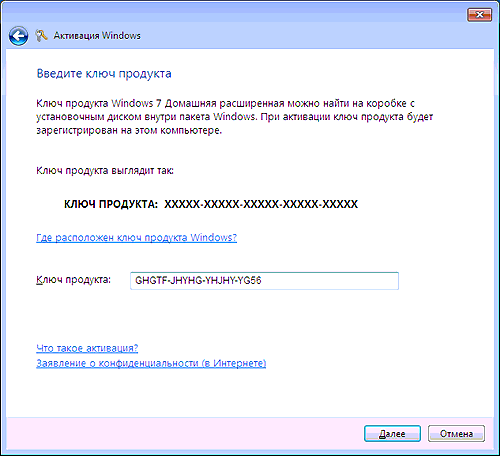
Установка драйверов и другого ПО
После активации Windows 7 нужно установить драйверы устройств, входящих в состав компьютера. Если драйверы находятся на оптическом диске - вставляем его в привод компьютера, автоматически запустится программа установки драйверов. Если следовать ее рекомендациям, все получится даже у новичка. Драйверы, загруженные с официальных сайтов производителей устройств, поочередно устанавливаются как обычные программы - двойным щелчком левой кнопки мыши по файлу инсталлятору. Если драйверы были скопированы из старой операционной системы с помощью программы Driver Genius (см. Выше), устанавливать их надо следующим образом. Зайти в меню «Пуск» (кнопка в левом нижнем углу экрана), щелкнуть правой кнопкой мыши по значку «Компьютер» и в контекстном меню выбрать пункт "свойства". Затем в окне, надо нажать ссылку «Диспетчер устройств». Откроется список устройств, входящих в состав компьютера. Те из них, для которых отсутствуют драйверы, будут замечены желтым значком (см.скриншот).
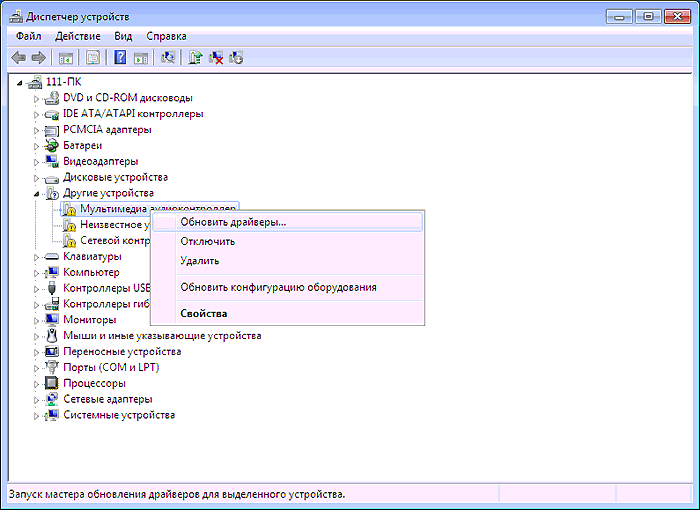
Чтобы установить драйвер для устройства, необходимо в этом списке щелкнуть по нему правой кнопкой мышки и выбрать пункт «Обновить драйверы."., Затем "Выполнить поиск драйверов на этом компьютере", затем нажать кнопку "Обзор", указать на папку с драйверами и нажать "Далее". Компьютер сам найдет и установит все необходимое.
Если с установкой драйверов у вас возникли какие-то трудности, прочитайте статью "Как установить драйвер устройства" , В которой этот вопрос рассмотрен подробно. После установки драйверов осуществляется установка нужных пользователю программ. Об установке программ читайте в этой статье . Если Ваш компьютер имеет быстрое подключение к сети Интернет, для установки программного обеспечения удобно использовать интернет-сервис onlyinstaller.com .
Настройка автоматического обновления Windows 7
После установки программ желательно провести онлайн-обновления операционной системы и программного обеспечения, установленного в ней, а также настроить автоматическое обновление в дальнейшем (подключение к Интернету должно быть достаточно быстрым). Порядок действий: • открыть окно свойств системы (щелкнуть правой кнопкой мыши по значку «Компьютер» и выбрать пункт «свойства»); • нажать на ссылку "Центр обновления Windows"; • в открывшемся окне нажать ссылку "Включить автоматическую установку обновлений». Windows начнет проверку наличия в сети дополнений для вашего компьютера. После завершения процесса будет предоставлен полный их список. Желательно установить все критические обновления, другие - по желанию.
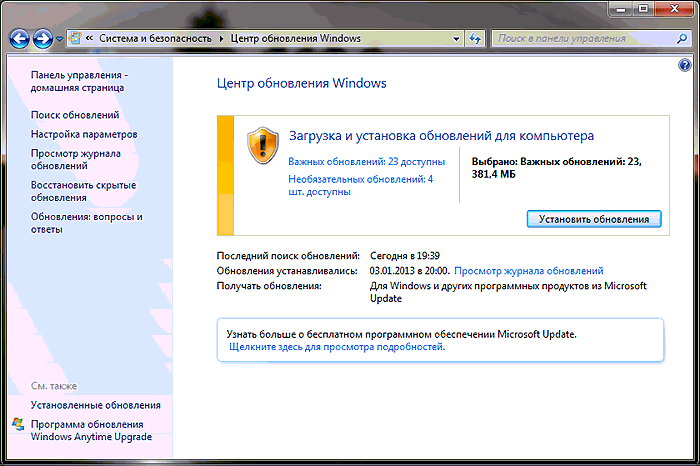
- это усовершенствования для операционной системы, драйверов и других программ, которые делают компьютер более стабильным и безопасным. Назначение каждого дополнения смотрите в комментариях к нему. Пользователь имеет возможность отказаться от установки любого из них. Установку дополнений можно поставить на "полный автомат" и пустить все на самотек, но лучше все-таки этот процесс контролировать. Например, важным моментом является установка дополнения KB971033, которое проверяет достоверность лицензии Windows 7. Если ваш копия активирована незаконным способом, его установка повлечет сбой активации.
В окне "Центра обновления Windows" необходимо также настроить параметры автоматического обновления системы. Нажимаем ссылку "Настройка параметров", выбираем пункт "Проверить обновления, но решение о загрузке и установке принимается мной" и жмем кнопку «ОК». Теперь компьютер периодически проверять наличие новых дополнений в сети и сообщать об их появлении, но самостоятельно, без вашего ведома, загружать и устанавливать ничего не будет.
Похожие
Windows 10 Mobile жива! Новые групповые обновления только что появились... Windows 10 Mobile была недавно пропущена, тогда ... это правильно. Настольные «Windows» разрабатываются с большим успехом, о чем свидетельствуют частые обновления Fall Creators Update и предварительная премьера Spring Creators Update. Мобильные обновления в последние месяцы выглядят как лекарство, но что-то, наконец, ускользнуло - W10M долгое время получал первые массовые обновления. Проблема с необнаруженным жестким диском во время установки Windows XP
Вы купили новый ноутбук без операционной системы. Вы хотите установить Windows XP, но когда вы пытаетесь установить ее, вы видите сообщение: Программа установки не обнаружила никаких жестких дисков, установленных на этом компьютере. Проверьте, все ли жесткие диски подключены и правильно подключены к компьютеру. Также может случиться, что во время установки Windows XP установщик отобразит сообщения об ошибках и предотвратит установку системы. Это связано с тем, что аппаратные решения За что отвечает бухгалтерия?
Многие предприниматели передают бухгалтерский учет в бухгалтерию. Это решение значительно освобождает предпринимателей от выполнения многих бюрократических обязанностей. Вопреки распространенному мнению, он не снимает с себя всю ответственность за правильность расчетов с налоговыми органами или ZUS. Какова ответственность бухгалтерии и на что следует обратить внимание при принятии решения об использовании таких услуг? Хотя регистрация вашей собственной компании и процедура, связанная Включите компоненты Windows Tablet PC в Windows
... пользователям ПК. Некоторые из этих функций включают распознавание рукописного ввода и журнал Windows. Узнайте, как включить компоненты Windows Tablet PC в Windows 7/8/10. Что такое компоненты планшетного ПК? Планшетные ПК - это ноутбуки в форме ноутбуков, которые могут принимать данные непосредственно через экран компьютера. Используя свой палец, стилус или другое устройство, вы можете управлять Windows, не используя клавиатуру или мышь. В отличие Настройка роутера не должна быть сложной
Я не знаю о вас, но я придаю очень мало значения качеству мобильного оборудования. Хотя меня интересовало оборудование, в течение многих лет я был убежден, что маршрутизатор - это всего лишь коробка для продвижения сетей WiFi, и его производительность или дополнительные функции не нужны. Я обнаружил, что это неправда, когда я получил возможность использовать маршрутизатор D-Link DIR-865L. Содержимое коробки этого оборудования было стандартным inftechall - Информационные технологии
... Windows есть встроенная утилита командной строки DISM (Deployment Image Servicing and Management), которая позволяет создавать такие резервные копии. Следует отметить, что этот метод эффективен только при установленных драйверах INF- файла. Если драйверы были установлены из пакетов MSI , они будут пропущены. Резервное копирование драйверов Запустите командную строку Windows с правами администратора Загрузить драйверы Dell для веб-камеры
1. Исправить проблемы с драйверами Dell для веб-камеры 2. Как узнать, что проблема с веб-камерой связана с моими драйверами Dell? 3. Загрузить драйверы Dell для веб-камеры - автоматическое обновление драйверов 4. Как инструмент обновления драйверов Представление отчета в Национальный Судебный Реестр - что подлежит, а что не подлежит публикации
Годовые отчеты юридических лиц подлежат не только подаче в Национальный реестр судов . Кроме того, некоторые из них упоминаются в «Monitor Sądowy i Gospodarczy» , некоторые из них публикуются полностью. Источник: YAY фото Стандартное действие суда регистрации после Как запустить Windows 10 на Mac: хорошо, плохо и некрасиво
... поддерживается изначально. Чаще всего это означает бег Windows на вашем Mac , Зачастую вы можете запустить Windows на виртуальной машине, используя Parallels или VirtualBox, но иногда это не поможет. Возможно, вы используете периферийное устройство, которое плохо работает с виртуализацией (например, некоторые принтеры), или вы хотите максимально увеличить производительность в игре. Может быть, вам Наблюдатель: доллары или все, что нам нужно
На финансовом рынке, и особенно на валютном рынке, он стал настолько распространенным, что, как мы опасаемся, мы убегаем от (покупаем) доллара, который является валютой Соединенных Штатов и крупнейшей мировой экономики, также считающейся наиболее стабильной и развитой. Я не намерен спорить с этим утверждением, но взамен я попытаюсь подтвердить или опровергнуть тезис об увеличении спроса на доллар в момент неопределенности на рынке. Кроме того, я постараюсь найти такие валютные пары с долларом Не-вирус: что это?
Иногда, Kaspersky Internet Security выскакивает окно с желтой рамкой и информирует пользователя о том, что на компьютере обнаружен «не-вирус». Конечно, любой любопытный пользователь будет удивляться, почему, если что-то не является вирусом , антивирусное приложение сообщит им об этом. На самом
Комментарии
4. Как инструмент обновления драйверов исправит драйверы моей веб-камеры?4. Как средство обновления драйверов исправит драйверы веб-камеры Dell? Программа обновления драйверов мгновенно решит проблемы с драйверами, отсканировав ваш компьютер на наличие устаревших, отсутствующих или поврежденных драйверов, которые затем автоматически обновятся до наиболее совместимой версии. Почему я должен скачать DriverDownloader ? Помимо обновления драйверов, установка нашего средства обновления драйверов дает: Интернет-соединение Если у вас есть компьютер с Windows, почему бы не попробовать удаленный доступ к Windows с вашего Mac вместо?
4. Как средство обновления драйверов исправит драйверы веб-камеры Dell? Программа обновления драйверов мгновенно решит проблемы с драйверами, отсканировав ваш компьютер на наличие устаревших, отсутствующих или поврежденных драйверов, которые затем автоматически обновятся до наиболее совместимой версии. Почему я должен скачать DriverDownloader ? Помимо обновления драйверов, установка нашего средства обновления драйверов дает: Интернет-соединение Что искать?
Что искать? Благодаря сериализации электроники компьютеры «все в одном» следует размещать между классическими ПК и ноутбуками. Можно установить все необходимые компоненты в корпус монитора с помощью материнских плат ITX или Micro ATX, которые позволяют собирать «внутренности» меньших размеров. Это значительно ограничивает пространство для маневра г-на Ковальского, который через некоторое время захочет заменить в своей машине, например, процессор. Вот почему выбор универсального компьютера Какой отдельный проект (кроме того, что я знаю, что я ем :)), вы помните?
Какой отдельный проект (кроме того, что я знаю, что я ем :)), вы помните? Я не принимал индивидуальные заказы в течение очень долгого времени, потому что я едва могу дать совет о текущем пополнении интернет-магазина, и все обязанности моей компании лежат на мне. Вы недавно открыли свой интернет-магазин - http://www.ugryz.com.pl/ , Довольны Что делать и можно ли доверять советам в интернете?
Что делать и можно ли доверять советам в интернете? Помогает при повреждении водой на вашем смартфоне [...] Какой антивирусный сканер вы используете? Вы являетесь владельцем смартфона Android и используете антивирусную защиту, не указанную здесь? Насколько вы удовлетворены? Приложение стоит денег? И если так, сколько вы платите? Всегда ли это должна быть бесплатная Передатчики WiFi сети - что это?
Передатчики WiFi сети - что это? Людям, которые немного лучше разбираются в технических новинках, также можно рекомендовать сетевые передатчики или линия электропередачи , Эта технология позволяет расширить зону покрытия сетей Wi-Fi или LAN с помощью электросети. PLC-передатчик представляет собой небольшое устройство, которое вставляется в электрическую розетку. Это решение довольно дорогое, Что выгоднее?
Что выгоднее? Где возврат инвестиций больше? Вопрос конверсии также нуждается в уточнении. И здесь возникает проблема, потому что невозможно определить, какой из этих источников трафика лучше и однозначнее. Все зависит от отрасли, компании и, прежде всего, от качества запуска обеих форм продвижения (оптимизация кампаний Adwords и профессионально созданный SEO). Однако опыт многих компаний показывает, что как рекламные ссылки Adwords, так и SEO обеспечивают Что мы имеем для вас?
Что мы имеем для вас? Лучшие, крутые и полезные гаджеты для отдыха, которые станут хитом этого года! Первое - не трать энергию! У вас всегда должен быть банк солнечной энергии! Представьте, что когда вы путешествуете по пустыре, вы ловите резину, и ваш телефон имеет последнюю линию батареи, и, прежде чем вы сможете вызвать помощь на дороге, он полностью разряжается. Что ты делаешь? Вы ждете любую проезжающую машину, надеясь, что водитель будет любезен помочь вам. А если такая Что злоумышленники крадут у смартфонов?
Что злоумышленники крадут у смартфонов? Из отчета SMS общение в Польше 2014 показывает, что 28 процентов Респонденты установили приложение, которое оказалось вирусом. Из них 13 процентов. он сделал это один раз, и 15 процентов. несколько или десятки раз. - Защита нашего смартфона не должна отличаться от защиты настольного компьютера или других портативных устройств. Загруженные вирусы и другой нежелательный контент Что купить?
Что купить? процессор Немного менее важным элементом хорошего компьютера для CS: GO является процессор , Его влияние на игру ограничено, но это не имеет значения - благодаря хорошему процессору игровой процесс остается плавным, даже когда действие набирает обороты и на экране происходит много событий. Усовершенствованный процессор уменьшит падение производительности на этапах пожаротушения Что люди тоже спрашивают?
Что люди тоже спрашивают? После ввода фразы в строке поиска между результатами поиска, вы можете увидеть поле, которое люди спрашивают. Мы найдем в нем дополнительную информацию, связанную с нашим поиском - предложения по запросам от других пользователей, заинтересованных в аналогичной теме.
Какова ответственность бухгалтерии и на что следует обратить внимание при принятии решения об использовании таких услуг?
10. Что такое компоненты планшетного ПК?
2. Как узнать, что проблема с веб-камерой связана с моими драйверами Dell?
4. Как инструмент обновления драйверов исправит драйверы моей веб-камеры?
4. Как средство обновления драйверов исправит драйверы веб-камеры Dell?
Почему я должен скачать DriverDownloader ?
4. Как средство обновления драйверов исправит драйверы веб-камеры Dell?
Почему я должен скачать DriverDownloader ?
Что искать?
Какой отдельный проект (кроме того, что я знаю, что я ем :)), вы помните?