लैपटॉप पर वायरलेस एडाप्टर कैसे चालू करें। लैपटॉप पर वाईफ़ाई को सक्षम और कॉन्फ़िगर कैसे करें। लैपटॉप पर वाईफ़ाई कैसे सक्षम करें
- ...
- ...
- ...
- लैपटॉप पर वाईफाई कैसे सक्षम करें
- वाईफाई स्विच उदाहरण
- विंडोज 7 लैपटॉप पर वाईफाई कैसे सेट करें
आज, निर्माता की परवाह किए बिना, प्रत्येक लैपटॉप, उदाहरण के लिए, आसुस लेनोवो, एचपी कॉम्पैक और इसी तरह, एक वाईफाई इंटरफेस से लैस है।
केवल इंटरनेट को प्रदर्शित करने के लिए इसे ठीक से कॉन्फ़िगर करने की आवश्यकता है। उसी समय, कोई अंतर नहीं है कि आपके पास ओएस क्या है: विंडोज़ 10, विंडोज़ 7 या विंडोज़ 8 - सब कुछ उसी तरह से किया जाता है।
दूसरा चरण: सीधे अपने में शामिल करें वाईफ़ाई लैपटॉप अडैप्टर - यदि डिस्कनेक्ट हो गया है। इसके साथ कोई समस्या नहीं है, लेकिन चूंकि यह कुंजियों को चालू करने का सबसे आसान तरीका है, इसलिए यह असामान्य नहीं है कि आवश्यक कुंजी काम नहीं करती है।
यदि आप डिवाइस में निर्मित भौतिक स्विच के साथ लैपटॉप का उपयोग कर रहे हैं, तो आप स्विच को बंद स्थिति में बदल सकते हैं। एक विंडो उपलब्ध नेटवर्क कनेक्शन दिखाएगा। उनके पास व्यावसायिक प्रलेखन के साथ काम करने का अनुभव है और शैक्षिक और प्रशिक्षण सामग्री के लेखक हैं। बाल्डविन-वालेस कॉलेज से अंग्रेजी में ऑर्थ ने कला में स्नातक की उपाधि प्राप्त की है।
वायरलेस एडाप्टर चालू करने के लिए, अपने लैपटॉप के आधार पर बटन दबाएं या स्विच को दाईं ओर स्लाइड करें। जब एडाप्टर सक्रिय हो जाता है, तो बटन या स्विच पर सूचक प्रकाश पीला होना चाहिए। "प्रारंभ" पर क्लिक करें और फिर "नेटवर्क।" नेटवर्क और एप्लिकेशन को सक्रिय करने के लिए संदर्भ मेनू में "गुण" चुनें। आम नेटवर्क ।
इसलिए मैं यहां तीन दूंगा आसान तरीके जैसे लैपटॉप में, वाई-फाई एडाप्टर को कुंजियों के साथ चालू करें और बिना कीबोर्ड के भी।
सभी तीन विधियां सभी खिड़कियों पर काम करती हैं - खिड़कियां 10, खिड़कियां 7 या खिड़कियां 8 और इसी तरह।
विंडोज़ 10 पर लैपटॉप में वाईफाई एडेप्टर को सक्षम करने का पहला तरीका विंडोज 7 है
लैपटॉप कीबोर्ड पर नीचे बाईं तरफ Fn की है। यह ऊपरी पंक्ति F1 में बटन के साथ संयोजन में ... F12 वाई-फाई एडाप्टर को चालू करता है।
वास्तव में यह आपके लिए क्या करता है, मैं आपको नहीं बताऊंगा, क्योंकि यह लैपटॉप के निर्माता पर निर्भर करता है।
उदाहरण के लिए, asus में लगभग हमेशा संयोजन fn + f2। यदि आप चाहें, तो आप "विंडोज" मेनू में इस साइट पर जा सकते हैं (बहुत ऊपर) और यह पता करें कि यह कैसे करना है।
इस खंड में सभी के लिए एक विवरण है, हालांकि कुछ रिकॉर्ड नहीं हैं (लगभग 1000, लेकिन बहुत ऊपर एक "खोज" है)।
मैं अब चाबियों पर नहीं रहूंगा, लेकिन बिना कीबोर्ड के ऐसी प्रक्रिया को कैसे घुमाऊं, इस पर विचार करता हूं।
कमांड लाइन के माध्यम से लैपटॉप में वाई-फाई एडाप्टर को सक्षम करने का दूसरा तरीका
यदि आवश्यक कुंजी आपके लैपटॉप में काम नहीं करती है, तो एडाप्टर को चालू करने का प्रयास करें
ऐसा करने के लिए, इसे चलाएं, नीचे कमांड दर्ज करें और एंटर दबाएं, जहां "योर नेटवर्क" के बजाय आप का सटीक नाम लिखें वाईफाई नेटवर्क ।
नेटश वेलन कनेक्ट नाम = "आपका नेटवर्क"
लैपटॉप में विंडोज 10 पर कीबोर्ड के बिना वाई-फाई एडाप्टर को चालू करने का तीसरा तरीका विंडोज 7 है
यह विकल्प एडॉप्टर में सीधे समावेश को दर्शाता है। ऐसा करने के लिए, डिवाइस प्रबंधक खोलें, "नेटवर्क एडेप्टर" अनुभाग में आवश्यक एक का चयन करें और इसे सक्षम करें।
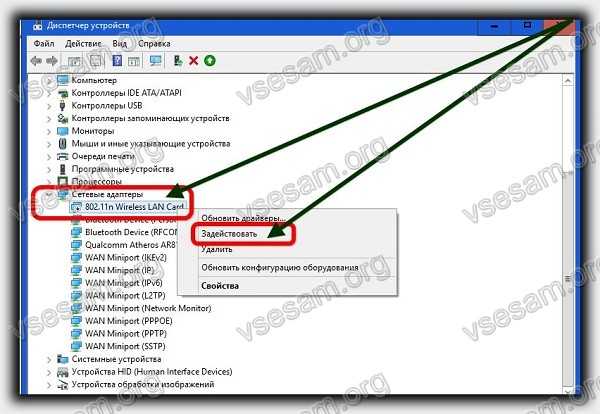
यदि किसी कारण से यह काम नहीं करता है, तो एक और अच्छा विकल्प आज़माएं।
ऐसा करने के लिए, "..." पर जाएं और "समस्या निवारण" जैसी चीज़ ढूंढें।
ऑपरेटिंग सिस्टम के आधार पर, मामूली अंतर हो सकते हैं। फिर आपको जो कुछ भी करने की ज़रूरत है वह मास्टर द्वारा प्रेरित किया जाएगा।
एक बार से अधिक मास्टर "मास्टर" ने मुझे चालू कर दिया वाईफ़ाई एडाप्टर यदि इसे बंद कर दिया गया था - मुझे लगता है कि यह आपको चालू कर देगा। गुड लक।
अक्सर, जिन उपयोगकर्ताओं ने लैपटॉप या नेटबुक खरीदा है, उन्हें चालू करने में कठिनाई होती है और वाईफाई सेटअप । यह प्रक्रिया स्वयं काफी सरल है, लेकिन कुछ मामलों में विभिन्न प्रकार की परेशानियां और अप्रत्याशित कठिनाइयां होती हैं, कभी-कभी लैपटॉप से वाई-फाई को जोड़ने के लिए आगे बढ़ने से पहले राउटर स्थापित करना भी आवश्यक होता है। इस लेख में, हम इस तरह की समस्याओं के नियमित कनेक्शन और समाधान दोनों पर विचार करेंगे।
लैपटॉप पर वाईफाई कैसे सक्षम करें
आमतौर पर, वाईफाई चालू करने के लिए, 2-3 सरल ऑपरेशन करने के लिए पर्याप्त है। कौन सा लैपटॉप के मॉडल और निर्माता पर निर्भर करता है। यहां सबसे लोकप्रिय निर्माताओं के मधुमक्खियों पर वाईफाई नेटवर्क को चालू करने के लिए विकल्प हैं:
- ASUS लैपटॉप पर, आपको FN और F2 बटन के संयोजन को दबाने की आवश्यकता है।
- एसर और पैकार्ड बेल पर, एफएन बटन दबाए रखें और समानांतर प्रेस एफ 3 में।
- लैपटॉप पर, एचपी वाई-फाई को एंटीना की प्रतीकात्मक छवि के साथ एक टच बटन के साथ चालू किया जाता है, और कुछ मॉडलों पर - एफएन और एफ 12 कुंजी के साथ। ऐसे मॉडल भी हैं जिन पर इस उद्देश्य के लिए एक पारंपरिक बटन चित्र-एंटीना के साथ प्रदान किया गया है।
- लेनोवो पर वाई-फाई सक्षम करने के लिए, एफएन को दबाए रखें और एफ 5 दबाएं। ऐसे मॉडल हैं जहां वायरलेस नेटवर्क के लिए एक विशेष कनेक्शन स्विच है।
- सैमसंग के लैपटॉप पर, वाई-फाई चालू करने के लिए, आपको मॉडल के आधार पर, FN बटन दबाए रखने की आवश्यकता है, या तो F9 या F12 दबाएं।
के लिए वाईफाई कनेक्ट करें विभिन्न मॉडलों के लैपटॉप पर और विभिन्न निर्माताओं अपने मूल कुंजी संयोजन का उपयोग कर सकते हैं। विस्तृत विवरण एक विशेष मॉडल के लिए आपको लैपटॉप से जुड़ी उपयोगकर्ता पुस्तिका देखने की जरूरत है। FN बटन आधुनिक लैपटॉप के लगभग सभी मॉडलों पर है। इसका उपयोग विभिन्न कार्यों को जोड़ने और अन्य उपकरणों के साथ बीच को जोड़ने के लिए किया जाता है। अगर लैपटॉप में FN बटन नहीं है, तो इसका मतलब है कि वायरलेस नेटवर्क एक विशेष बटन या स्विच का उपयोग किया जाता है। एक नियम के रूप में, यह इन आंकड़ों में से एक द्वारा नामित है।
यदि कीबोर्ड पर नहीं मिला है, तो लैपटॉप के सिरों की जांच करें, शायद स्विच पक्ष में है। और अपने लैपटॉप के निचले भाग का भी सावधानीपूर्वक निरीक्षण करें। ऐसे मॉडल हैं जिनमें स्विच नीचे के कवर पर स्थित है। इसके अलावा, निर्माता इस बटन को मुश्किल से ध्यान देने योग्य बनाते हैं। यह व्यावहारिक रूप से शरीर के साथ विलीन हो जाता है, और आप इसे पहली नज़र में नहीं देख सकते हैं। इसमें वायरल्स या वेलन हस्ताक्षर हो सकते हैं। चालू हो गया वाईफाई की जरूरत बटन या संयोजन, लेकिन यह काम नहीं करता है? लैपटॉप पर वाई-फाई को कॉन्फ़िगर करना आवश्यक है।
वाईफाई स्विच उदाहरण
।
ध्यान दें: यह कहने योग्य है कि इस तरह के स्विच सबसे अप्रत्याशित स्थानों में पाए जा सकते हैं, यहां तक कि नोटबुक के पीछे भी। इसलिए यदि आपका वाईफाई काम नहीं कर रहा है, तो स्विच के लिए लैपटॉप की सावधानीपूर्वक जांच करें।
विंडोज 7 लैपटॉप पर वाईफाई कैसे सेट करें
स्थापित करने से पहले, आपको ड्राइवरों की उपस्थिति और कनेक्शन की जांच करने की आवश्यकता है। ड्राइवरों की जाँच करना एक चालक की जाँच करना यह पता लगाना है कि क्या वे आपके डिवाइस पर हैं या नहीं और क्या यह वर्तमान में उपयोग में है। इसलिए, कंट्रोल पैनल में, डिवाइस मैनेजर आइटम का चयन करें, जिसे हार्डवेयर और साउंड आइटम के अंदर छिपाया जा सकता है।
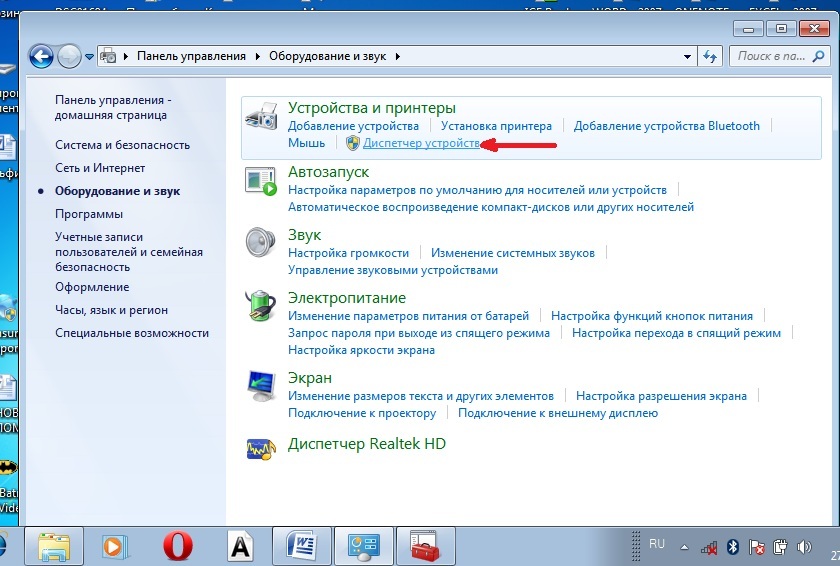
एक विंडो खुलती है जिसमें हम नेटवर्क एडेप्टर पाते हैं। दो बिंदु होने चाहिए: ईथरनेट और वाई-फाई। उनमें से एक के नाम में "वायरलेस" शब्द होना चाहिए यह आपका एडेप्टर है।
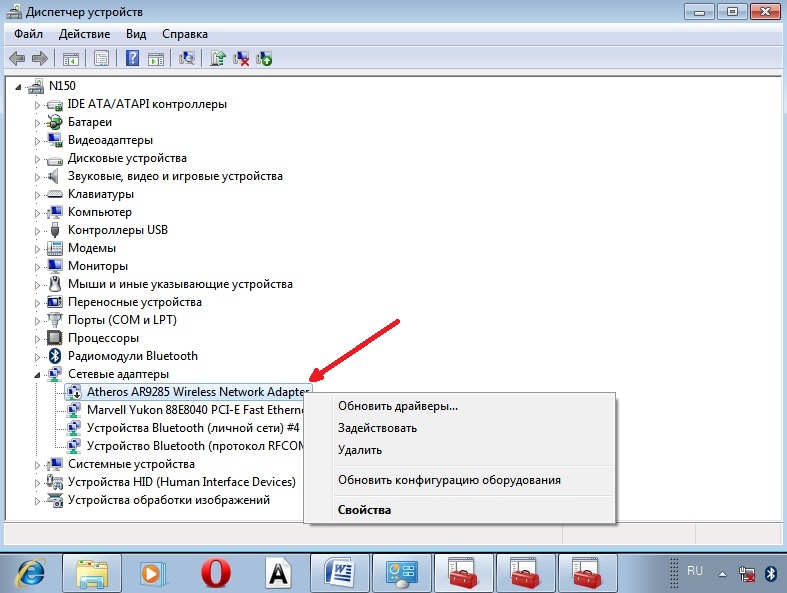
यदि वाई-फाई एडाप्टर के लिए कोई प्रविष्टि नहीं है, या इसके विपरीत पीले रंग की पृष्ठभूमि पर एक विस्मयादिबोधक चिह्न आइकन है, तो इसका मतलब है कि आपको ड्राइवरों के साथ समस्या है। यदि रिकॉर्ड गायब है, तो ड्राइवर स्थापित नहीं हैं और आपको उन्हें उस डिस्क से स्थापित करना होगा जो लैपटॉप के साथ आया था। या निर्माता की वेबसाइट पर पाया गया। उनके बिना, वाई-फाई काम नहीं करेगा। यदि कोई रिकॉर्ड है, लेकिन इसके विपरीत एक पीला विस्मयादिबोधक चिह्न है, तो सही माउस बटन के साथ इस आइटम पर क्लिक करें। दिखाई देने वाली विंडो में, "सक्षम करें" चुनें। कनेक्ट करने में कठिनाइयों का कारण इस तथ्य के कारण हो सकता है कि एडेप्टर को बिजली बचाने के लिए सेट किया गया है। इसे अक्षम करने के लिए, दाएं माउस बटन के साथ उस पर क्लिक करें, फिर गुण - पावर प्रबंधन, अब आपको आइटम से चेकमार्क को हटाने की आवश्यकता है "ऊर्जा बचाने के लिए इस डिवाइस को बंद करने दें।"
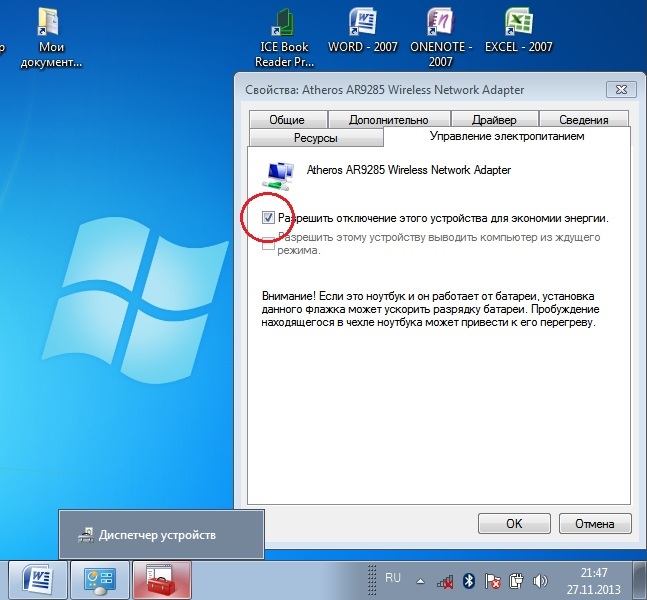
अब ड्राइवर ठीक है। वाई - फाई एडाप्टर को सक्षम करें । ऐसा करने के लिए, कंट्रोल पैनल → नेटवर्क और इंटरनेट के माध्यम से नेटवर्क कनेक्शन पर जाएं। यहाँ हम वायरलेस पाते हैं नेटवर्क कनेक्शन । यह है वाईफ़ाई एडाप्टर । राइट माउस बटन, डायलॉग बॉक्स खोलें और "सक्षम करें" चुनें। पहुंच बिंदु से कनेक्शन। यह लैपटॉप को एक्सेस पॉइंट से कनेक्ट करने के लिए रहता है। सुनिश्चित करें कि पहुंच बिंदु सक्रिय है। टास्कबार पर स्क्रीन के निचले दाएं कोने में वाई-फाई आइकन ढूंढें। जब आप क्लिक करते हैं, तो नेटवर्क प्रबंधन विंडो खुलती है, वांछित नेटवर्क का चयन करें, "कनेक्ट" पर क्लिक करें।
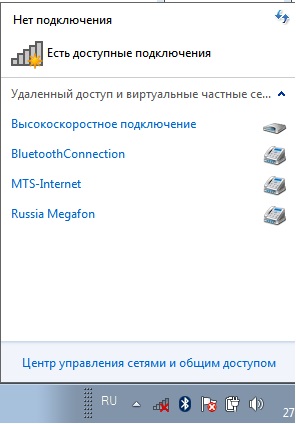
यदि नेटवर्क पासवर्ड से सुरक्षित है, तो सिस्टम आपको इसे दर्ज करने के लिए कहेगा (यदि आप अपने नेटवर्क से पासवर्ड भूल गए हैं, तो आप इसे कई तरीकों से पा सकते हैं)। आवश्यक पासवर्ड दर्ज करने के बाद ही आप इंटरनेट का उपयोग कर सकते हैं। यदि नेटवर्क खुला है, तो कनेक्शन स्वचालित रूप से होगा। बस इतना ही। लैपटॉप पर वाईफ़ाई का समावेश और टिंचर पूरा हो गया है । यदि आप एक बार वाई-फाई सेट करते हैं, तो आपको अब ऐसा करने की आवश्यकता नहीं होगी, क्योंकि वे स्वचालित रूप से लैपटॉप की मेमोरी में सहेजे जाएंगे। आपको केवल उपयुक्त बटन या शॉर्टकट कुंजी से इसे सक्षम करना होगा। याद रखें कि वायरलेस कनेक्शन आपके डिवाइस से बहुत अधिक ऊर्जा लेता है, इसलिए बैटरी का उपयोग काफी गहनता से किया जाएगा। सुखद और साधारण कनेक्शन रोमांच के बिना!