Le port USB d'un ordinateur ou d'un ordinateur portable ne fonctionne pas, que dois-je faire?
- L'essence du problème
- Examen physique
- Redémarrer l'ordinateur
- Utiliser l'application Device Manager
- Test des contrôleurs de bus série universel USB
- Vérifier la configuration matérielle
- Désinstallation des "contrôleurs d’hôte USB"
- Effacer "Gestionnaire de périphériques"
- Désactiver " Désactiver temporairement le port USB"
- Première méthode : utilisation des paramètres d'alimentation
- Deuxième méthode : Utilisation de l'application de l' éditeur de registre
- Réparer l'équipement endommagé
- Conclusion
Lisez comment diagnostiquer et réparer le port USB défectueux d’un ordinateur ou d’un ordinateur portable . Façons de résoudre le problème à la maison. Récemment, la quantité d'informations qui nous entoure a augmenté de manière inhabituelle. Nous obtenons des informations de partout: ordinateurs personnels, téléphones mobiles, Internet, télévision, radio, etc. Les principaux types d’activités professionnelles sont totalement ou en grande partie transférés à l’utilisation de dispositifs informatiques. Documentation, archives, correspondance, bases de données, etc. - Ceci n'est qu'une petite partie de l'utilisation des ordinateurs personnels. Les principales exigences des périphériques informatiques sont leur vitesse, leur fiabilité et leur capacité à stocker une grande quantité d'informations.  Contenu:
Contenu:
- L'essence du problème.
- Examen physique.
- Redémarrez l'ordinateur.
- Utilisez l'application Gestionnaire de périphériques.
- Vérification des contrôleurs de bus série universel USB.
- Vérifiez la configuration matérielle.
- Désinstallez "USB Host Controllers".
- Effacer "Gestionnaire de périphériques".
- Désactiver "Désactiver temporairement le port USB":
L'essence du problème
Les fabricants de composants informatiques améliorent constamment leurs produits, offrant à l'utilisateur final beaucoup plus de possibilités que les versions précédentes d'appareils.
L'un des rôles principaux dans le monde moderne est joué par la mobilité de l'information et la possibilité d'y accéder à tout moment. Il est souvent nécessaire d’utiliser certains documents à différents endroits et il est nécessaire que l’accès à l’information soit permanent.
Récemment, le stockage en nuage est devenu très populaire, vous permettant de stocker une grande quantité d’informations personnelles et d’y accéder à tout moment. Toutefois, si, pour une raison quelconque, l'utilisateur ne souhaite pas stocker d'informations dans le stockage en nuage, par exemple, pour le protéger contre un éventuel accès de tiers ou un éventuel piratage, il utilise des "clés USB" externes et des unités connectées. à l'ordinateur via "port USB" .
C'est très pratique, car les fabricants de périphériques informatiques fournissent à leurs produits un nombre suffisant de «ports USB» . Et l'utilisateur peut toujours obtenir ou télécharger les informations nécessaires sur son appareil via une telle «connexion USB» .
Toutefois, dans tous les cas, le processus d'échange d'informations via le «port USB» peut aboutir. Il arrive souvent que vous connectiez le «lecteur USB» à un ordinateur la veille du jour et aujourd'hui, il n'est pas détecté. Cependant, ce lecteur fonctionne sur d'autres «ports USB» de votre ordinateur. Alors, probablement, le problème peut être directement dans un certain "port USB" .
C’est l’un de ces problèmes informatiques qui se produisent si rarement que les utilisateurs ont tendance à en vouloir au lecteur USB . Par conséquent, changez-le simplement et continuez à travailler. Ne supposez pas que le "port USB" est peut-être défectueux et ne faites pas attention à cela.
Cependant, les «périphériques USB» sont toujours au sommet de leur popularité et ne montrent aucun signe de ralentissement. «Clés USB» , «Chargeurs USB» pour votre téléphone, «USB» pour connecter «iPod» , «Réchauffeurs de café USB» , «USB» pour connecter des périphériques supplémentaires (par exemple, une lampe, un appareil photo, un microphone et un ordinateur). etc.) - comme vous pouvez le constater, la «connexion USB» est utilisée partout! Par conséquent, il est impératif que tous vos ports soient opérationnels.
Ci-dessous, nous allons présenter certaines actions qui vous aideront à tester votre “port USB” pour le problème de la détermination des “périphériques USB” , et vous proposerons quelques astuces pour y remédier. Après chaque action terminée, vérifiez si le problème est résolu. Si l'action n'a pas aidé, passez à la suivante.
Pour pouvoir tester et résoudre les problèmes de ports USB possibles, vous devez vous connecter au système Windows avec un compte administrateur. Si l'ordinateur est votre propre ordinateur personnel, alors, très probablement, vous êtes déjà connecté avec un tel compte. Pour un ordinateur de bureau, vous devrez contacter votre administrateur système pour obtenir de l'aide.
Examen physique
La première chose à faire est de vérifier le «port USB» pour détecter tout dommage physique.
Un simple test consiste à connecter votre «lecteur USB» au port et à voir avec quelle facilité le lecteur se déplace dans le connecteur de port. Veillez toutefois à ne pas causer de problèmes matériels supplémentaires si vous n'en avez pas déjà un. Si vous ne connaissez pas la durée de vie du «port USB» , effectuez la même action sur le port de contrôle, qui fonctionne, comme vous le savez, et comparez-les.
Si l'amplitude de l'agitation est suffisamment grande et que le connecteur est mal connecté, passez à la fin de cet article, où nous parlerons de problèmes liés à l'équipement «port USB» . Sinon, passez aux étapes suivantes.
Redémarrer l'ordinateur
Avant de prendre des mesures, essayez l’ancienne méthode pour résoudre les problèmes techniques: éteignez puis rallumez votre ordinateur. Parfois, il est utile de forcer le système d'exploitation à rechercher du matériel, tel que le «port USB» , et à restaurer ses fonctionnalités.
Si cette méthode ne fonctionne pas, il est temps d’utiliser l’application Device Manager .
Utiliser l'application Device Manager
L'application contient des informations sur tous les périphériques connectés ou installés sur votre ordinateur personnel et offre la possibilité de configurer, configurer et surveiller chacun d'entre eux.
La fenêtre de l'application Device Manager peut être ouverte de différentes manières. Par exemple, nous montrons plusieurs de ces méthodes, et vous pouvez utiliser la plus pratique pour vous.
Première méthode : ouvrez la fenêtre de l'application Gestion de l'ordinateur , par exemple, cliquez avec le bouton droit de la souris sur le raccourci de l'explorateur de fichiers «Cet ordinateur» sur le bureau et sélectionnez la section Gestion dans le menu contextuel.
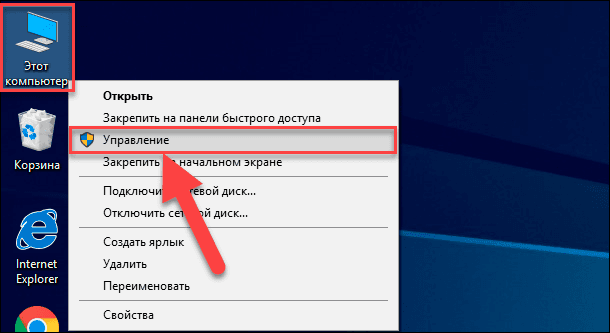
Cette application vous permet de gérer entièrement votre ordinateur et les utilitaires associés. Dans le volet gauche de la fenêtre Gestion de l'ordinateur, sélectionnez la section Gestionnaire de périphériques située dans le dossier Utilitaires du répertoire Gestion de l'ordinateur (local) .
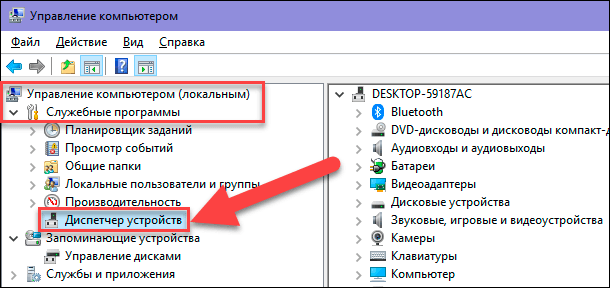
Méthode 2 : Dans la "Barre des tâches" située dans le coin inférieur gauche du bureau, recherchez le bouton "Démarrer" et cliquez dessus avec le bouton droit de la souris, ou appuyez simultanément sur la combinaison de touches "Windows + X" . Dans le menu contextuel qui s'ouvre, sélectionnez la section "Gestionnaire de périphériques" dans la liste des applications disponibles.
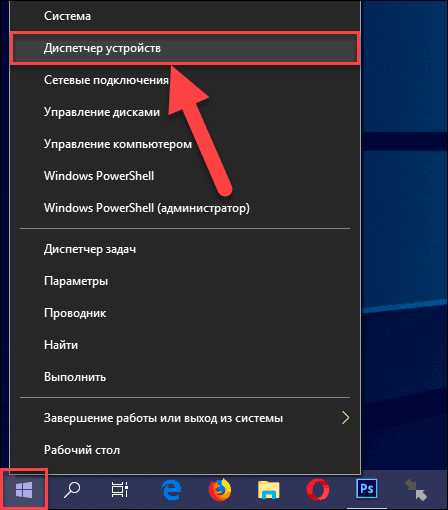
Méthode 3 : Appuyez simultanément sur la combinaison de touches "Windows + R" et ouvrez la boîte de dialogue "Exécuter" . Entrez «devmgmt.msc» dans le champ «Ouvrir» , puis appuyez sur la touche «Entrée» du clavier ou sur le bouton «OK» pour exécuter la commande.
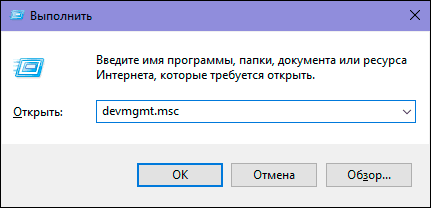
L' application Device Manager s'ouvrira et vous verrez la fenêtre suivante:
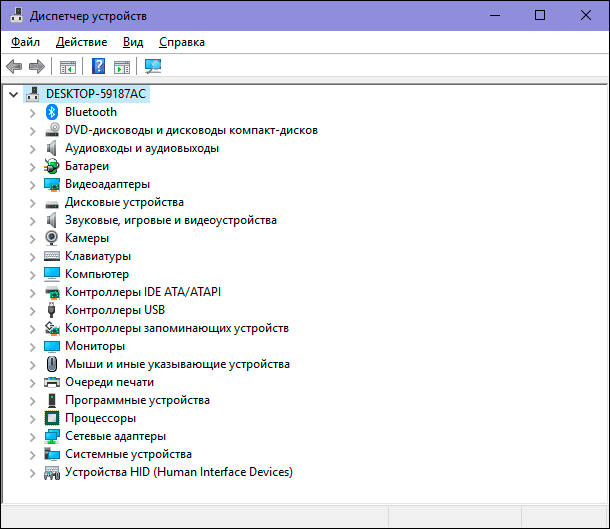
Test des contrôleurs de bus série universel USB
L' application Gestionnaire de périphériques affiche toutes les catégories de périphériques installés sur votre ordinateur. À ce stade, vous devez examiner les enregistrements du contrôleur de bus série universel. Cliquez sur la flèche en regard de la section Contrôleurs USB pour développer les périphériques connectés. Vous verrez une liste de contrôleurs disponibles, semblable à notre exemple:
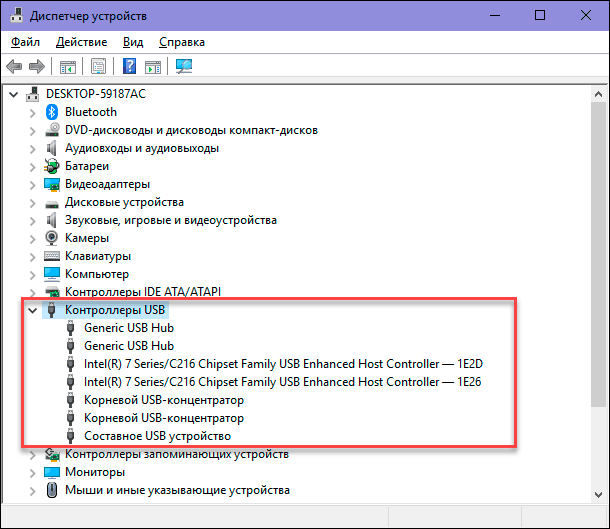
Cette liste n'aura aucune importance particulière pour vous. Cependant, il est important de faire attention à l'entrée suivante: "Contrôleur d'hôte USB amélioré de la famille de chipsets Intel (série 7) / C216" . Ceci est un type spécial de "contrôleur USB" directement pour notre ordinateur, ce sera différent pour vous. Mais les mots clés ici sont "Contrôleur hôte USB" . Trouvez-les dans votre «Gestionnaire de périphériques» . Si vous ne pouvez pas les trouver, c'est peut-être votre problème.
Vérifier la configuration matérielle
Cliquez sur le bouton « Mettre à jour la configuration matérielle» dans la barre d’outils de l’application «Gestionnaire de périphériques» sous le ruban du menu principal illustré dans la figure ci-dessous. Cela forcera votre ordinateur à vérifier à nouveau tout votre matériel et à le mettre à jour. Cette action peut aider, et vous verrez le "Contrôleur hôte USB" sur votre liste. Si le contrôleur n'apparaît pas dans la liste, cela signifie que le problème n'est pas résolu.

Désinstallation des "contrôleurs d’hôte USB"
A ce stade, les choses se compliquent un peu. Vous devrez supprimer tous les contrôleurs de l'application Gestionnaire de périphériques . Veuillez noter que si vous travaillez sur un ordinateur personnel et que votre clavier et votre souris sont connectés à ses «ports USB» , ils ne fonctionneront plus après avoir retiré les contrôleurs.
Dans la section Contrôleurs USB , cliquez avec le bouton droit sur le premier contrôleur hôte. Dans le menu contextuel qui s'ouvre, sélectionnez la section «Supprimer le périphérique» dans la liste des actions disponibles.
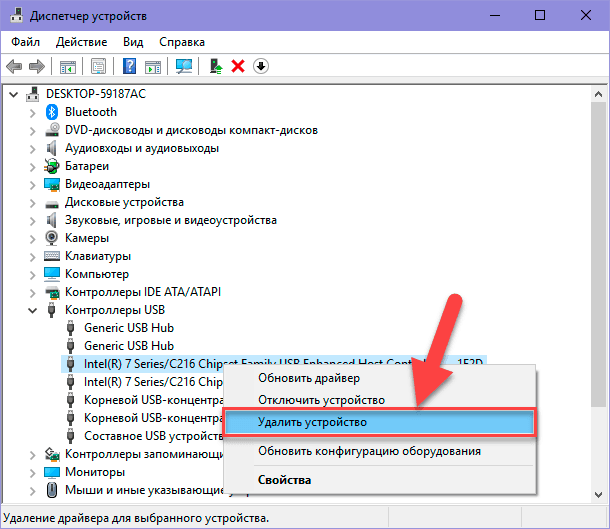
Répétez cette procédure pour chaque contrôleur hôte USB restant. Maintenant, redémarrez l'ordinateur. Cela forcera l'ordinateur à réinstaller et à reconfigurer ces contrôleurs, et peut-être que le contrôleur qui ne répond pas pourra le réparer.
Effacer "Gestionnaire de périphériques"
Il est possible que des périphériques précédemment installés qui ne sont pas déjà connectés à votre ordinateur apparaissent dans le «Gestionnaire de périphériques» . Parfois, les pilotes de périphérique restent installés sur votre ordinateur longtemps après que le périphérique a été déconnecté. Il est temps de vérifier et de nettoyer l'application Gestionnaire de périphériques en supprimant les pilotes anciens et inutilisés.
Si cette méthode ne vous a pas aidé, passez aux étapes suivantes.
Désactiver " Désactiver temporairement le port USB"
Le « paramètre d' arrêt temporaire du port USB» est une option d'économie d'énergie du système d'exploitation «Windows» qui met en pause l'alimentation fournie au «périphérique USB» pour augmenter la durée de vie de la batterie de l'ordinateur. C'est une bonne fonctionnalité qui vous permet d'économiser de l'énergie, mais dans de rares cas, cette option peut bloquer le «périphérique USB» connecté.
Vous pouvez désactiver l' option de désactivation temporaire USB de deux manières différentes: en utilisant les paramètres d'alimentation et l' éditeur de registre .
Première méthode : utilisation des paramètres d'alimentation
Ouvrez l' application Paramètres de l' une des manières ci-dessous: Nous avons décrit loin de toutes les méthodes possibles, mais nous nous sommes arrêtés aux plus courantes et des plus pratiques.
Méthode 1 : Cliquez sur le bouton "Démarrer" dans le coin inférieur gauche du bureau et ouvrez le menu principal de l'utilisateur "Windows" . Dans le menu de la barre latérale, cliquez sur l'icône représentant une roue dentée. Ou, à l'aide de la barre de défilement, déplacez le curseur vers le bas et sélectionnez la section Paramètres dans la liste des applications et des programmes installés.
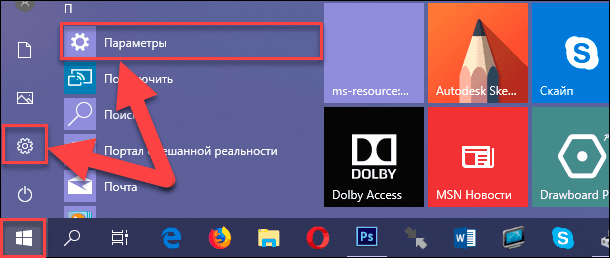
Méthode 2 : Cliquez avec le bouton droit de la souris sur le bouton «Démarrer» ou appuyez simultanément sur la combinaison de touches «Windows + X» et ouvrez le menu contextuel. Dans la liste des applications disponibles, sélectionnez la section "Options" .
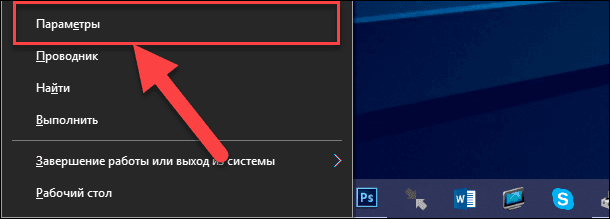
Méthode 3 : Cliquez sur le bouton Windows Notification Center dans le coin inférieur droit du bureau de la barre des tâches . Une barre latérale apparaîtra à partir du bord droit de l'écran. Au bas du panneau du centre de notification se trouve une rangée prédéfinie de boutons d'action rapide. Dans votre cas, sélectionnez le bouton "Tous les paramètres" .
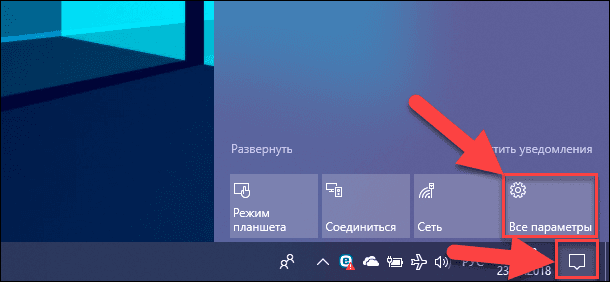
Méthode 4 : Appuyez simultanément sur la combinaison de touches "Windows + I" et ouvrez l' application Paramètres directement.

Dans la fenêtre principale de l'application, sélectionnez la section «Système» indiquée dans la figure ci-dessus. Puis, dans la fenêtre ouverte du volet de gauche, sélectionnez la section «Alimentation et veille» . Dans le volet de droite, abaissez la barre de défilement jusqu'à la section "Options connexes" et cliquez sur le lien texte "Paramètres d' alimentation avancés " .
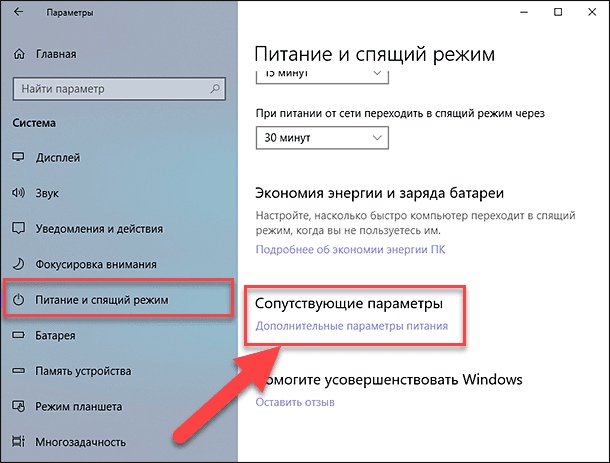
Dans la fenêtre Options d' alimentation qui s'ouvre , sélectionnez le lien de texte «Configurer les modes de gestion de l'alimentation» .
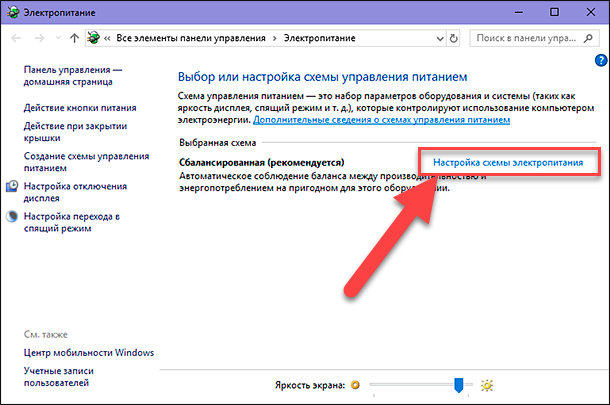
Dans la fenêtre suivante, cliquez sur le lien de texte "Modifier les paramètres d'alimentation avancés".
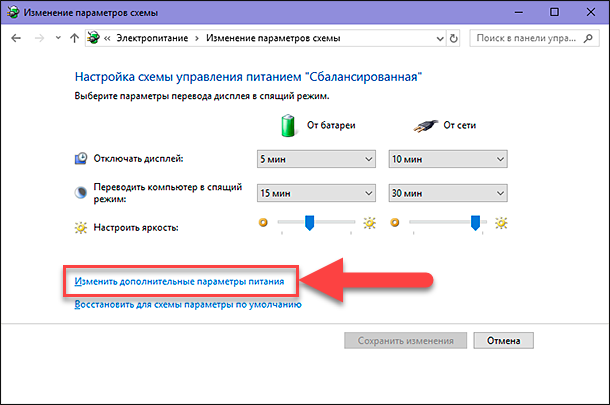
À l'aide de la barre de défilement, recherchez la section Options USB dans la fenêtre des paramètres principaux. Développez la section à l'aide du contrôle (signe plus dans une case carrée), puis de la section suivante, «Désactivation temporaire du port USB» . Effectuez les réglages des paramètres dans les cellules «À partir de la batterie» et «À partir du réseau» en sélectionnant la valeur «Interdit» dans le menu contextuel, en face de chaque paramètre.
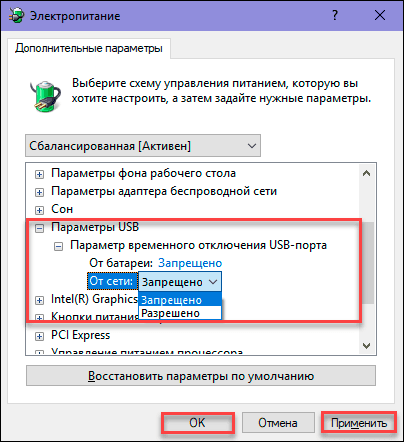
Cliquez sur les boutons «Appliquer» et «OK» pour enregistrer les paramètres. Désormais, le système ne désactivera pas temporairement les «ports USB» pour économiser de l'énergie.
Deuxième méthode : Utilisation de l'application de l' éditeur de registre
Remarque : il est important de rappeler qu'il est nécessaire de prendre des mesures avec le registre avec beaucoup de prudence, car cela peut avoir des conséquences irréversibles. Si des modifications sont apportées au registre de manière incorrecte, le système d'exploitation risque de ne pas fonctionner correctement, des problèmes peuvent survenir avec le fonctionnement de certains services informatiques, le chargement peut être arrêté ou le système peut tomber en panne complètement. Pré-chargez-vous de créer une sauvegarde du registre, en utilisant les fonctionnalités intégrées de l' éditeur de registre . Dans le menu principal de la fenêtre de l' Éditeur du Registre , cliquez sur l' onglet Fichier et, dans le menu qui s'ouvre, sélectionnez la section Exporter .... Nommez votre copie du registre et enregistrez-le où vous voulez. Maintenant, si nécessaire, vous pouvez toujours utiliser votre copie sauvegardée.
Ouvrez la boîte de dialogue Exécuter (par exemple, en appuyant simultanément sur la combinaison de touches Windows + R ), puis, dans le champ Ouvrir , entrez la commande regedit et appuyez sur le bouton OK ou sur la touche Entrée .
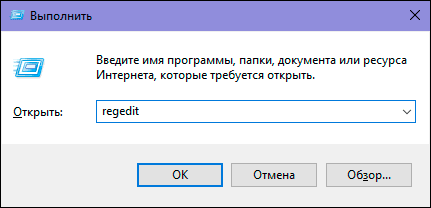
Cliquez sur le bouton "Oui" dans le message " Contrôle de compte Windows" : "Autoriser cette application à modifier votre appareil?" . La fenêtre de l' éditeur de registre s'ouvre.
Dans le volet gauche de la fenêtre, accédez à la clé suivante:

Vous pouvez rechercher manuellement et ouvrir chaque élément sur le chemin menant à la clé spécifiée ou copier la clé (HKEY_LOCAL_MACHINE \ SYSTEM \ CurrentControlSet \ Services \ USB \ DisableSelectiveSuspend) et la coller dans la barre d'adresse de la fenêtre située sous le ruban du menu principal. Ainsi, vous pouvez éviter les erreurs possibles, car il y a beaucoup de répertoires similaires dans la fenêtre et il est assez facile de se perdre et de sélectionner la mauvaise section.
Si la «clé USB» de votre registre n'existe pas, vous devrez la créer.
Pour ce faire, accédez à la dernière section de clé disponible «HKEY_LOCAL_MACHINE \ SYSTEM \ CurrentControlSet \ Services» , puis cliquez sur l'onglet «Modifier» dans le ruban du menu principal. Dans le menu contextuel qui s'ouvre, ouvrez le sous-menu "Créer" et sélectionnez "Section" .
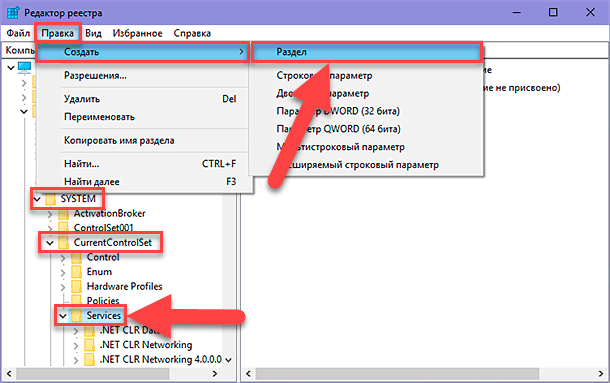
Nommez la nouvelle partition «USB» . Ensuite, dans cette section du volet de droite de la fenêtre, vous devez créer un nouveau paramètre «DisableSelectiveSuspend» . Pour ce faire, cliquez avec le bouton droit de la souris sur l’espace vide de la fenêtre, ouvrez le sous-menu "Créer" et sélectionnez le "Paramètre DWORD (32 bits)" .
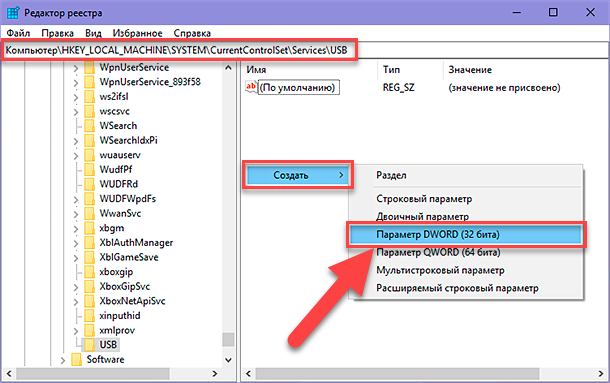
Maintenant, cliquez sur le paramètre «DisableSelectiveSuspend» que vous venez de créer avec le bouton droit de la souris et sélectionnez la section «Modifier ...» dans le menu contextuel.
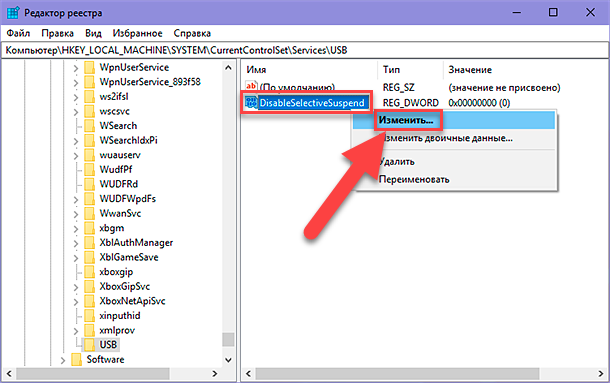
Dans la fenêtre de changement de paramètre «DWORD», entrez «1» dans le champ «Valeur» . Cliquez ensuite sur «OK» pour enregistrer les modifications apportées au paramètre.
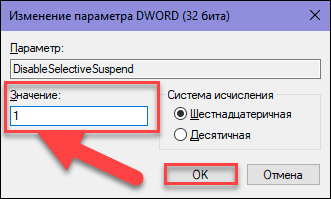
Désormais, l' option de désactivation temporaire du port USB est désactivée sur votre ordinateur. Pour que les modifications apportées prennent effet, vous devez redémarrer votre ordinateur.
Vérifiez si votre «port USB» défectueux fonctionne maintenant? Si ce n’est pas le cas, la cause la plus probable est un dommage physique à votre «port USB» .
Réparer l'équipement endommagé
Si le port ne fonctionne toujours pas, il est fort possible que le problème soit lié à l'équipement. Les «ports USB» sont assez fragiles et les «clés USB» peuvent agir comme des leviers de pression, détruisant les connecteurs électriques à l'intérieur des ports. Ceci est souvent observé dans les ordinateurs portables, lorsque l'utilisateur le met dans un sac et oublie de retirer le «lecteur USB» . Habituellement, un tel dysfonctionnement peut être corrigé. Vous devrez peut-être contacter un spécialiste de la réparation d’ordinateurs pour résoudre le problème ou essayer de tout faire vous-même en trouvant des moyens de le réparer en ligne. Cependant, la deuxième méthode convient aux personnes qui ont suffisamment d'expérience dans la réparation de périphériques informatiques.
Conclusion
Il existe plusieurs façons de récupérer votre «port USB» qui ne fonctionne pas . La solution la moins chère et la plus simple consiste à réparer le «port USB» en cas de défaillance du pilote ou du système d'exploitation. Même si le problème est identifié au niveau matériel, il peut toujours être résolu assez simplement et à peu de frais.
Si vous avez d'autres astuces de dépannage pour les «ports USB» ou si vous avez déjà eu à réparer un «port USB» ou si vous connaissez des outils logiciels susceptibles de vous aider à dépanner le «port USB», laissez-nous savoir dans vos commentaires.