Comment supprimer des sections du document dans le Word. Comment faire des partitions dans Word
Travailler dans éditeur de texte Microsoft Word , vous deviez probablement créer plusieurs documents dans un seul fichier afin que chacun d’entre eux ait son propre document, distinct des autres parties de la mise en forme. Il existe des sections pour cela dans Word. Après avoir appris à les utiliser correctement, vous serez en mesure d’élaborer une documentation, des rapports, des articles plus complexes et, en général, d’utiliser le programme de manière plus professionnelle. Dans cet article, nous verrons comment supprimer des sections de Word et comment travailler avec elles en général. Voyons le comprendre. Allons-y!
Dans certains cas, vous devez diviser le texte en plusieurs parties avec une mise en forme différente.
Avant de procéder à la suppression, considérons le processus d’ajout. Vous devez d’abord ouvrir la fenêtre du pied de page. Pour ce faire, double-cliquez sur le haut ou le bas de la feuille ou allez à l'onglet "Insérer" et dans la zone "Pied de page", cliquez sur " Pied de page Puis sélectionnez "Modifier". Placez maintenant le curseur à la fin de la feuille, après quoi l’espace sera ajouté. Ouvrez l'onglet Mise en page. Dans le bloc "Mise en page", cliquez sur "Breaks". Dans la liste qui apparaît, dans le groupe "Sauts de section", sélectionnez "Page suivante". Tous Est fait. Dans dernières versions Microsoft Word dans l'onglet "Insertion" comporte un bouton "Saut de page" distinct, situé au tout début de la barre d'outils. Dans ce cas, il suffit de placer le curseur à la fin de la feuille et de cliquer sur ce bouton.

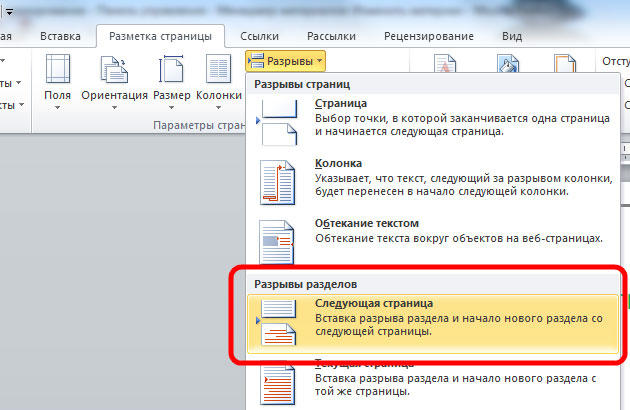
Veuillez noter que la suppression de sections doit être effectuée strictement dans un certain ordre. Sinon, vous risquez de perdre tout le fichier texte. Avant de commencer à supprimer, vous devez ajuster l'orientation de la page d'un document comme dans le second. De même, vous devriez faire avec des pieds de page. Pour ce faire, allez en mode édition et cliquez sur le bouton "Comme dans la section précédente". Ce bouton apparaîtra dans l’onglet “Designer” du bloc “Transitions”. L'algorithme d'action est le suivant:
- Activer l'affichage de tous les caractères. Dans la barre d’outils, dans le bloc “Paragraphe” se trouve un bouton spécial. Après avoir appuyé dessus, tous les paragraphes, espaces, etc. seront marqués;
- Dans votre document, recherchez la chaîne "Section Break";
- Supprimer cette ligne.
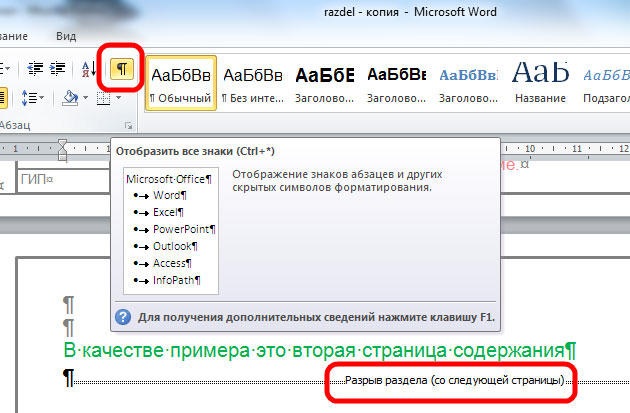
Si vous travaillez avec un document volumineux dans un éditeur de texte MS Word, il est plus pratique de le diviser en plusieurs parties afin de pouvoir les formater indépendamment des autres. Et dans cet article, nous verrons comment insérer des sauts de section dans Word dans la partie nécessaire du document. Je vais le montrer dans Word 2010, si vous avez 2007 Word installé, toutes les captures d'écran conviendront, mais pour les versions 2013 et 2016 de Vord, une capture d'écran sera différente.
Ils sont insérés afin de diviser le document en plusieurs parties indépendantes les unes des autres. Après cela, vous pouvez appliquer le nécessaire à chaque fragment séparé.
Pour une section, vous pouvez modifier l'orientation de la page, ajouter des en-têtes et des pieds de page, numéroter des lignes ou des feuilles, ajouter des colonnes ou modifier les bordures du document. Les modifications seront appliquées uniquement à la pièce sélectionnée et n'affecteront pas le reste du document.
Si vous avez besoin de ou, alors vous pouvez lire les articles en cliquant sur les liens.
Avant de commencer, activez l'affichage des caractères non imprimables. Grâce à eux, vous pouvez voir exactement où se trouve l'écart dans le document. Sous l'onglet Accueil du groupe Paragraphe, cliquez sur le bouton "Afficher tous les signes".
Après cela, le document affichera tous les espaces espacés, les retraits, les fins de ligne, etc. S'il est inhabituel pour vous de travailler avec des caractères non imprimables, vous pouvez les désactiver en divisant le document en cliquant sur le bouton "Afficher tous les signes".
Ensuite, placez le curseur à la fin du paragraphe où vous voulez séparer le texte, allez dans l'onglet «Saut de page» et dans le groupe «Paramètres de page», cliquez sur le bouton «Sauts». Une liste déroulante s'ouvrira. Sélectionnez l’item approprié dans la section "Sauts de section".
Cette liste a aussi. Suivez le lien pour en savoir plus sur ce que c'est.
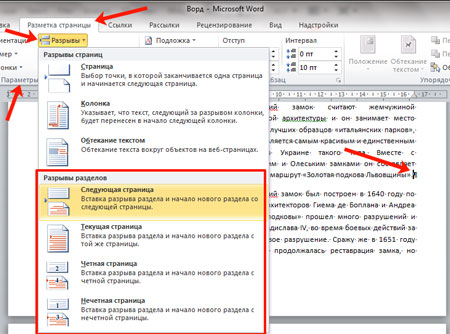
Si vous avez installé Word 2013 ou 2016, ouvrez l'onglet «Mise en page», puis cliquez sur les mêmes éléments que ceux énumérés ci-dessus.
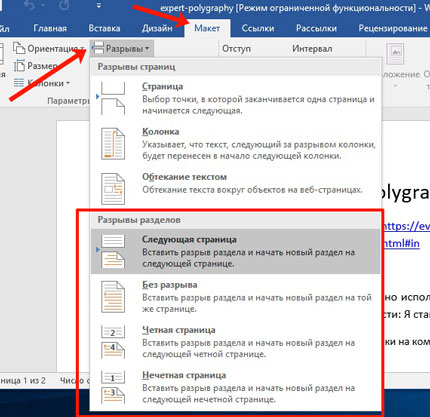
Après cela, le texte sera divisé. A l’étape précédente, j’avais choisi l’item «Page suivante», donc mon texte du deuxième paragraphe a été déplacé vers nouvelle feuille . Si vous placez le curseur à la fin du texte du premier paragraphe et que vous appuyez sur "Entrée", la nouvelle ligne indique que le texte est divisé à cet endroit.
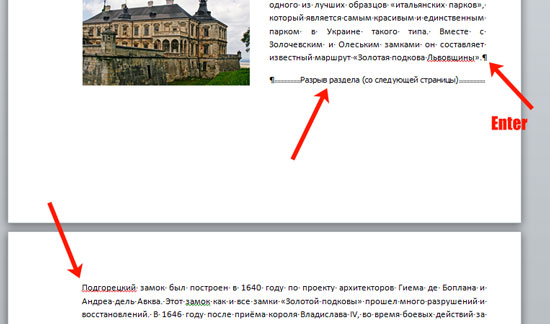
Si vous sélectionnez "Page actuelle", le texte sera divisé en plusieurs parties en conséquence.
Par exemple, nous divisons de cette manière les deux paragraphes de l'exemple. Je mets le curseur après le premier paragraphe et sélectionne «Pause» - «Page actuelle».
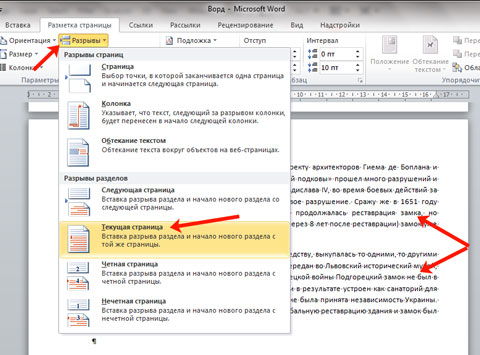
Le texte sera divisé sur la même feuille. Pour supprimer la ligne supplémentaire du deuxième paragraphe, placez le curseur sur cette ligne et cliquez sur "Supprimer".
Ce type est utilisé le plus souvent dans le cas où il est nécessaire de fractionner une partie du texte d'un document en colonnes. Mettez-le au-dessus et au-dessous du paragraphe souhaité, puis faites-le. Des détails à ce sujet peuvent être trouvés dans l'article sur le lien.
Il y a deux autres types dans la liste: “Pages paires” et “Impair”. Dans le premier cas, il commencera à la page paire suivante, au second - à la page impaire.
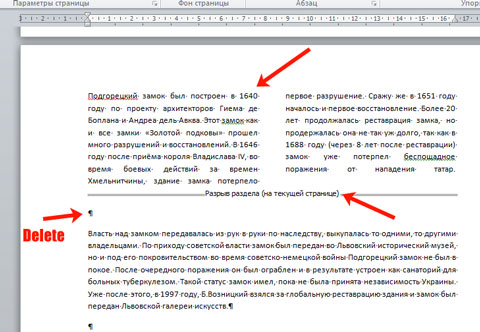
En plus des colonnes, pour les sections, vous pouvez sélectionner individuellement les retraits souhaités à droite et à gauche, c’est-à-dire ajuster les champs. Dans le même temps, les retraits d’autres sections ne seront pas affectés.
Dans l'exemple, j'ai changé les champs du deuxième paragraphe et les champs du premier paragraphe, divisé en colonnes, sont restés intacts.
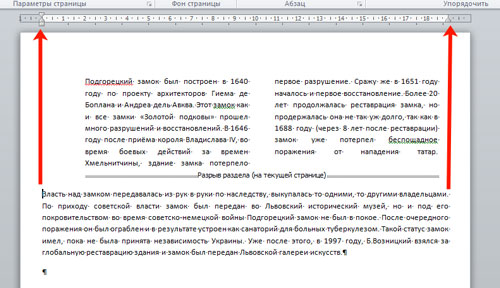
Il est beaucoup plus facile de travailler avec du texte partitionné dans un document Word. Vous pouvez donner un aspect différent aux en-têtes et aux pieds de page, ajouter des colonnes, appliquer un style de formatage différent, etc., à n’importe quel élément de texte.
vues