Comment mettre la ligne dans Word. Comment faire une ligne dans Word
- Méthode 1
- Deuxième façon
- Troisième voie
- Vidéo pour aider
- Ajout de
- Suppression
- Première façon
- Deuxième façon
- Troisième voie
Comme vous l'avez probablement déjà compris, le texte Éditeur de mots est un programme multifonctionnel, et peut-être au début est-il en vain sous-estimé par de nombreux utilisateurs. Bien sûr, à certains moments, il est toujours préférable d’utiliser le même Excel, mais en général, Word est capable de gérer de nombreuses tâches.
Avec lui, vous pouvez toujours très bien rédiger un document, en donnant une efficacité délibérée ou vice versa, en le rendant informel. Vous pouvez travailler avec des tableaux, modifier le style du texte, etc. De plus, l'interface Word est pensée dans les moindres détails, elle vous permet de trouver l'outil nécessaire pour travailler en quelques secondes. Au fait, dans la Parole, vous pouvez même tracer une ligne si vous en avez soudainement besoin. En fait, sur la manière de tracer une ligne dans la Parole, nous allons parler plus loin.
Méthode 1
En fait, dans presque toutes les situations controversées qui se produisent dans Word, il existe plusieurs façons de s'en sortir. Et c’est très bien, car chaque utilisateur peut choisir ce qui lui plaît et qui lui convient le mieux. Commençons donc avec la première méthode, à mon avis, très simple et compréhensible pour tous.
Imaginez que vous avez tapé du texte et que vous deviez le surligner avec des traits de soulignement. Pour ce faire, procédez comme suit: sélectionnez le texte, puis sous l'onglet Accueil de la barre d'outils, recherchez le bloc Police. Il y a trois boutons: gras, italique et souligné, et si vous en avez toujours besoin, vous pouvez le faire via un autre menu. En conséquence, cliquez simplement sur le dernier bouton, comme indiqué dans la capture d'écran ci-dessous.
Deuxième façon
Cette méthode est encore plus fonctionnelle. Il est utile dans les situations où vous souhaitez utiliser une ou plusieurs lignes dans n’importe quelle zone de la feuille, qu’elle soit horizontale, verticale, transversale ou autre. Faire ceci:
- Sur la barre d’outils il y a un onglet "Insérer", ouvrez-le.
- Il existe un bloc «Illustrations» dans lequel le bouton «Formes» est fourni.
- En cliquant dessus, trouvez parmi la ligne droite proposée. Cliquez dessus au moment où il devient nécessaire d'insérer une ligne dans le texte. Notez que vous devez définir deux points: l'endroit où il commencera et où il se terminera.
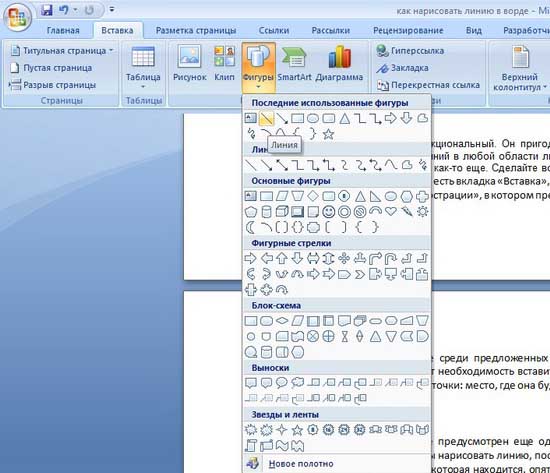
Troisième voie
Dans cette éditeur de texte Il existe un autre outil utile pour créer rapidement des lignes. Pour tracer une ligne, placez le curseur au bon endroit, puis cliquez sur le bouton "Bordures", lui-même situé dans l'onglet "Accueil". Après cela devrait apparaître ligne horizontale sur toute la largeur de la feuille. 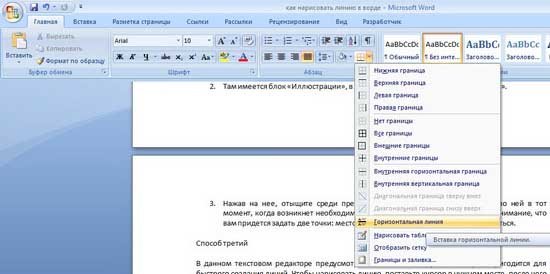
J'espère qu'une de ces manières de tracer une ligne dans Word vous convenait bien. Choisissez-en et n'hésitez pas à expérimenter!
Vidéo pour aider
Cet article aborde le problème récurrent d'apparition spontanée d'un trait dans un document. Si vous veniez d'un moteur de recherche avec la question «Comment supprimer une ligne en gras dans un mot », «Comment supprimer une ligne sur une page », «Comment supprimer une ligne dans un document Word» ou similaire, vous êtes alors arrivé à l'adresse. Vous pouvez aller directement à la section Supprimer. C'est là que vous apprendrez comment vous débarrasser de cet ennuyeux tableau de bord.
Et si vous cherchiez «comment tracer une ligne dans un document dans un mot », «comment tracer une longue ligne continue », «comment tracer une ligne de fond sur une feuille entière dans un mot», «comment mettre une ligne de signature dans un mot» , etc. mon article va aussi vous aider. Ci-dessous, dans la section Ajouter, vous apprendrez à mettre une ligne continue dans Word et pas seulement.
Ajout de
Parfois, un document doit séparer quelque chose avec une barre horizontale. Beaucoup de gens croient à tort que si le tiret bas "_" ou un trait d'union "-" est dessiné sur toute la ligne, la ligne visuelle sera alors retournée, ce qui signifie que tout va bien. En fait, ce n'est pas le cas, car lorsque les tailles de police, les marges ou d'autres types de formatage sont modifiés, cette pseudo-signature change et est soit plus longue, soit plus courte que celle requise.
Word a ses outils pour cela. Donc, tout d’abord, assurez-vous que les paramètres vous permettent d’obtenir les résultats souhaités.
Pour Word 2003 et inférieur:
Allez dans le menu "Outils" et sélectionnez la commande "Options de correction automatique". Dans la boîte de dialogue Correction automatique, sélectionnez l'onglet Mise en forme automatique au fur et à mesure que vous tapez. Cochez l'option «Border Line».
Pour Word 2007 et supérieur:
Appuyez sur le bouton “Officce” et sélectionnez “ Options de Word ". Dans la fenêtre qui apparaît, cliquez sur l’item “Orthographe” et appuyez sur le bouton “Options de correction automatique”. Dans la boîte de dialogue Correction automatique, sélectionnez l'onglet Mise en forme automatique au fur et à mesure que vous tapez. Cochez l'option «Border Line».

Maintenant, pour définir le trait, nous pouvons utiliser les méthodes suivantes:
- Entrez trois "-" (trois traits d'union) à la suite et appuyez sur Entrée (Entrée) - les traits d'union sont convertis en une ligne inséparable de la largeur de la page.
- Entrez trois «=» à la suite (trois signes égaux) et appuyez sur Entrée (Entrée) - les signes égaux sont convertis en une double ligne indissociable sur toute la largeur de la page.
- Entrez trois «_» (trait de soulignement) dans une ligne et appuyez sur Entrée (Entrée) - les caractères de soulignement sont convertis en une ligne en gras ininterrompue sur toute la largeur de la page.
Mais il existe un autre moyen intéressant qui consiste non pas en un solide, mais en une ligne pointillée sur toute la largeur de la feuille.
- Entrez trois * (trois astérisques) à la suite et appuyez sur Entrée (Entrée) - les traits d'union sont convertis en ligne pointillée sur toute la largeur de la page.

Suppression
Il arrive parfois que des lignes supplémentaires apparaissent dans le document. Ils sont nettoyés assez simplement.
Pour Word 2003 et inférieur:
Placez le curseur sur cette ligne, puis accédez au menu Format, sélectionnez la commande Bordures et remplissage, puis cliquez sur le type de bordures le plus élevé: aucun. Cliquez sur "OK". La ligne va disparaître.
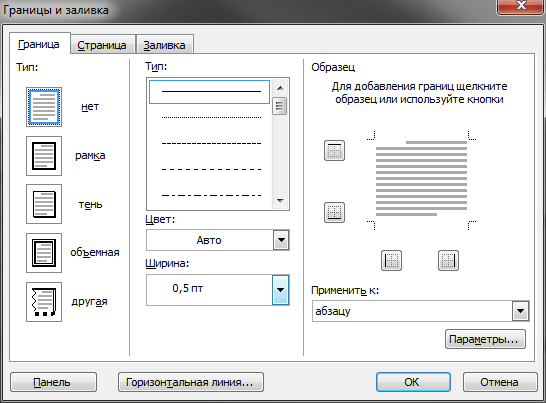
En texte brut, les lignes de mot sont utilisées assez rarement, mais on ne peut pas s'en passer lors de la rédaction de divers formulaires ou formes. Il est assez simple de souligner un texte déjà terminé, mais lors de la rédaction de formulaires, il est nécessaire de mettre en évidence les espaces vides. Si vous considérez que ce formulaire sera rempli électroniquement, il ne suffit pas d’utiliser un soulignement régulier. Nous verrons ensuite comment créer une ligne dans Word de différentes manières, à partir de laquelle tout le monde peut choisir une option appropriée.
Le moyen le plus simple de créer une ligne sous le texte dans Word consiste à utiliser le menu de texte souligné. Le texte et les onglets peuvent être soulignés de cette façon. Mais utiliser ce soulignement pour placer la ligne à partir de zéro, c'est-à-dire La création de telles lignes avec des champs pour la saisie de texte supplémentaire est extrêmement gênante. Lorsque le texte est écrit sur une telle ligne, un soulignement lui est appliqué, mais tout autre texte se déplace, ce qui peut immédiatement perturber la structure du document.
Pour faire un soulignement du texte aussi simple, dans l’onglet Accueil de la section Police, recherchez l’ icône Texte souligné , puis cliquez dessus. Le texte en surbrillance sera souligné et tout le texte dactylographié sera également souligné.
Si vous cliquez sur la flèche vers le bas, vous pouvez choisir différents styles de soulignement et même la couleur de la ligne.
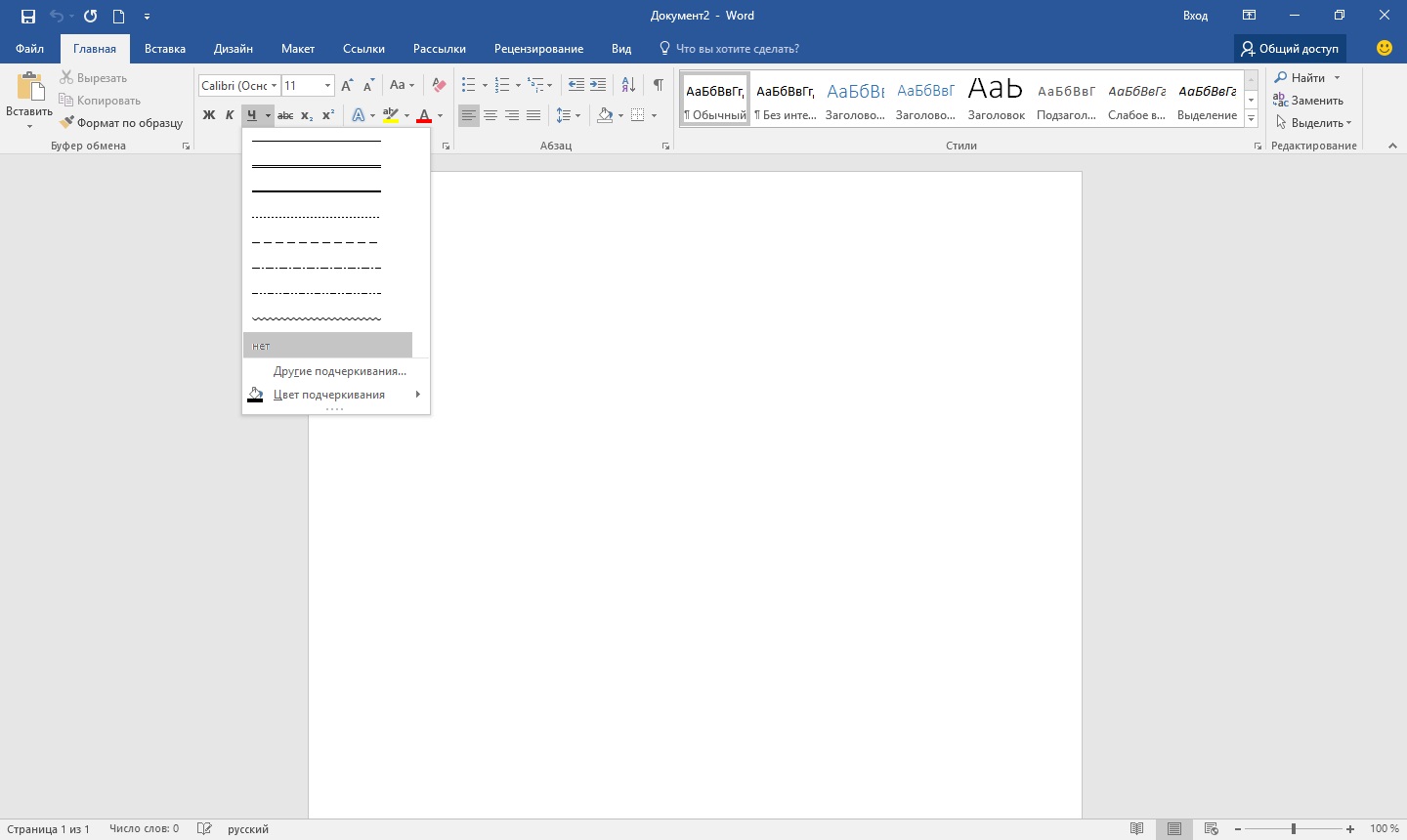
La prochaine méthode pour créer une ligne dans Word consiste à utiliser le caractère de soulignement sur le clavier. Pour ce faire, maintenez la touche "Shift" enfoncée et appuyez sur l'icône de soulignement "_" pour tracer une ligne de la longueur requise. Mais une telle ligne est également loin d'être idéale. Écrire sur une telle ligne dans Word ne fonctionne pas et ne coïncide pas avec le soulignement habituel du texte.
Un moyen plus approprié de créer une ligne dans Word pour une signature consiste à utiliser une cellule de tableau dans laquelle vous devez laisser uniquement la bordure inférieure visible. Dans ce cas, le positionnement d'une seule cellule peut poser problème, mais vous pouvez également essayer de remplir la zone soulignée du document sous forme électronique. Vous avez juste besoin d'insérer un tableau d'une cellule et d'ajuster son emplacement, sa taille et ses bordures.
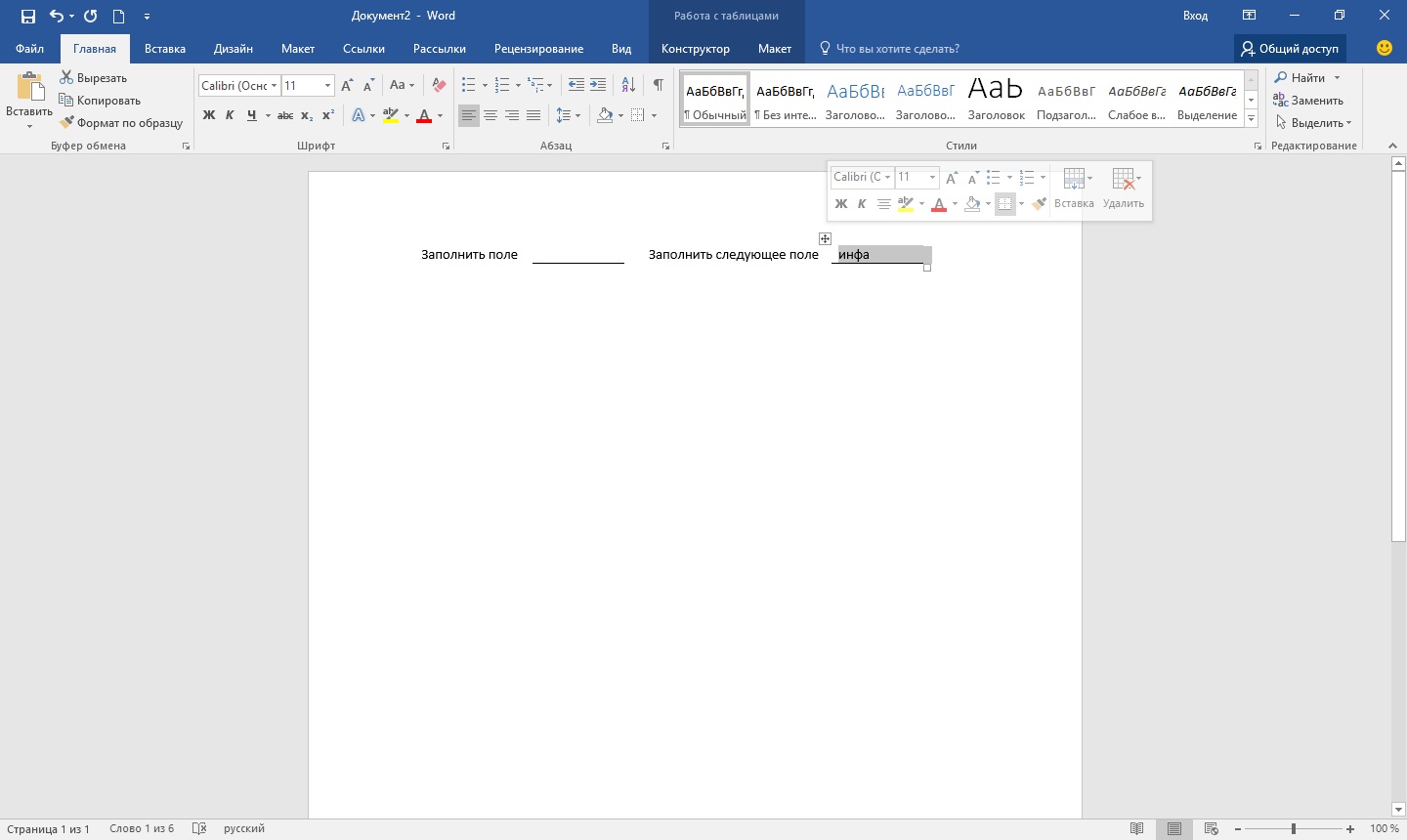
Eh bien, la dernière façon de tracer une ligne dans Word sur laquelle vous pouvez écrire consiste à simplement tracer une ligne en tant qu’objet séparé. Pour ce faire, accédez à l'onglet "Insérer" et recherchez l'élément "Figures" dans la section "Illustrations" . Dans les figures, on trouve la ligne habituelle, cliquez dessus et tracez au bon endroit sur la feuille. Si, tout en dessinant la ligne, maintenez la touche «Shift» enfoncée , la ligne sera horizontale. Si nécessaire, la ligne peut être encore configurée dans le menu correspondant.
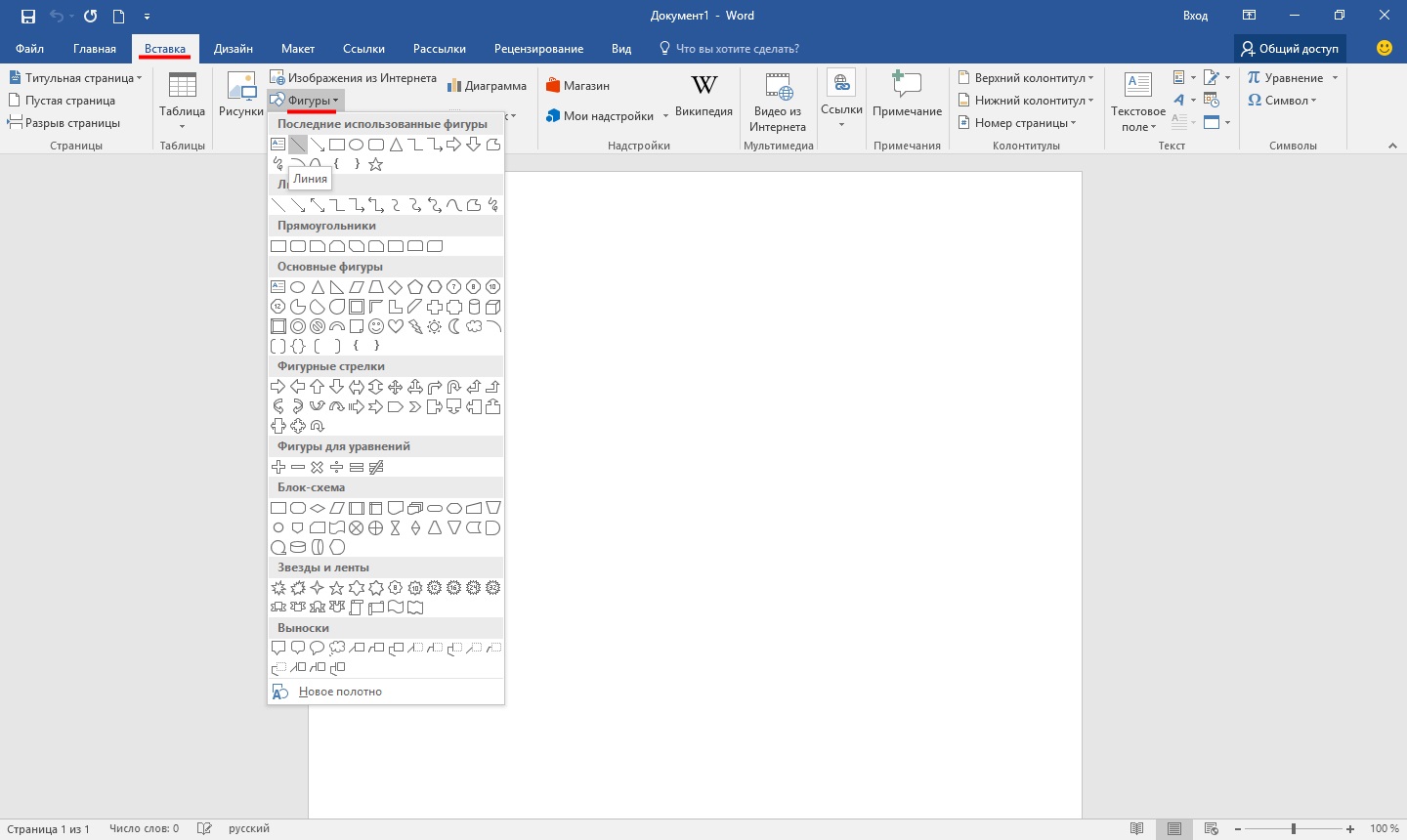
Bon après midi
Dans le court tutoriel d'aujourd'hui, je voudrais montrer comment créer une ligne dans Word. En général, il s’agit d’une question assez courante à laquelle il est difficile de répondre, car On ne sait pas quelle ligne en question. C'est pourquoi je veux créer 4 lignes pour créer différentes lignes.
Et alors, commençons ...
1 méthode
Supposons que vous écriviez du texte et que vous deviez tracer une ligne droite dessous, c.-à-d. souligner. Dans Word, il existe un outil de soulignement spécial pour cela. Il suffit de faire défiler en premier personnages souhaités , puis sélectionnez dans la barre d’outils l’icône avec la lettre "H". Voir la capture d'écran ci-dessous.
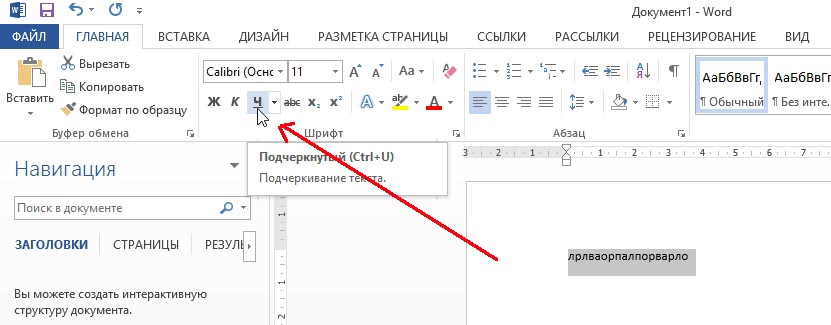
2 méthode
Le clavier a un bouton spécial - "tiret". Donc, si vous maintenez le bouton "Cntrl" enfoncé, puis cliquez sur "-" - une petite ligne droite apparaîtra dans Word, comme un trait de soulignement. Si vous répétez l'opération plusieurs fois, la longueur de la ligne peut être obtenue sur toute la page. Voir l'image ci-dessous.
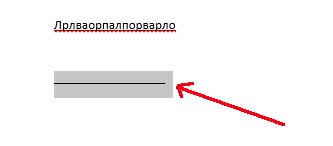
La photo montre la ligne créée à l'aide des boutons: "Cntrl" et "-".
3 voies
Cette méthode est utile dans les cas où vous souhaitez tracer une ligne droite (et même peut-être pas n'importe laquelle) sur la feuille: à la verticale, à l'horizontale, en travers, sur une diagonale, etc. Pour ce faire, allez au menu dans la section "INSERER" et sélectionnez la fonction d'insertion "Formes". Ensuite, cliquez simplement sur l'icône en ligne droite et collez-la au bon endroit en définissant deux points: le début et la fin.
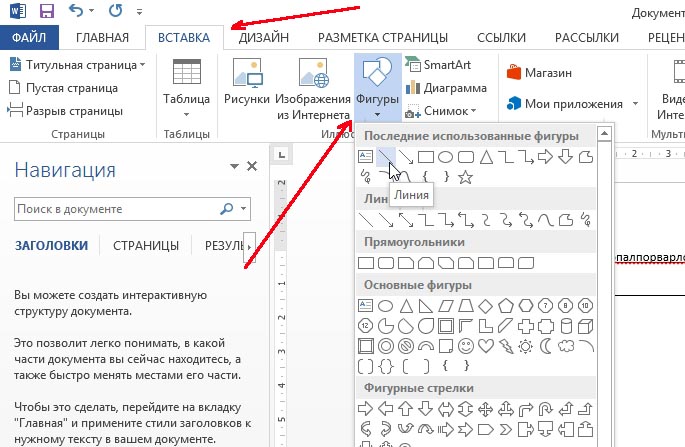
4 voies
Dans le menu principal, un autre bouton spécial peut être utilisé pour créer des lignes. Pour ce faire, placez le curseur sur la ligne dont vous avez besoin, puis sélectionnez le bouton du panneau "Bordures" (situé dans la section "MAIN"). Ensuite, vous devriez apparaître dans la ligne droite une ligne droite sur toute la largeur de la feuille.
Lignes dans documents texte Souvent utilisé pour souligner, souligner une information, créer une ligne vierge, pour compléter ou définir du texte. Et comment tracer une ligne dans Wordp est une question assez fréquente, à laquelle il est difficile de répondre. Vous devez d’abord décider de ce dont vous avez besoin.
Il existe trois options principales pour créer une ligne droite dans Word. Chacune d’elles peut être utile dans différentes situations. Les manières de supprimer les lignes droites dépendent du chemin choisi pour leur création.
Première façon
Une situation est peut-être survenue lorsque vous ne savez pas tracer une ligne dans Word simple, solide, au milieu d'une ligne. Le plus souvent, lorsque dans le texte, vous devez laisser un espace vide pour compléter ultérieurement les données à la main. Ceci est appliqué sur les formulaires de documents, dans les contrats et les actes.
Sur le clavier, nous trouvons la touche “-” et l’appuyons simultanément avec la touche “Ctrl”. Le résultat est une petite ligne droite. Si vous répétez cette opération plusieurs fois, vous pouvez l’étirer à la largeur de la page. Lorsque vous atteignez les champs, passez à la deuxième ligne.
Comment supprimer la ligne dans Word, créée de cette façon? C’est aussi très simple: nous exploitons la touche «Backspace».
Deuxième façon
Vous n'avez pas besoin d'une ligne horizontale, mais d'une verticale ou d'une inclinaison? Comment faire une ligne dans Word, quel outil recycler? Facilement effectué directement, créé comme une figure.
Vous pouvez dessiner une ligne droite en utilisant la deuxième méthode, absolument n'importe où dans la feuille: parallèle et perpendiculaire au texte, sous un angle. Pour ce faire, vous devez suivre quelques étapes:
- Allez dans la section spéciale "Insérer", sélectionnez la commande "Chiffres".
- Cliquez sur l'icône représentant une ligne droite.
- Cliquez avec la souris sur le point de départ de la feuille. Au lieu du curseur, vous verrez une croix.
- Faites glisser la souris dans la direction souhaitée en maintenant le bouton gauche de la souris.
- Au moment où la ligne doit être complétée, relâchez le bouton.
De la même manière, vous pouvez dessiner des flèches, des courbes, des ondulations, etc. Vous pouvez ensuite modifier leur apparence, leur largeur, leur couleur et d’autres paramètres. Si vous vous êtes arrêté plus tôt par accident, vous pouvez allonger la ligne droite: pour cela, cliquez sur le cercle situé sur la pointe et maintenez-le à la taille souhaitée tout en maintenant le bouton gauche enfoncé.
Comment supprimer une ligne dans Word, faite comme une figure, si, au contraire, elle n'est pas nécessaire? Toute forme peut être supprimée en la sélectionnant avec la souris, puis en appuyant sur la touche “Supprimer” ou en sélectionnant le bouton “Couper” dans la barre d'outils. Pour sélectionner, il suffit de cliquer dessus n'importe où.
Troisième voie
Comment faire une ligne dans Word immédiatement la largeur de la page? Dans le menu principal de l'éditeur, vous trouverez un autre bouton pratique. Pour l'utiliser, vous devez placer le curseur à un endroit approprié, puis rechercher le bouton "Bordures" dans le panneau. Vous pouvez supprimer une bordure supplémentaire en exploitant le même bouton, en cliquant dessus pour la désactiver.
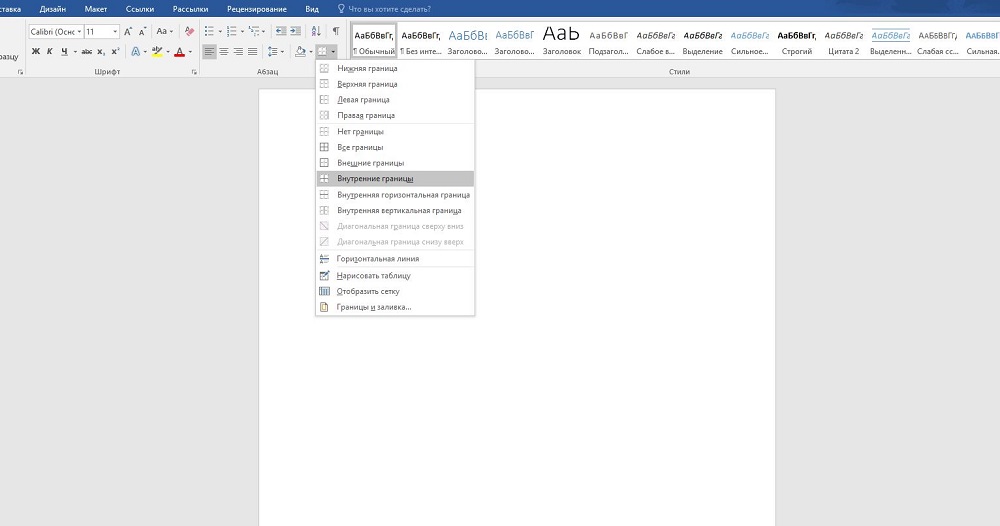
vues
Comment supprimer la ligne dans Word, créée de cette façon?Comment faire une ligne dans Word, quel outil recycler?
Comment supprimer une ligne dans Word, faite comme une figure, si, au contraire, elle n'est pas nécessaire?