So schneiden Sie den Überschuss in Photoshop ab. Wie schneide ich ein Foto in Photoshop zu?
- 1 Weg. Freies Zuschneiden.
- # 3 Bestimmen Sie, auf welchen Teil des Bildes Sie fokussieren möchten
- 2 wege. Beschneiden mit den angegebenen Parametern.
- # 5 Vergleiche das aktuelle Bild mit dem Originalbild.
- 3 wege. Löschen von Elementen unter Beibehaltung der Dokumentparameter (Breite und Höhe).
- Schneller Export von Materialien und Arbeitsplatten
- Zoomen, schwenken und scrollen Sie 10-mal schneller
- 10-fache Vergrößerung
- Automatische Schriftgröße
- Inspiration für Farben und Formen von überall
- GCP-Verbesserungen
- Pixel-, Punkt- oder Rasteraktualisierungen
- Konturen besser kontrollieren
- Kontursegmente umbauen
Sehr oft interessieren sich Leute, die sich noch nie mit dem Programm beschäftigt haben, für die Frage: Wie schneide ich ein Foto in Photoshop zu? Daher werde ich in dieser kurzen Lektion für Anfänger erläutern, wie Sie ein Foto in Photoshop zuschneiden.
Führen Sie das Programm aus.
Öffnen Sie unser Foto mit der Tastenkombination Strg + O oder gehen Sie in das Menü Datei - Öffnen (Datei - Öffnen). Ich habe ein lustiges Katzenfoto im Internet gefunden und werde damit arbeiten :)
Klicken Sie dazu mehrmals auf das Lupensymbol. Das Programm konzentriert sich auf große Fotos, daher müssen wir es mit der Seitenwand auf und ab bewegen. Wir klicken mit der linken Maustaste und lassen nicht los, sondern ziehen den gewünschten Bereich zu uns und treffen eine Auswahl. Wenn Sie die linke Taste loslassen, können Sie die Größe mit acht quadratischen Greifern an den Rändern des ausgewählten Bereichs ändern.
Wenn die Auswahl bereits die richtige Größe hat, ist es Zeit zum Trimmen. Wählen Sie dazu im Menü "Bearbeiten" "Zuschneiden". Das Programm wurde alleine gelassen. Es bleibt die Datei auf der Festplatte zu speichern. Klicken Sie auf das Symbol "Speichern" und geben Sie im neuen Fenster den Dateinamen ein. Speichern Sie die Datei auf der Festplatte, indem Sie auf die Schaltfläche "Speichern" klicken.
Abhängig vom gewünschten Ergebnis gibt es verschiedene Möglichkeiten, ein Foto zuzuschneiden.
1 Weg. Freies Zuschneiden.
Es ist geeignet, wenn wir nur unnötigen leeren Hintergrund entfernen müssen, um die Komposition auszurichten, oder andere unnötige Elemente auf dem Foto (z. B. andere Personen) entfernen müssen, während die endgültige Größe des Bildes uns nicht stört.
Sie können die Bindung jedoch nach dem Einbetten ändern, indem Sie auf die Schaltfläche Einfügen klicken, die im Eigenschaftenfenster angezeigt wird. Sie können die Größe eines Bildes auch mit dem Auswahlwerkzeug ändern. Verwenden Sie dann dasselbe Werkzeug, um die Form des Rahmens so zu verschieben, dass sie genau auf dem Foto liegt. Wenn das Foto die Form des Rahmens überlappt, gehen Sie zum Ebenenbedienfeld und platzieren Sie das Foto unter dem Pilz.
Ziehen Sie einfach das Bild unter Pfad. Wie Sie sehen, verlor die Form des Pilzes während dieser Operation seinen Rand und wurde zu einem Behälter für ein Foto. Der Pilz verlor auch seine weiße Füllung, weil der Rahmen gefüllt wurde, als die Schnittmaske durch ein Foto ersetzt wurde.
Wählen Sie in der Symbolleiste links das Werkzeug "Beschneiden" (C):

Der Cursor verwandelt sich dann in einen doppelseitigen Rahmen.
Markieren Sie den Bereich auf dem Foto, den Sie verlassen möchten. Teile des Bildes, die beschnitten werden, werden dunkler.
Zum Schluss noch eine Information: Wie extrahiere ich Komponenten aus einer Clipping-Gruppe? Also - wie bricht man die Schnittmaske auf dem Bild und der Form des Pilzes? Das Problem kann darin liegen, dass der Pilz beim Erstellen der Prismenmaske seinen ursprünglichen Rand verloren und ausgefüllt hat und nach dem Aufbrechen der Maske den Rand oder die Füllung nicht mehr wiederherstellt - er ist im Bildbereich vollständig unsichtbar.
Diese unsichtbare Form lässt sich am einfachsten auswählen, indem Sie das Kontrollkästchen neben ihrem Namen im Ebenenbedienfeld aktivieren. Sie können auf einfache Weise eine neue Farbfüllung auf das ausgewählte Objekt anwenden und es mithilfe der Kante formatieren. Haben Sie jemals darüber nachgedacht, wie professionelle Fotografen es schaffen, diese Kreise vor dem Hintergrund ihrer Bilder zu erstellen?
Sobald Sie einen Rahmen erstellt haben, können Sie ihn anpassen, seine Größe und Position ändern, indem Sie die quadratischen Markierungen an die Seiten verschieben und den Rahmen mit der Maus verschieben.
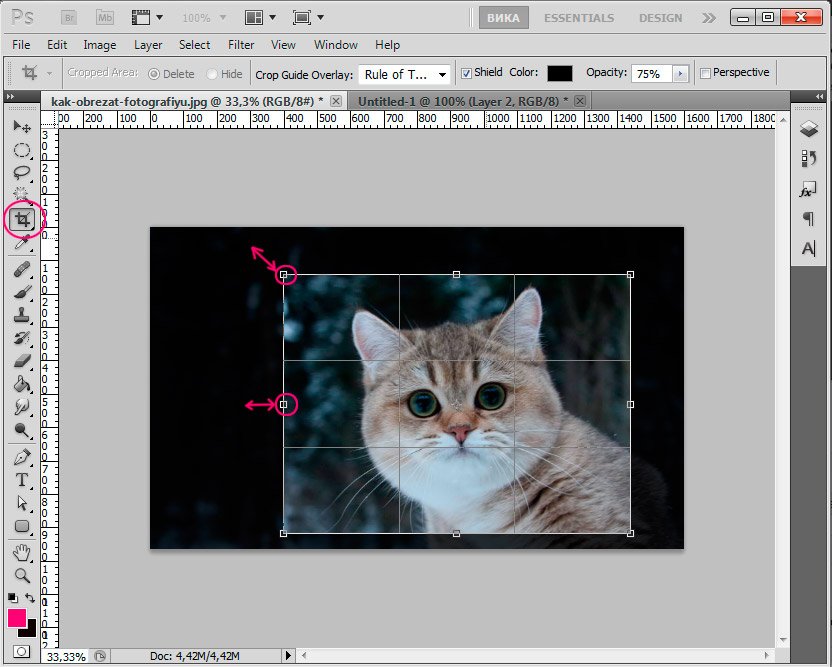
Wenn Sie mit dem Anpassen des Rahmens fertig sind, drücken Sie die Eingabetaste, um die zusätzlichen Kanten abzuschneiden, oder doppelklicken Sie mit der linken Maustaste.
# 3 Bestimmen Sie, auf welchen Teil des Bildes Sie fokussieren möchten
Für möglichst viele Bokehs empfehlen wir eines mit dunklem Hintergrund und mehreren Lichtquellen (siehe Abbildung unten). Dann duplizieren Sie die Ebene, damit Sie die Unterschiede zwischen dem Originalfoto und anderen Versionen deutlich sehen können. Darüber hinaus hilft Ihnen die Ebenenoperation immer, da Sie die Ebene nur ändern und später weitere Änderungen am Bild vornehmen können, anstatt die Dinge von Anfang an zu übernehmen. Auf den Fotos in diesem Artikel ist das Mädchen mit der Laterne das Hauptmotiv, damit sie konzentriert bleibt.
Bei dieser Methode zum Zuschneiden wird das Originalformat des Fotos willkürlich geändert.
Wenn Sie nur ein Foto im Internet verwenden, spielt es keine Rolle. Wenn Sie jedoch ein bestimmtes Bildformat benötigen, um beispielsweise Fotos zu drucken, müssen Sie ein Foto auf eine andere Weise zuschneiden.
2 wege. Beschneiden mit den angegebenen Parametern.
Die Methode ähnelt der vorherigen, hier werden jedoch zusätzliche Parameter verwendet, die es uns ermöglichen, das Zuschneidewerkzeug zu verwenden.
Verwenden Sie auf der Hintergrundkopieebene das Schnellauswahlwerkzeug, um das gewünschte Objekt auszuwählen und zuzuschneiden. Sie möchten nur ein Thema auswählen, um Fragmente zu vermeiden, die außerhalb des Bokehs verbleiben, und um die Änderungen zu vermeiden, die Sie später vornehmen werden.
Bevor Sie einen Weichzeichnungseffekt hinzufügen können, müssen Sie zuerst die Auswahl aufheben. Jetzt sollte der ausgewählte Hintergrund halb unscharf sein. Jetzt werden Sie das Aussehen und den Grad der Unschärfe anpassen, damit Sie das gewünschte Bokeh erhalten. Öffnen Sie das versteckte Bokeh, indem Sie den „Lichtbereich“ ändern, bis Sie die richtige Belichtung erreicht haben. Verschiebt die Unschärfe, indem Sie den Cursor nach links ziehen. . Achten Sie auf die Belichtungsstufe des Bildes. Wenn das Bild überbelichtet ist, ist das Bokeh nicht so gut sichtbar und sieht unnatürlich aus.
Wählen Sie also das "Crop Tool" in der Symbolleiste oder rufen Sie auf Hotkey "C", achten Sie auf den oberen Einstellungsbereich für dieses Tool.
Folgende Felder stehen zur Verfügung: Breite (Breite), Höhe (Höhe), Auflösung (Auflösung).
Sie können die gewünschten Parameter für das endgültige Bild festlegen, um das Foto gemäß Ihren Anforderungen zuzuschneiden. Gleichzeitig beobachtet das Programm die Proportionen des Bildes während des Zuschneidens und erlaubt Ihnen nicht, die Grenzen der zugewiesenen Einstellungen zu überschreiten.
# 5 Vergleiche das aktuelle Bild mit dem Originalbild.
Sehen Sie sich das Original an, bevor Sie ein neues Bild speichern. Klicken Sie auf das "Auge" rechts neben der Sicherungsschicht. Wenn Sie mit dem Ergebnis nicht zufrieden sind, fahren Sie mit Schritt 4 fort, bis Sie zufrieden sind. Wenn Sie mit dem Ergebnis zufrieden sind, löschen Sie die ursprüngliche Ebene und speichern Sie das neue Foto.
Bemerken Sie, dass der Unschärfeeffekt interessanter und fabelhafter aussieht als das Original? Probieren Sie dieses Tutorial aus und üben Sie so viel wie möglich, damit Sie beeindruckende und professionelle Bilder erstellen können. Wenn die Bildverarbeitung nicht Ihre Aufgabe ist, finden Sie ein Tutorial, in dem Sie lernen, wie Sie Bokeh direkt von der Kamera abrufen können.
Achten Sie darauf, die Einheiten für Ihre Breiten und Längen anzugeben. Wenn ich eine Größe von 15 x 10 cm benötige, gebe ich 150 x 100 mm an.
Die Erlaubnis zum Drucken ist besser, 300 zu setzen, 72 ist genug für die Internetnutzung.
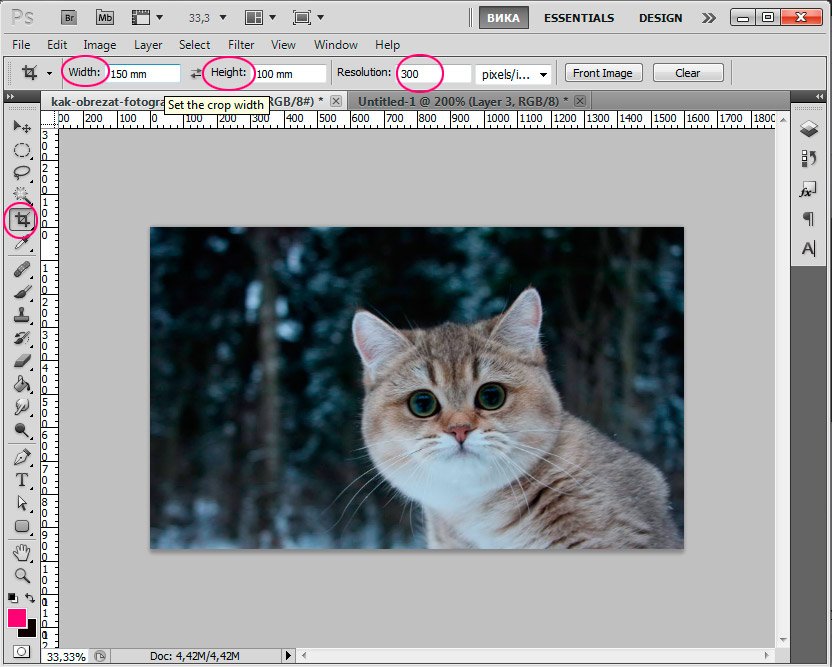
Nachdem Sie die gewünschte Breite und Länge des Bildes eingestellt haben, können Sie den Rahmen einstellen und das Foto zuschneiden. Alle Proportionen und Parameter werden berücksichtigt.
Offene Blende, korrekte Belichtung, perfekte Empfindlichkeit. Die Idee ist, die Kanten und Ecken des Fotos hervorzuheben und ihnen eine Zeichnung mit einem Bleistift zu geben. Nun, zuerst müssen wir die Fotoebene duplizieren, um eine Kopie zu erhalten, an der wir arbeiten. Später müssen wir zur Originalversion zurückkehren. Dadurch wird eine Kopie über der Hauptebene erstellt.
Ok, jetzt haben Sie ein Schwarzweißbild. Jetzt haben Sie Ihre Wahl aus den weißen Bereichen getroffen. Wir müssen diese Bereiche auf eine neue Ebene kopieren. Dann verstecke die Ebene mit der Nummer. Wir müssen die neu erstellte schwarze Schicht malen. Es ist Zeit, die Hauptebene zu duplizieren und über alle Ebenen zu legen.
Somit ändert sich sowohl die Größe des Bildes als auch im ersten Fall, aber Sie können diese Änderung steuern.
Und der letzte Weg, um ein Foto zuzuschneiden.
3 wege. Löschen von Elementen unter Beibehaltung der Dokumentparameter (Breite und Höhe).
Angenommen, ich muss eine Katze von einem Foto entfernen, den Hintergrund mit dem Wald belassen und das Format des Fotos nicht ändern, d. H. Breite und Höhe sollten gleich bleiben.
Erstellen Sie eine Maske auf dieser Ebene, indem Sie auf die im Bild angegebene Schaltfläche klicken. Löschen Sie den Hintergrund des duplizierten Fotos mit dem Hintergrund-Radiergummi-Werkzeug in der Symbolleiste. In diesem Stadium kümmern wir uns um die Farbe unserer Augen. Wir wenden dieselbe Methode an, treffen eine Auswahl für die Augen, kopieren diesen Bereich in eine neue Ebene und wenden den Kurvenfilter mit den folgenden Einstellungen auf diese Ebene an.
Sie werden feststellen, dass die Augenfarbe zu scharf ist. Wir machen dasselbe für die Lippen. Treffen Sie eine Auswahl an Blusen und übernehmen Sie die Einstellungen. Wir haben das Dressing ein wenig beschattet. Wählen Sie Schwarz und stellen Sie die Deckkraft auf 44% ein. Es werden automatisch mehrere Bilder in Zeilen und Spalten organisiert und zusammengeführt.
Wechseln Sie zunächst zum Ebenenbedienfeld „Ebenen“ und entsperren Sie die ursprüngliche Ebene, indem Sie zweimal darauf klicken und auf „OK“ klicken. Gleichzeitig sollte das Schlosssymbol aus der Ebene verschwinden.
Nimm das rechteckige Auswahlwerkzeug (M). Klicken Sie auf Rechtsklick um ein kleines Menü mit Werkzeugen auszulösen.
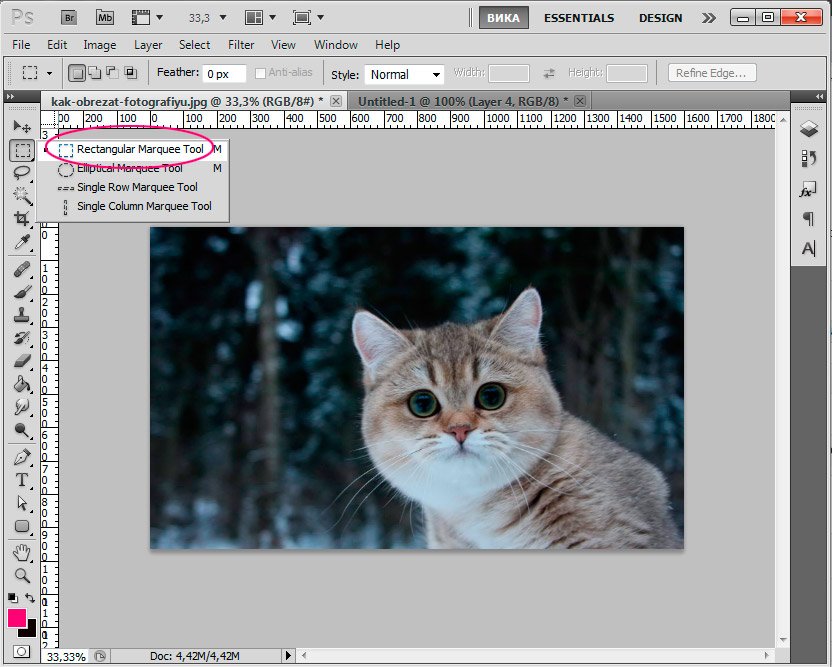
Es öffnet sich ein Fenster, in dem Sie die Dateien auswählen, die in das Panorama oder das gesamte Verzeichnis aufgenommen werden sollen. Es wird empfohlen, zwei benachbarte Fotos mit mindestens 20% identischen Teilen zu versehen. In einigen Situationen kann das Programm einige Fotos nicht automatisch anpassen. Von hier aus können wir sie in den Bereich ziehen, zu dem sie gehören, und das Programm positioniert sie korrekt. Nach dem Platzieren der Fotos können wir verschiedene Werkzeuge verwenden, um die Kombination der Bilder zu verbessern.
Wir haben: Bildrotation, Skalierung, Fusionsanpassung, und in der rechten Spalte können wir eine Kombination aus normalen oder perspektivischen Fotos auswählen. Die kombinierte Verwendung dieser Werkzeuge ist erforderlich, insbesondere wenn die Fotos falsch aufgenommen wurden und die Überlagerungen verzerrt aussehen.
Im Gegenteil: Wählen Sie aus, was Sie aus dem Foto entfernen möchten. Ich hebe die Katze hervor.
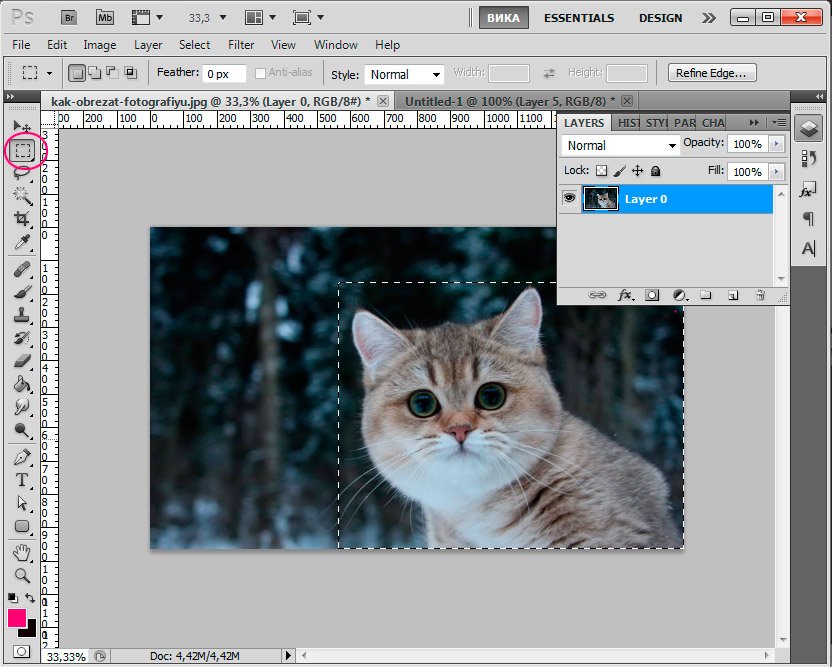 Klicken Sie auf Löschen, um die Auswahl zu löschen.
Klicken Sie auf Löschen, um die Auswahl zu löschen.
Da wir jetzt ein Loch im Bild haben, müssen wir es mit etwas füllen. Wir füllen es mit dem gleichen Hintergrund wie das restliche Foto.
Schneller Export von Materialien und Arbeitsplatten
Wenn wir Fotos in der Perspektive zusammenführen möchten, können wir eine zylindrische Perspektive auswählen. Anschließend können Sie die kleinen Fehler im endgültigen Bild beheben, unregelmäßige Kanten abschneiden und Ihre Kreation speichern. Um die perfekte Kombination von Fotos zu erhalten, muss dies mithilfe einer speziellen Technik erfolgen, die im nächsten Artikel vorgestellt wird. Wählen Sie einzelne Materialien aus einem oder mehreren Arbeitsbereichen aus oder wählen Sie alle Arbeitsblätter aus und klicken Sie einmal, um sie in vielen Größen, Auflösungen und Formaten für Arbeitsabläufe, Webseiten und Symbole auf dem Bildschirm zu exportieren.
Drücken Sie Umschalt + F5, ohne die Auswahl zu entfernen.
Im angezeigten Fenster sollte der Wert "Content-Aware" (einschließlich Inhalt) lauten.

Klicken Sie auf "OK" und warten Sie, bis das Programm die leeren Bereiche mit ähnlichen vorhandenen Fragmenten des Bildes füllt.
Zoomen, schwenken und scrollen Sie 10-mal schneller
Die Steuerelemente werden automatisch ausgeblendet, da die Formulare auf eine geringe Größe skaliert werden und Polygone nach einer ungleichmäßigen Skalierung ihre aktiven Eigenschaften beibehalten.
10-fache Vergrößerung
Automatische Dateiwiederherstellung. Wiederholen Sie die Anwendung und die Datei wird wiederhergestellt. Der gesamte Text, alle Bilder und Grafiken sind lebendig und können vollständig bearbeitet werden. Mit den grundlegenden Werkzeugen zum Zeichnen und Bearbeiten mit einem Stift und einer Berührung, einschließlich Blumen, können Sie skalieren, verschieben und zeichnen.
Folgendes ist passiert:
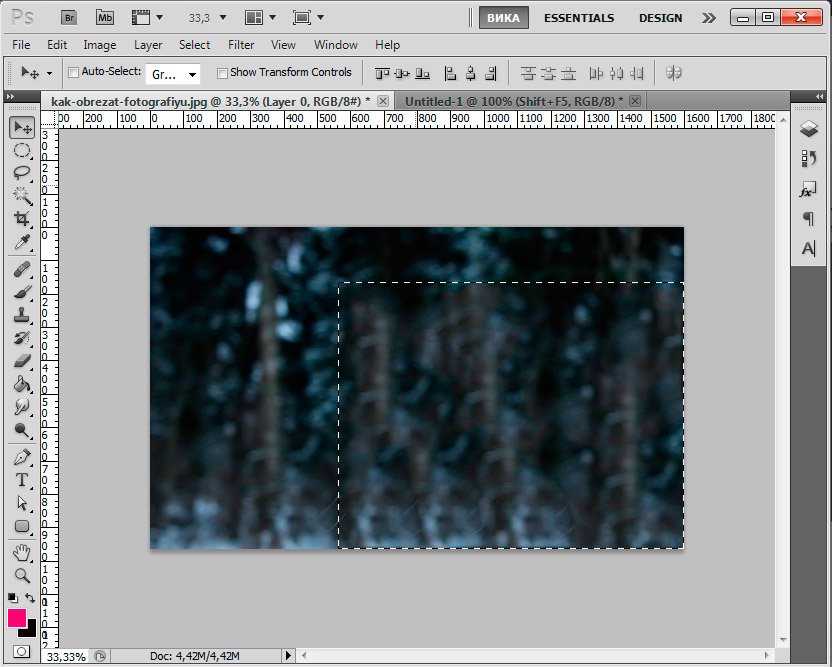
Um die Auswahl zu entfernen, drücken Sie Strg + D.
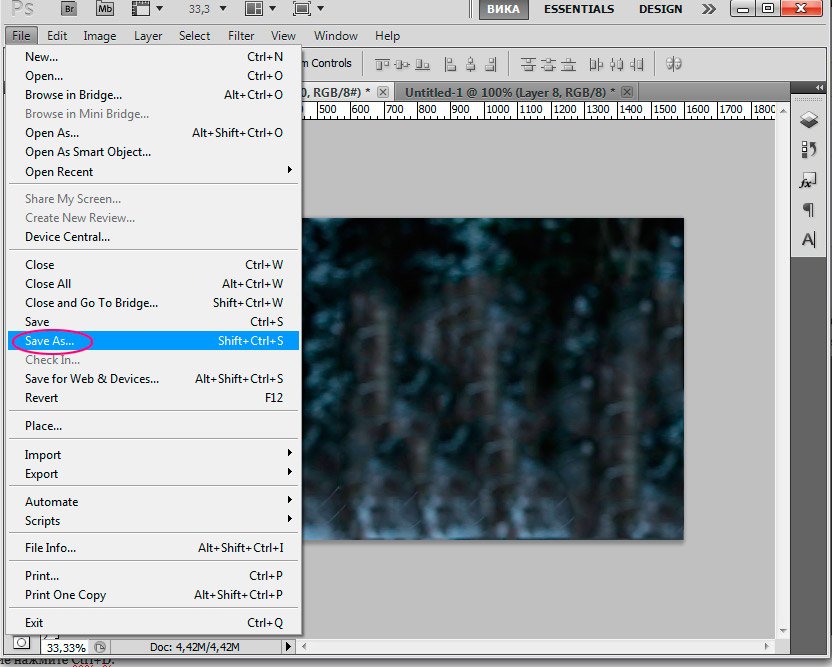
Legen Sie im angezeigten Fenster den Namen des Bildes fest, wählen Sie das JPEG-Format aus, und klicken Sie auf "Speichern".
Zeichnen Sie exquisite Kurven und gerade Linien, schnell und visuell. Klicken Sie einmal auf das Kurven-Werkzeug, um Punkte zu platzieren und zu sehen, wie die Linie dynamisch gekrümmt ist, oder doppelklicken Sie, um Eckpunkte für gerade Linien zu erstellen. Bearbeiten Sie mit demselben Werkzeug - Sie müssen sich nicht um Anhängepunkte und Griffe kümmern.
Automatische Schriftgröße
Verbinden Sie mühelos Linien, die sich schneiden, überlappen oder freie Enden haben, und schneiden Sie gleichzeitig unerwünschte Segmente, ohne die Spuren der ursprünglichen Linien zu beeinträchtigen. Vergessen Sie Textfelder mit zu wenig Platz.
Inspiration für Farben und Formen von überall
Die Flugbahn, die Sie planen, bevor Sie den nächsten Punkt setzen. Beim Zeichnen wird vom letzten Ankerpunkt bis zur Stiftspitze eine elastische Linie angezeigt.

In dieser Lektion haben wir darüber gesprochen, wie Sie ein Foto in Photoshop zuschneiden. Ich hoffe, der Unterricht ist für Anfänger nützlich.
In der heutigen Lektion werden wir eine der Optionen zum Zuschneiden eines Fotos in Photoshop betrachten. Es gibt viele Möglichkeiten, ein Bild in Photoshop zuzuschneiden, aber ich möchte Ihnen das anbieten, was dank Photoshop CS5 möglich ist. Mit dieser Methode können Sie ein Dokument erstellen, das Sie in Zukunft sicher drucken können. Sie haben die Größe des gewünschten Dokuments voreingestellt.
GCP-Verbesserungen
Sehen Sie beim Entwerfen des nächsten Punkts, wohin die nächste Kurve führt, und sparen Sie Zeit beim Löschen der Trajektorien. Feinabstimmung Kurven sind jetzt einfacher. Mit den neuen Drehpunkten können Sie beim Zeichnen aus ungleichen Positionen oder in verschiedene Richtungen ziehen, um die Fließfähigkeit der einzelnen Elemente zu steuern. Sie können den Eckpunkt sogar ändern, um ihn zu glätten, ohne die Form zu zerstören.
Pixel-, Punkt- oder Rasteraktualisierungen
Wenn der Mount aktiviert ist, stimmen die Ankerpunkte perfekt mit dem Pixel, Raster oder Punkt Ihrer Wahl überein. Aber keine Bearbeitungspunkte. Sie sind jetzt nicht mehr im Anhang enthalten, sodass Sie die Genauigkeit der Krümmung beibehalten und die Bearbeitung optimal steuern können.
Zur Lektion kommen.
Schritt 1.
Öffnen Sie das Originalbild in Photoshop
Überprüfen Sie zunächst die Größe des Bildes, aus dem wir ein Stück schneiden möchten. Gehen Sie zur Registerkarte Bild - Bildgröße
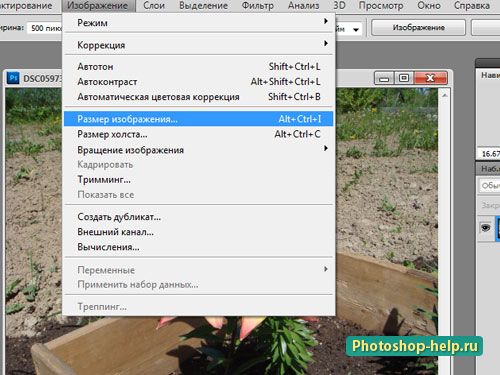
Wir schauen in das Fenster und versuchen, uns mindestens die Breite zu merken (beachten Sie, dass das Häkchen „die Proportionen wert zu halten“ ist). Wir sehen, dass der Ausdruck groß genug ist.
Konturen besser kontrollieren
Schließen Sie die Konturen präzise und vorhersehbar. Wenn Sie eine Zeichnung fertig stellen, können Sie die Start- und Endpunkte besser miteinander verbinden. Bewegen Sie den Schließpunkt oder wählen Sie die Option zum Anhalten der Richtungslinien, um die Schließkurve genau nach Ihren Wünschen anzupassen.
Kontursegmente umbauen
Zeichnen Sie Kurven mit größerer Genauigkeit, indem Sie Optionen zum Erweitern und Schließen von Konturen und zum Zeichnen gerader Linien verwenden. Verwenden Sie Voreinstellungen, um Cursorumrisse mit weniger Punkten oder genaueren echten Streifen zu erstellen. Ziehen Sie die Kontursegmente auf die gewünschte Form.
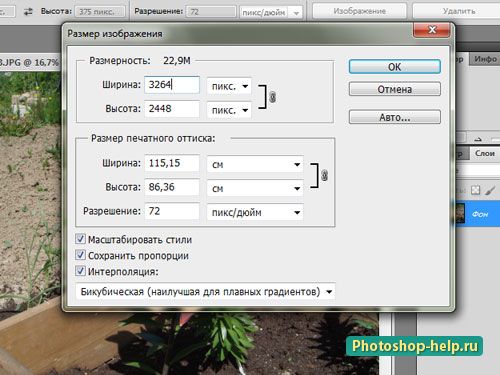
Schritt 2.
Wir werden das Foto in Photoshop zuschneiden, um es zu bekommen Standardgröße Foto 10 * 15 cm . Nehmen Sie dazu zuerst das Rahmen- Werkzeug, stellen Sie die Werte für Breite und Höhe in Zentimetern ein (mit dem Text signieren) und stellen Sie die Auflösung auf Standard.
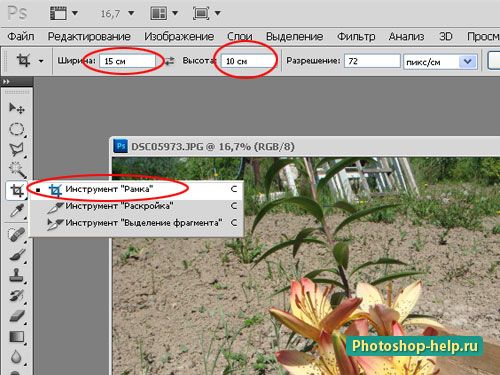
Und wähle die Rahmenblumen aus. Die Größen werden eingehalten, darüber kann man sich keine Sorgen machen. Wenn Sie nicht sofort an der richtigen Stelle angekommen sind, können Sie den Rahmen schieben. Drücken Sie nach dem Einstellen des Rahmens die Eingabetaste .
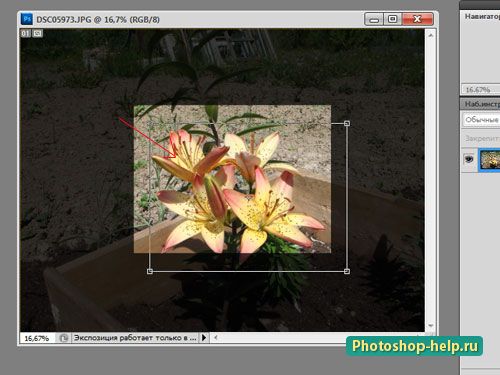
Schritt 3.
Das Bild wird sofort sehr klein. Um genauer zu sehen, was passiert ist, gehen Sie zur Registerkarte Ansicht - Originalgröße . Sie können die Ansicht einfach vergrößern.
Zum Schluss noch eine Information: Wie extrahiere ich Komponenten aus einer Clipping-Gruppe?Also - wie bricht man die Schnittmaske auf dem Bild und der Form des Pilzes?
Haben Sie jemals darüber nachgedacht, wie professionelle Fotografen es schaffen, diese Kreise vor dem Hintergrund ihrer Bilder zu erstellen?
Bemerken Sie, dass der Unschärfeeffekt interessanter und fabelhafter aussieht als das Original?