So schalten Sie den WLAN-Adapter auf einem Laptop ein. So aktivieren und konfigurieren Sie WLAN auf einem Laptop. So aktivieren Sie WLAN auf einem Laptop
- Die erste Möglichkeit, den WLAN-Adapter in einem Laptop unter Windows 10 zu aktivieren, ist Windows 7
- Die zweite Möglichkeit, den WLAN-Adapter im Laptop über die Befehlszeile zu aktivieren
- Die dritte Möglichkeit, einen WLAN-Adapter ohne Tastatur unter Windows 10 in einem Laptop einzuschalten, ist Windows 7
- So aktivieren Sie WLAN auf einem Laptop
- Beispiel für einen WiFi-Switch
- So richten Sie WLAN auf einem Windows 7-Laptop ein
Heutzutage ist, unabhängig vom Hersteller, jeder Laptop, z. B. Asus Lenovo, HP Compaq usw., mit einer WLAN-Schnittstelle ausgestattet.
Nur damit das Internet angezeigt wird, muss es ordnungsgemäß konfiguriert werden. Dabei spielt es keine Rolle, welches Betriebssystem Sie verwenden: Windows 10, Windows 7 oder Windows 8 - alles wird auf die gleiche Weise ausgeführt.
Der zweite Schritt: direkt in Ihre WiFi-Laptop Adapter - natürlich wenn nicht angeschlossen. Es gibt keine Probleme damit, aber da dies der einfachste Weg ist, die Schlüssel einzuschalten, ist es nicht ungewöhnlich, dass der erforderliche Schlüssel nicht funktioniert.
Wenn Sie einen Laptop mit einem im Gerät eingebauten physischen Schalter verwenden, können Sie den Schalter in die Aus-Position bringen. Ein Fenster mit den verfügbaren Netzwerkverbindungen wird geöffnet. Er hat Erfahrung in der Arbeit mit Geschäftsdokumentationen und ist Autor von Bildungs- und Schulungsmaterialien. Orth hat einen Bachelor of Arts in Englisch vom Baldwin-Wallace College.
Drücken Sie die Taste oder schieben Sie den Schalter je nach Laptop nach rechts, um den WLAN-Adapter einzuschalten. Wenn der Adapter aktiviert ist, sollte die Anzeigeleuchte auf der Taste oder dem Schalter gelb sein. Klicken Sie auf "Start" und dann auf "Netzwerk". Wählen Sie im Kontextmenü „Eigenschaften“, um das Netzwerk und die Anwendung zu aktivieren. gemeinsame Netzwerke .
Deshalb werde ich hier drei geben einfache möglichkeiten Schalten Sie wie bei einem Laptop den Wi-Fi-Adapter mit Schlüsseln und sogar ohne Tastatur ein.
Alle drei Methoden funktionieren auf allen Fenstern - Windows 10, Windows 7 oder Windows 8 und so weiter.
Die erste Möglichkeit, den WLAN-Adapter in einem Laptop unter Windows 10 zu aktivieren, ist Windows 7
Auf der Laptoptastatur befindet sich links unten eine Fn-Taste. In Kombination mit der Taste in der oberen Reihe F1 ... F12 wird der WLAN-Adapter eingeschaltet.
Was genau es für dich tut, werde ich dir nicht sagen, da es vom Hersteller des Laptops abhängt.
Zum Beispiel in asus fast immer die Kombination fn + f2. Wenn Sie möchten, können Sie diese Site im Menü „Windows“ (ganz oben) aufrufen und dort nachschlagen, wie Sie dies tun können.
In diesem Abschnitt gibt es eine Beschreibung für alle, obwohl es nicht wenige Datensätze gibt (ungefähr 1000, aber ganz oben gibt es eine "Suche").
Ich werde mich nicht mehr mit den Tasten befassen, sondern überlegen, wie man einen solchen Vorgang ohne Tastatur dreht.
Die zweite Möglichkeit, den WLAN-Adapter im Laptop über die Befehlszeile zu aktivieren
Wenn der erforderliche Schlüssel in Ihrem Laptop nicht funktioniert, schalten Sie den Adapter ein
Führen Sie dazu das Programm aus, geben Sie den folgenden Befehl ein und drücken Sie die Eingabetaste. Geben Sie anstelle von "Ihr Netzwerk" den genauen Namen Ihres Netzwerks ein WiFi-Netzwerk .
Netsh wlan connect name = "Ihr Netzwerk"
Die dritte Möglichkeit, einen WLAN-Adapter ohne Tastatur unter Windows 10 in einem Laptop einzuschalten, ist Windows 7
Diese Option impliziert die Einbindung direkt in den Adapter. Öffnen Sie dazu den Geräte-Manager, wählen Sie im Bereich "Netzwerkadapter" den gewünschten aus und aktivieren Sie ihn.
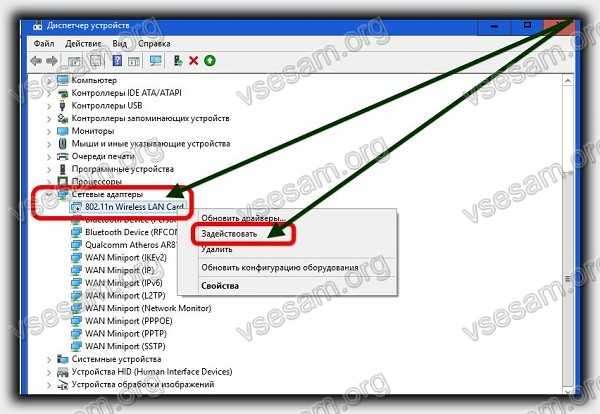
Wenn es aus irgendeinem Grund nicht funktioniert, versuchen Sie es mit einer anderen guten Option.
Gehen Sie dazu zu "..." und suchen Sie nach "Troubleshooting".
Je nach Betriebssystem kann es zu geringfügigen Unterschieden kommen. Dann wird alles, was Sie tun müssen, vom Master abgefragt.
Mehr als einmal hat mich der Meister "Meister" angemacht WiFi-Adapter Wenn es ausgeschaltet war - ich denke, es wird es für Sie einschalten. Erfolge.
Häufig haben Benutzer, die einen Laptop oder ein Netbook gekauft haben, Probleme beim Ein- und Ausschalten WiFi-Setup . Das Verfahren selbst ist recht einfach, aber in einigen Fällen gibt es verschiedene Probleme und unvorhergesehene Probleme. Manchmal ist es auch erforderlich, einen Router einzurichten, bevor Sie WLAN mit einem Laptop verbinden. In diesem Artikel werden sowohl die regelmäßige Verbindung als auch Lösungen für solche Probleme betrachtet.
So aktivieren Sie WLAN auf einem Laptop
Normalerweise reicht es aus, 2-3 einfache Vorgänge auszuführen, um WLAN einzuschalten. Welches hängt vom Modell und Hersteller des Laptops ab. Hier sind die Optionen zum Einschalten des WLAN-Netzwerks auf der Buche der beliebtesten Hersteller:
- Auf dem ASUS-Laptop müssen Sie eine Kombination der Tasten FN und F2 drücken.
- Halten Sie bei Acer und Packard die Taste FN gedrückt und drücken Sie gleichzeitig die Taste F3.
- Auf Laptops wird HP Wi-Fi mit einer Berührungstaste mit einem symbolischen Abbild der Antenne und bei einigen Modellen mit den Tasten FN und F12 aktiviert. Es gibt auch Modelle, bei denen zu diesem Zweck ein herkömmlicher Taster mit einer Bildantenne vorgesehen ist.
- Halten Sie die Taste FN gedrückt und drücken Sie die Taste F5, um Wi-Fi auf Lenovo zu aktivieren. Es gibt Modelle, bei denen es einen speziellen Verbindungsschalter für drahtlose Netzwerke gibt.
- Auf Samsungs Laptops müssen Sie zum Aktivieren von Wi-Fi die FN-Taste gedrückt halten und je nach Modell entweder F9 oder F12 drücken.
Für wifi verbinden auf Laptops verschiedener Modelle und verschiedene Hersteller kann seine eigene ursprüngliche Tastenkombination verwenden. Detaillierte Beschreibung Nach einem bestimmten Modell müssen Sie in der Bedienungsanleitung suchen, die dem Laptop beigefügt ist. Die FN-Taste ist bei fast allen Modellen moderner Laptops vorhanden. Es wird verwendet, um verschiedene Funktionen zu verbinden und die Buche mit anderen Geräten zu verbinden. Wenn der Laptop keine FN-Taste hat, bedeutet dies, dass drahtloses Netzwerk Ein spezieller Knopf oder Schalter wird verwendet. In der Regel wird es mit einer dieser Figuren bezeichnet.
Wenn es auf der Tastatur nicht gefunden wird, überprüfen Sie die Enden des Laptops. Möglicherweise befindet sich der Schalter an der Seite. Untersuchen Sie auch sorgfältig die Unterseite Ihres Laptops. Bei einigen Modellen befindet sich der Schalter auf der unteren Abdeckung. Darüber hinaus machen die Hersteller diese Schaltfläche kaum bemerkbar. Es verschmilzt praktisch mit dem Körper, und man kann es auf den ersten Blick nicht sehen. Es kann eine Wireles oder Wlan Signatur haben. Eingeschaltet WiFi benötigt Taste oder Kombination, aber es funktioniert nicht? Es ist notwendig, Wi-Fi auf dem Laptop zu konfigurieren.
Beispiel für einen WiFi-Switch
.
Achtung: Es ist erwähnenswert, dass sich solche Schalter an den unerwartetsten Stellen befinden, sogar auf der Rückseite des Notebooks. Wenn Ihr WLAN nicht funktioniert, überprüfen Sie den Laptop sorgfältig auf einen Schalter.
So richten Sie WLAN auf einem Windows 7-Laptop ein
Vor dem Einstellen müssen Sie das Vorhandensein und die Verbindung der Treiber überprüfen. Überprüfen von Treibern Wenn Sie einen Treiber überprüfen, müssen Sie feststellen, ob er sich überhaupt auf Ihrem Gerät befindet und ob er gerade verwendet wird. Wählen Sie in der Systemsteuerung das Element Geräte-Manager aus, das im Element Hardware und Sound ausgeblendet werden kann.
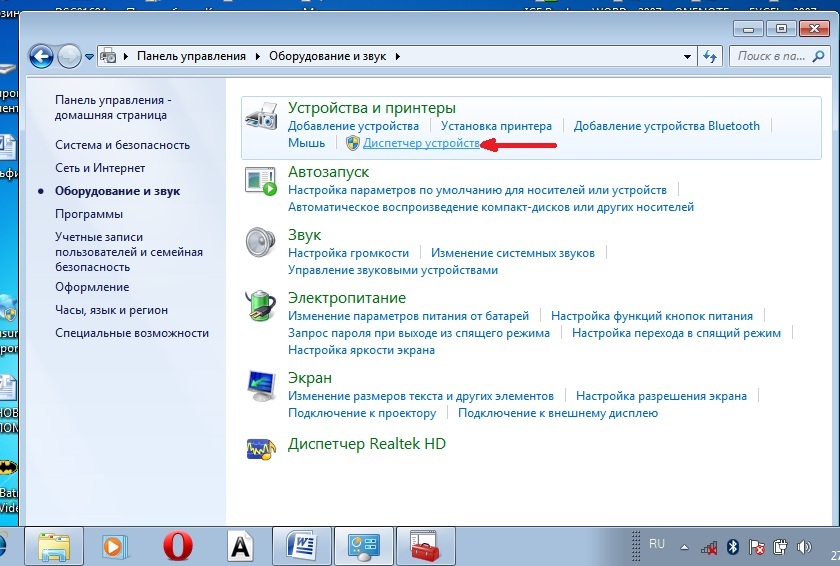
Es öffnet sich ein Fenster, in dem wir die Netzwerkadapter finden. Es sollte zwei Punkte geben: Ethernet und Wi-Fi. Im Namen eines von ihnen sollte das Wort "Wireless" stehen. Dies ist Ihr Adapter.
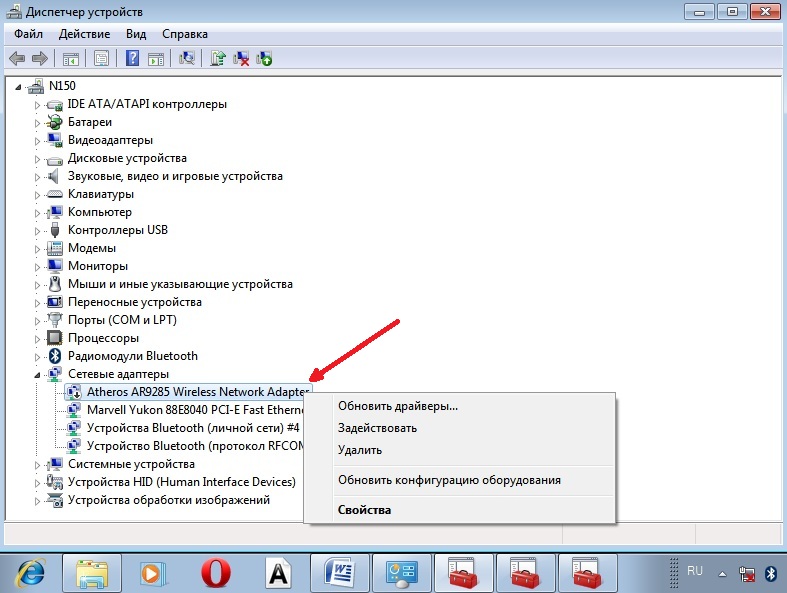
Wenn für den WLAN-Adapter kein Eintrag vorhanden ist oder auf dem gelben Hintergrund ein Ausrufezeichen angezeigt wird, liegt ein Problem mit den Treibern vor. Wenn der Datensatz fehlt, werden die Treiber nicht installiert, und Sie müssen sie von der mit dem Laptop gelieferten Festplatte installieren. Oder finden Sie auf der Website des Herstellers. Ohne sie wird Wi-Fi nicht funktionieren. Wenn ein Datensatz vorhanden ist, dem jedoch ein gelbes Ausrufezeichen gegenübersteht, klicken Sie mit der rechten Maustaste auf diesen Eintrag. Wählen Sie im angezeigten Fenster "Aktivieren". Der Grund für die Schwierigkeiten beim Anschließen kann darin liegen, dass der Adapter so eingestellt ist, dass er Strom spart. Um es zu deaktivieren, klicken Sie mit der rechten Maustaste darauf und dann auf Eigenschaften - Energieverwaltung. Jetzt müssen Sie das Häkchen von dem Punkt "Dieses Gerät ausschalten lassen, um Energie zu sparen" entfernen.
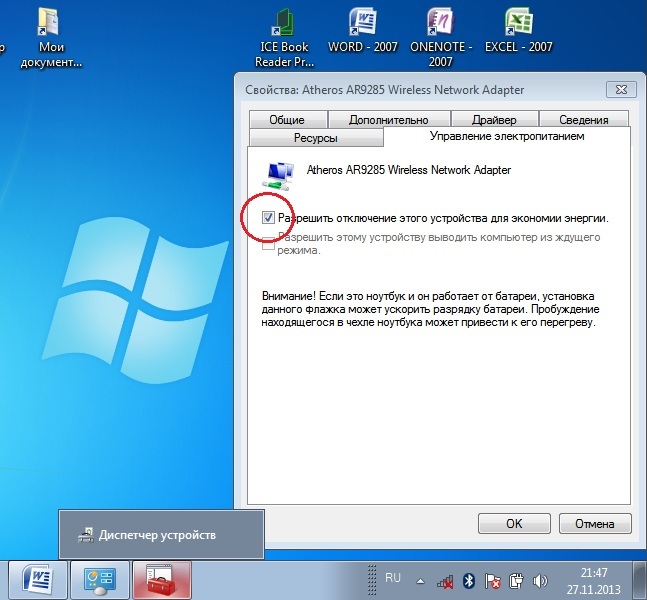
Jetzt geht es dem Fahrer gut. WLAN - Adapter aktivieren . Gehen Sie dazu zu Netzwerkverbindungen über Systemsteuerung → Netzwerk und Internet. Hier finden wir die Wireless Netzwerkverbindung . Das ist WiFi-Adapter . Öffnen Sie mit der rechten Maustaste das Dialogfeld und wählen Sie "Aktivieren". Verbindung zum Access Point. Der Laptop muss noch an den Access Point angeschlossen werden. Stellen Sie sicher, dass der Zugangspunkt aktiv ist. Suchen Sie das WLAN-Symbol in der unteren rechten Ecke des Bildschirms in der Taskleiste. Wenn Sie auf klicken, wird das Netzwerkverwaltungsfenster geöffnet. Wählen Sie das gewünschte Netzwerk aus und klicken Sie auf "Verbinden".
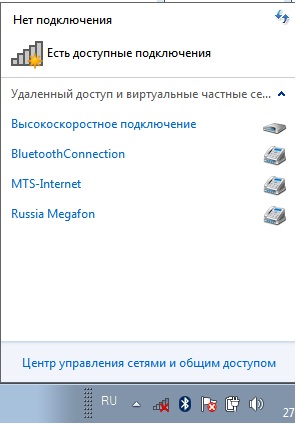
Wenn das Netzwerk mit einem Kennwort geschützt ist, werden Sie vom System aufgefordert, dieses einzugeben (wenn Sie das Kennwort aus Ihrem Netzwerk vergessen haben, können Sie es auf verschiedene Arten finden). Erst nach Eingabe des erforderlichen Passwortes können Sie das Internet nutzen. Wenn das Netzwerk geöffnet ist, wird die Verbindung automatisch hergestellt. Das ist alles. Die Aufnahme und Tinktur von Wifi auf dem Laptop ist abgeschlossen . Wenn Sie einmal WLAN eingerichtet haben, müssen Sie dies nicht mehr tun, da diese automatisch im Speicher des Laptops gespeichert werden. Sie müssen es nur mit der entsprechenden Schaltfläche oder Tastenkombination aktivieren. Denken Sie daran, dass die drahtlose Verbindung viel Energie von Ihrem Gerät verbraucht, sodass der Akku sehr intensiv genutzt wird. Angenehm und einfache Verbindungen ohne abenteuer!