So konfigurieren Sie die Netzwerkkarte in Windows 10
- So installieren Sie die Netzwerkkarte neu und setzen die Einstellungen in Windows 10 zurück
- NetAdapter - Eine alternative Methode zur Fehlerbehebung im Netzwerk
- Setzen Sie die Netzwerkeinstellungen des Adapters in Windows 10 zurück
- Setzen Sie die Adaptereinstellungen in Windows 7 zurück
- Setzen Sie die WLAN-Netzwerkeinstellungen des Windows 10-Adapters zurück
- Ändern Sie die Netzwerkadapterprioritäten in Windows 10
- Der Powershell-Weg
- Die Schnittstellenmethode
Wenn Sie Probleme mit dem Netzwerk oder dem Internet in Windows 10 haben, sollten Sie neu installieren Netzwerkkarte und setzen Sie die Netzwerkeinstellungen auf die Standardwerte zurück. Nicht sicher, wie das geht? Die neue Funktion in Windows 10 hilft Ihnen dabei, die Treiber automatisch neu zu installieren und die Einstellungen zurückzusetzen.
Netzwerkprobleme in Windows 10 sind ein häufiges Thema. Sie treten nicht immer fehlerbedingt auf Betriebssystem sind oft die Ursache falsche Einstellungen Benutzer- oder Treiberprobleme für ein bestimmtes Netzwerkkartenmodell.
So installieren Sie die Netzwerkkarte neu und setzen die Einstellungen in Windows 10 zurück
Wenn Sie Probleme selbst lösen möchten, hat Microsoft es Ihnen einfacher gemacht. In Windows 10 wurde eine sehr nützliche Funktion angezeigt, mit der Sie den Treiber der Netzwerkkarte automatisch neu installieren und die Einstellungen auf die Standardwerte zurücksetzen können.
Wenn Sie ein Problem mit der Verbindung haben, können Sie die folgenden Schritte ausführen, um die Treiber neu zu installieren und die Werkseinstellungen der Netzwerkkomponenten wiederherzustellen.
Gehen Sie zum Startmenü und klicken Sie auf das Zahnradsymbol, um die Systemeinstellungen aufzurufen.
Gehen Sie dann zum Abschnitt "Netzwerk und Internet". Auf der Registerkarte Status können Sie Ihre Internetverbindung überprüfen. Hierbei interessieren uns insbesondere zwei Punkte - "Netzwerk-Fehlerbehebung" und "Netzwerk-Reset".
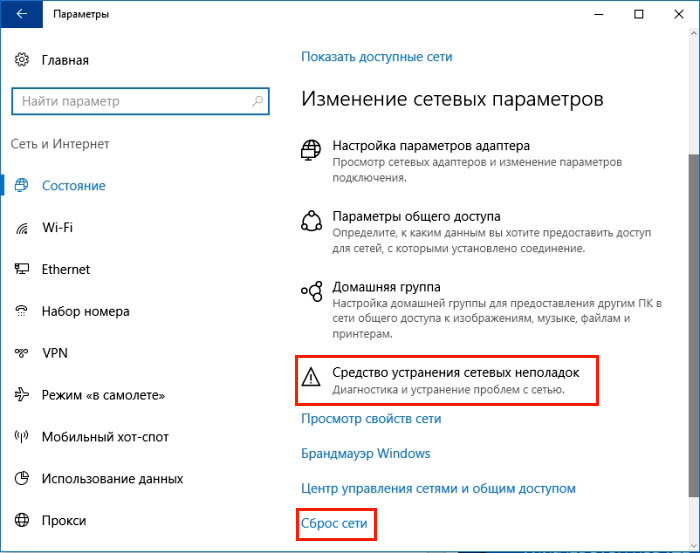
Verwenden Sie zunächst das erste Element, bevor Sie die Standardeinstellungen wiederherstellen. Es besteht immer die Möglichkeit, dass das Problem behoben wird, nachdem der erste Absatz abgeschlossen ist, und Sie die Treiber nicht erneut installieren müssen.
Klicken Sie nach der Anmeldung bei Troubleshooting Tools auf Weiter, um die Fehlersuche zu aktivieren. Wenn das Tool zur Fehlerbehebung Probleme feststellt, wird sofort versucht, diese automatisch zu beheben. Möglicherweise muss der Computer nach Abschluss des Wiederherstellungsvorgangs neu gestartet werden.
Wenn die obigen Aktionen nicht zum gewünschten Ergebnis geführt haben, fahren Sie mit dem zweiten Punkt fort, um die Einstellungen zurückzusetzen und die Komponenten neu zu installieren.
Gehen Sie zurück zum Abschnitt Einstellungen, dann "Netzwerk und Internet" - "Status". Scrollen Sie diesmal rechts nach unten und wählen Sie "Netzwerk zurücksetzen".
In dem neuen Fenster wird die Meldung angezeigt, dass durch diese Aktion alle Treiber auf Netzwerkgeräten entfernt und neu installiert werden. Setzen Sie die Einstellungen zurück (Sie müssen beispielsweise das Kennwort für erneut eingeben) Wi-Fi-Netzwerke ) und setzt auch alle für das Netzwerk verantwortlichen Systemkomponenten auf die Anfangsparameter zurück. Bestätigen Sie diesen Vorgang mit der Schaltfläche "Jetzt zurücksetzen".
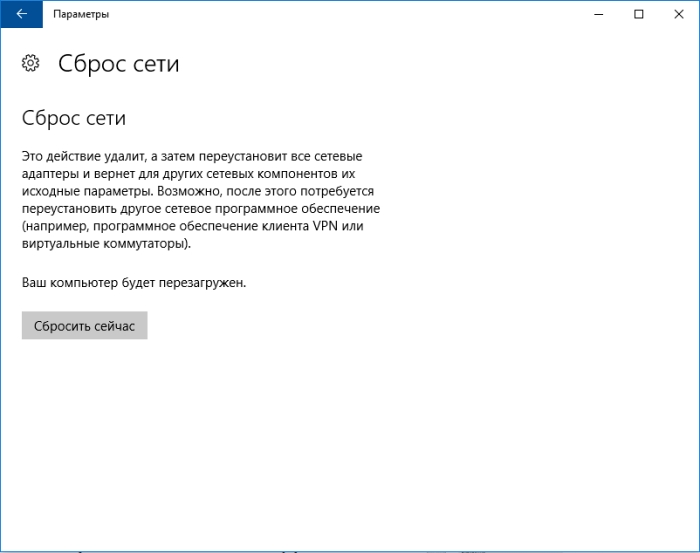
Starten Sie den Computer nach dem Zurücksetzen neu und prüfen Sie, ob jetzt alles funktioniert.
NetAdapter - Eine alternative Methode zur Fehlerbehebung im Netzwerk
Grundlegende Netzwerk- und Internetverbindungsprobleme können häufig gelöst werden. einfache Methoden - Es reicht aus, die Treiber für die Netzwerkkarte neu zu installieren, den DNS in die Google-Adresse zu ändern, die IP-Einstellungen zu aktualisieren und ähnliche Vorgänge durchzuführen. Alle diese Einstellungen sind jedoch über mehrere Bereiche verteilt Windows-Partitionen . Und wenn alles an einem Ort wäre?
Zu diesem Zweck wurde das Dienstprogramm NetAdapter entwickelt, mit dem alle Tools zur Netzwerkfehlerbehebung in einem Fenster zusammengefasst werden. Das heißt, mit einem Klick können Sie die oben genannten Vorgänge ausführen und nicht nur. Dies ist jedoch kein Tool, das absolut alle Netzwerkprobleme auf magische Weise lösen kann. Angesichts der Art der häufig auftretenden Probleme besteht jedoch eine hohe Wahrscheinlichkeit, dass das Programm Ihnen dabei hilft, die Ursachen für Netzwerkkomponentenprobleme zu finden und zu beheben.
Das Programm muss mit Administratorrechten ausgeführt werden (rechter Mausklick - als Administrator ausführen). Die rechte Seite des Programmfensters enthält Informationen zur Netzwerkkarte und zur Verbindung - IP-Adresse, MAC-Adresse, aktuelle Verwendung der DNS-Adresse usw. Auf der linken Seite finden Sie alle Tools zum Konfigurieren und Diagnostizieren des Netzwerks.
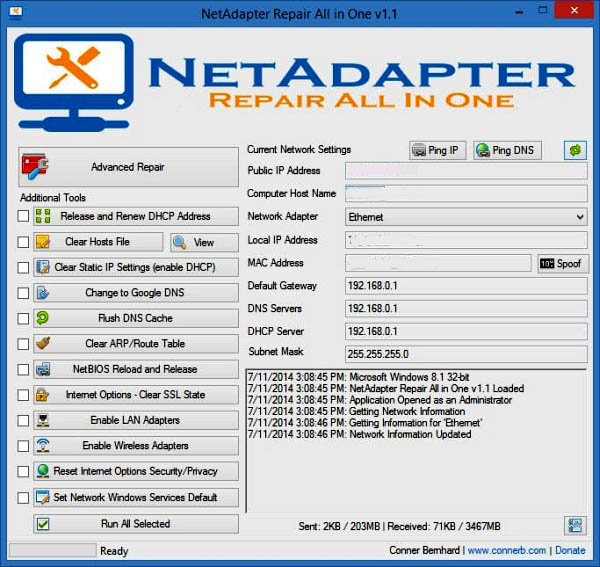
Zu den hier verfügbaren Tools gehört das Zurücksetzen des temporären DNS-Speichers, das Ändern der DNS-Adressen in Google (dies hilft beispielsweise, wenn die Internetverbindung aktiv ist und die Seiten nicht geöffnet werden) und das Bereinigen Hosts-Datei (Siehe auch den Inhalt), IP aktualisieren, Konfiguration und Sicherheitseinstellungen zurücksetzen, "Zurücksetzen" Netzwerkeinstellungen NetBIOS neu starten. Sie können auch Spoofing verwenden, um die MAC-Adresse eines Netzwerkadapters zu ändern. Um Aufgaben (eine oder mehrere) zu aktivieren, wählen Sie sie aus der Liste aus und verwenden Sie dann die Schaltfläche unten im Fenster.
Es stehen auch zusätzliche Tools (Advanced Repair Tools) zur Verfügung, mit denen Sie Probleme im Zusammenhang mit dem TCP / IP-Protokoll beheben, die Proxy- / VPN-Einstellungen zurücksetzen und auch die Windows-Firewall diagnostizieren können. Wenn Sie häufig Netzwerkprobleme haben, können Sie mit NetAdapter Repair All in One viel Zeit sparen.
Viele sind auf Probleme mit der Verbindung zum Internet gestoßen, und der Grund liegt manchmal darin, dass eine Netzwerkkarte überfüllt ist. Sie können versuchen, die Ursache zu ermitteln: Trennen Sie den Router und den Computer, und stellen Sie die Verbindung wieder her. Überprüfen Sie, ob andere Geräte eine Verbindung zum Internet herstellen können. Manchmal hilft es, den Computer neu zu starten, wenn er längere Zeit ohne Neustart funktioniert. Für mich persönlich ist auf einem Laptop nur eine Option hilfreich, die Netzwerkeinstellungen zurückzusetzen.
Setzen Sie die Netzwerkeinstellungen des Adapters in Windows 10 zurück
- 1. Klicken Sie auf die Taskleistenbenachrichtigung.
- 2. "Alle Parameter".
Wählen Sie die Option "Netzwerk und Internet".
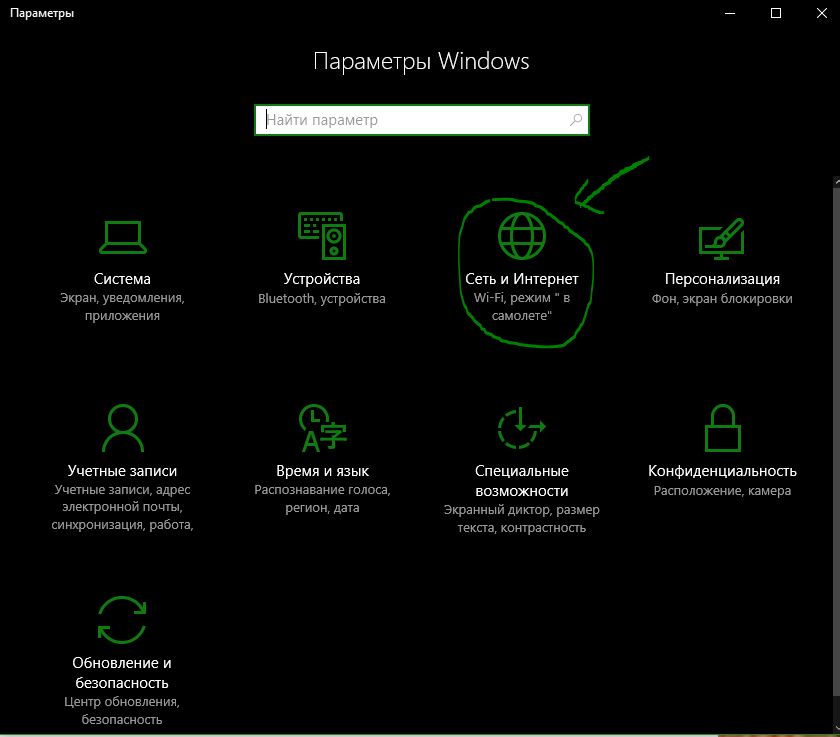
Gehen Sie auf "Status" und führen Sie "Netzwerk zurücksetzen" aus. Als nächstes werden Sie aufgefordert, den Computer neu zu starten. Sie können versuchen, "Network Troubleshooting Tool" auszuwählen.
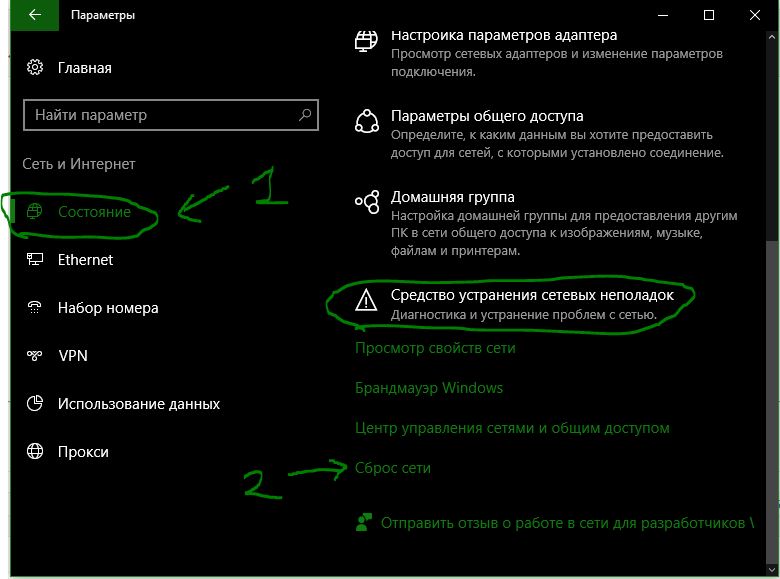
Setzen Sie die Adaptereinstellungen in Windows 7 zurück
Startmenü "Systemsteuerung"> "Netzwerk und Internet"> "Netzwerkkontrollzentrum"> "Adaptereinstellungen ändern".

Mach auf notwendige Verbindung . Schalten Sie es im geöffneten Fenster aus und wieder ein.

Sie können den Treiber für die Netzwerkkarte entfernen, wenn die obige Methode nicht geholfen hat. Öffnen Sie das Menü "Start", klicken Sie mit der rechten Maustaste auf die Zeile "Computer" und klicken Sie im Kontextmenü auf "Steuerung".
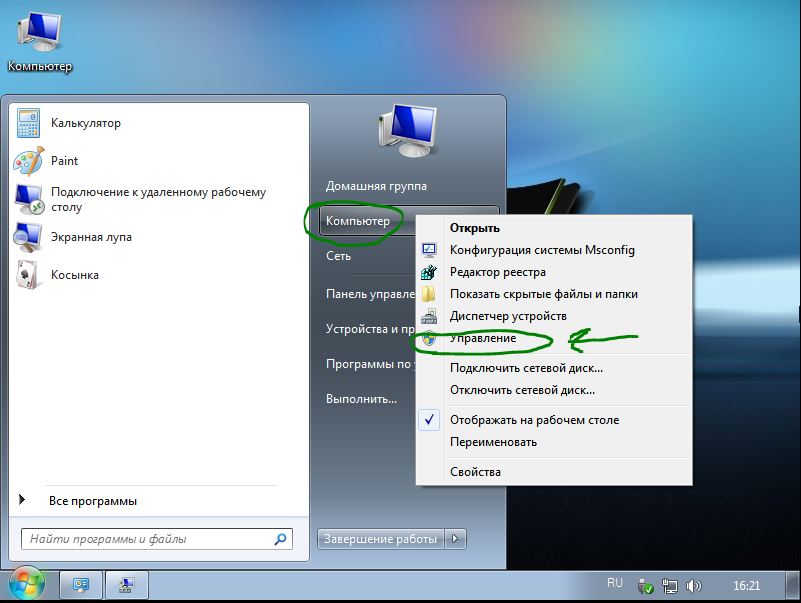
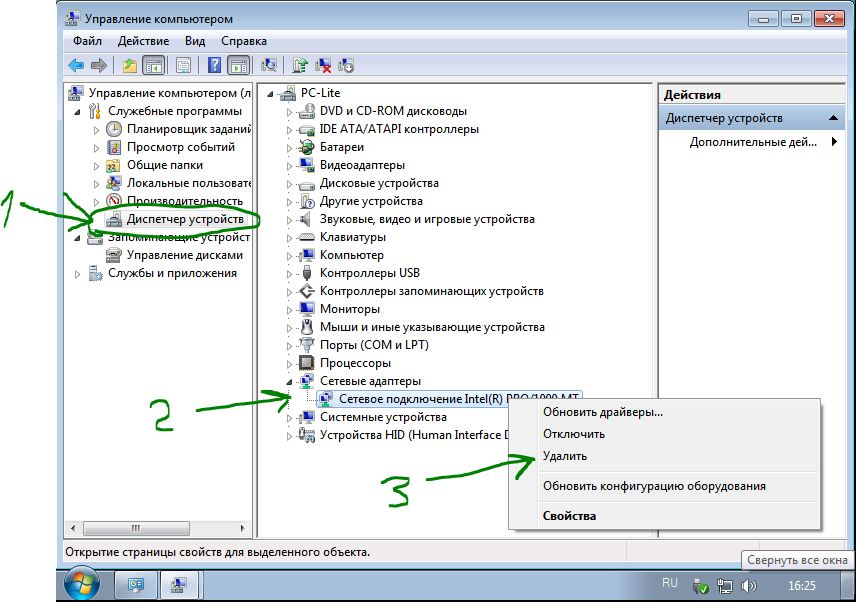
Jetzt müssen wir den Treiber wieder installieren. Klicken Sie dazu auf die Registerkarte "Aktion" und im Kontextmenü "Hardwarekonfiguration aktualisieren". Der Treiber installiert sich selbst. Überprüfen Sie, ob der Netzwerkadapter eingeschaltet ist.
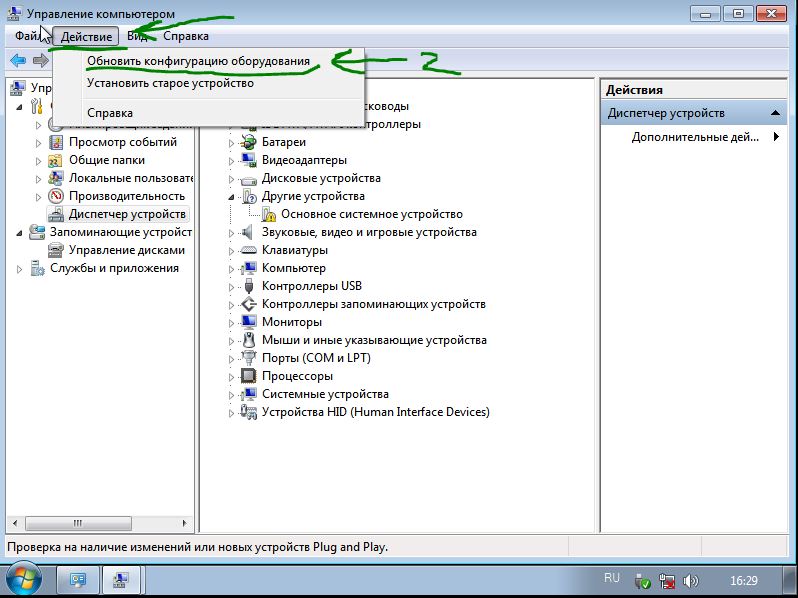
Setzen Sie die WLAN-Netzwerkeinstellungen des Windows 10-Adapters zurück
Es gibt ein Problem mit WiFi-Verbindung Adapter kann der Benutzer keine Verbindung zum Internet herstellen, obwohl er alle Daten korrekt eingibt. Starten Sie zunächst einfach Ihren Router (Modem) neu. Wenn dies nicht hilft, müssen Sie die WLAN-Einstellungen löschen.
- Klicken Sie im Startmenü auf das Zahnradsymbol, um die Anwendungseinstellungen zu öffnen.
- Klicken Sie auf "Netzwerk und Internet" und dann im Menü von links auf "WiFi".
- Klicken Sie rechts auf "Verwaltung bekannt".
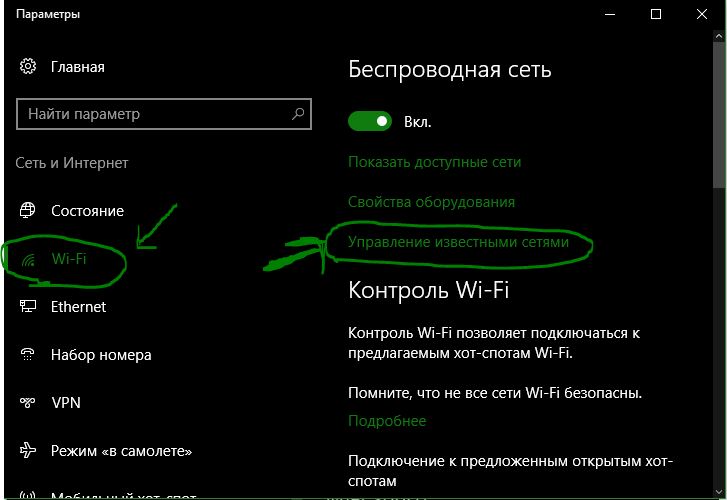
Wählen Sie eine Verbindung aus und klicken Sie auf "Vergessen".

Wenn Sie eine drahtlose Netzwerkverbindung verwenden, wird eine Netzwerkverbindung, eine Netzwerkverbindung und eine Wi-Fi-Verbindung verwendet.
Hinweis: Die folgende Anleitung gilt für Windows 10.
Für Windows 10 stehen mehrere Optionen zur Verfügung. Manchmal kann es jedoch erforderlich sein, einen Windows-Adapter zu priorisieren.
Berücksichtigen Sie für drahtlose Netzwerke drahtlose Netzwerkkonnektivität, drahtloses Netzwerk, drahtloses VPN und drahtloses Netzwerk.
Ändern Sie die Netzwerkadapterprioritäten in Windows 10
Sie können entweder die PowerShell oder die andere verwenden.
Ich mag PowerShell. Fangen wir also dort an.
Der Powershell-Weg
Erste PowerShell-Eingabeaufforderung:
- Formen und Tastenanschläge Windows Powershell Link, der angezeigt wird.
Dies öffnet eine erhöhte PowerShell-Eingabeaufforderung. Beachten Sie, dass Sie auch eine Tipp-PowerShell ausführen können. Der Screenshot oben zeigt, wie es gemacht wird.
Get-NetIPInterface . Daraufhin werden alle Netzwerkadapter, ihre Schnittstellenindexnummer und die Schnittstellenmetrik angezeigt.
Der Adapter ist eine eindeutige Nummer für jeden Adapter. Außerdem werden alle Adapterfenster zu diesem Zeitpunkt aufgelistet.
Die Spalte der Interface-Spalte. Prioritäten für alle Adapter.
Führen Sie den Befehl Set-NetIPInterface -InterfaceIndex “-InterfaceMetric“ new priority of the adapter ”aus.
Beispiel: Set-NetIPInterface -InterfaceIndex "11" -InterfaceMetric "90"
Adapter auf den Wert 90.
Adapter mit einer niedrigeren InterfaceMetric-Nummer werden vorrangig behandelt.
Verwenden Sie die Befehlszeile, um die Änderung zu überprüfen.
Die Schnittstellenmethode
Wenn Sie eine grafische Benutzeroberfläche bevorzugen, können Sie dies auch tun. Dies ist eine einfache Methode wie die PowerShell.
Dies ist eine Übersicht über den Netzwerkadapter.
Es wird beispielsweise empfohlen, dass Sie es auswählen. Mit dem PowerShell-Befehl Get-NetIPInterface können Sie diese direkt lesen.
Schritt 1 : Tippen Sie auf die Windows-Taste, geben Sie ncpa.cpl ein und klicken Sie darauf. Dies öffnet die Liste der Netzwerkverbindungen.
Schritt 2 : Klicken Sie auf das Kontextmenü. Dies öffnet das Eigenschaftsfenster des Adapters.
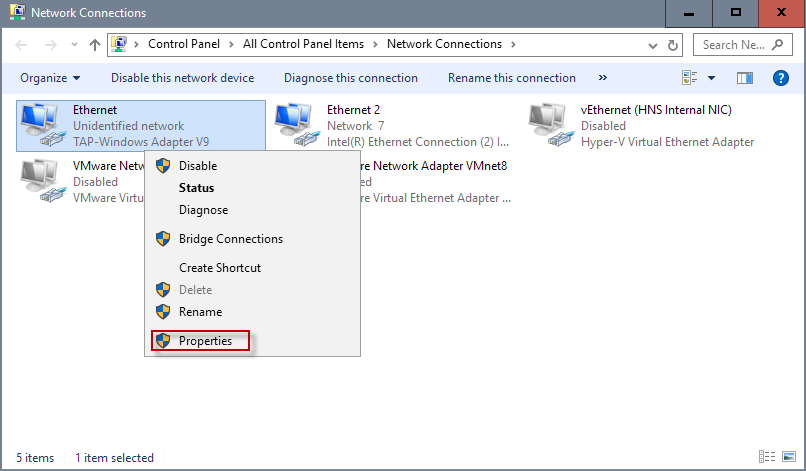
Schritt 3 : Suchen Sie Internet Protocol Version 4 (TCP / IPv4), wählen Sie es aus und klicken Sie auf die Schaltfläche Eigenschaften. Hinweis: Wenn Ihre Verbindung IPv6 ist, wählen Sie stattdessen Internet Protocol Version 6 (TCP / IPv6).
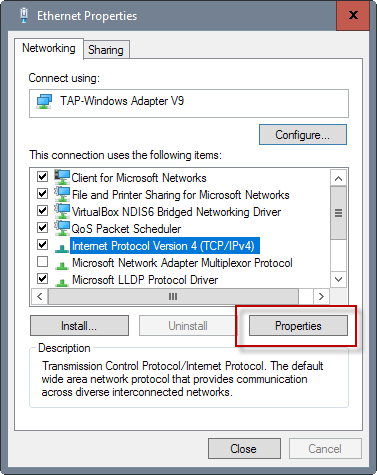
Schritt 4 : Suchen Sie die Schaltfläche.

Schritt 5 : Dort finden Sie die Schnittstellenmetrik unten. Entfernen Sie das Häkchen aus dem Kontrollkästchen für die automatische Metrik und geben Sie eine neue benutzerdefinierte Nummer ein. Stellen Sie sicher, dass Sie den Wert 2 oder höher auswählen, da dieser für den Loopback-Adapter reserviert ist.
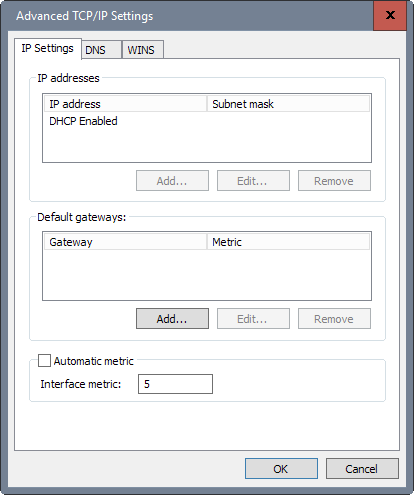
Schritt 6: Klicken Sie hier.
Ich verwende den oben verwendeten PowerShell-Befehl.
Nicht sicher, wie das geht?Und wenn alles an einem Ort wäre?