Eine praktische Anleitung. Horizontale oder vertikale Reflexion eines UIElement-Objekts
Dieses Beispiel zeigt die Verwendung ScaleTransform umdrehen Uielement horizontal oder vertikal. Dieses Beispiel zeigt die Verwendung von a ScaleTransform a. umdrehen Uielement horizontal oder vertikal. In diesem Beispiel Knopf Management (Sorte Uielement ) durch Anwenden geändert ScaleTransform für sein Rendertransform Eigentum In diesem Beispiel ist a Knopf Kontrolle (eine Art von Uielement ) wird durch Anwenden von a ScaleTransform zu seinem Rendertransform Eigentum.
Beispiel
Unten ist eine Schaltfläche zum Anzeigen. Die folgende Abbildung zeigt die Klappe.
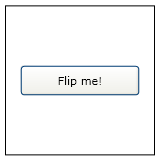
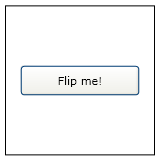
UIElement, um das UIElement zum Umblättern wiederzugeben
Unten finden Sie den Code, mit dem die Schaltflächen erstellt werden. Im Folgenden wird der Code gezeigt, mit dem die Schaltfläche erstellt wird.
<Button Content = "Flip me!" Auffüllen = "5"> </ Button>
Beispiel
Um die Schaltfläche horizontal zu drehen, erstellen Sie ScaleTransform und frag es ScaleX Eigenschaft auf Wert -1. Um die Schaltfläche horizontal zu drehen, erstellen Sie ein ScaleTransform und setze seine ScaleX Eigenschaft auf -1. Bewerben ScaleTransform auf den Knopf Rendertransform Eigentum Übernehmen Sie die ScaleTransform zu den Knöpfen Rendertransform Eigentum.
<Button Content = "Flip me!" Padding = "5"> <Button.RenderTransform> <ScaleTransform ScaleX = "- 1" /> </Button.RenderTransform> </ Button>


Schaltfläche nach dem Anwenden von ScaleTransform Die Schaltfläche nach dem Anwenden von ScaleTransform
Beispiel
Wie aus der vorherigen Abbildung ersichtlich, wurde die Schaltfläche wiedergegeben, aber auch verschoben. Der Knopf wurde umgedreht, aber auch bewegt. Dass der Knopf von der oberen linken Ecke reflektiert wurde. Das liegt daran, dass der Knopf von der oberen linken Ecke gedreht wurde. Um eine Schaltfläche zu aktivieren, müssen Sie sich bewerben ScaleTransform sein Zentrum, nicht seine Ecke. Um die Schaltfläche umzudrehen, möchten Sie das Symbol anwenden ScaleTransform in die Mitte, nicht in die Ecke. Einfach anzuwenden ScaleTransform Tasten zentrieren - Tasten zuweisen RenderTransformOrigin Wert 0,5, 0,5. Ein einfacher Weg, um die ScaleTransform Knopf Knöpfe RenderTransformOrigin Eigenschaft auf 0,5, 0,5.
<Button Content = "Flip me!" Padding = "5" RenderTransformOrigin = "0.5,0.5"> <Button.RenderTransform> <ScaleTransform ScaleX = "- 1" /> </Button.RenderTransform> </ Button>
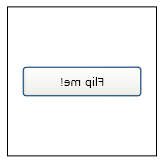
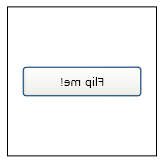
Schaltfläche mit dem Wert 0,5, 0,5 für Rendertransformorigin festgelegt Die Schaltfläche mit einem RenderTransformOrigin von 0,5, 0,5
Beispiel
Geben Sie an, um eine vertikale Schaltfläche zu spiegeln ScaleTransform ein Objekt Schuppig Eigenschaften anstelle von ihm ScaleX Eigentum Um die Schaltfläche vertikal zu drehen, stellen Sie die ScaleTransform Objekt ist Schuppig Eigentum statt seiner ScaleX Eigentum.
<Button Content = "Flip me!" Padding = "5" RenderTransformOrigin = "0.5,0.5"> <Button.RenderTransform> <ScaleTransform ScaleY = "- 1" /> </Button.RenderTransform> </ Button>
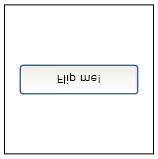
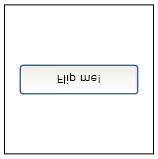
Vertikal reflektierte Schaltfläche Die vertikal gespiegelte Schaltfläche