كيفية تقسيم القرص الصلب في ويندوز 10
- كيفية تقسيم القرص الصلب في ويندوز 10
- أقسام القرص الصلب
- المتطلبات الأساسية
- مفاهيم الفهم
- تحقق من طريقة تخزين المعلومات حول أقسام القرص.
- تقسيم القرص الصلب
كيفية تقسيم القرص الصلب في ويندوز 10
اقرأ كيفية تقسيم قرص HDD أو SSD إلى أقسام باستخدام أدوات Windows 10 المدمجة . تعليمات مفصلة خطوة بخطوة. يعد القرص الصلب أحد العناصر الرئيسية لأجهزة الكمبيوتر الحديثة ، والذي يسمح بتسجيل ومعالجة وتخزين جميع معلومات المستخدم وأنظمة إدارة الكمبيوتر. لراحة المستخدم ، يتم تقسيم المساحة الموجودة على محركات الأقراص الصلبة الداخلية ("تقسيم" إلى أقسام). يستخدم التقسيم عادةً لفصل ملفات نظام التشغيل عن ملفات المستخدم الأخرى.
 المحتويات:
المحتويات: - أقسام القرص الصلب.
- المتطلبات الأساسية.
- مفاهيم الفهم.
- تحقق من طريقة تخزين المعلومات حول أقسام القرص.
- تقسيم القرص الصلب.
أقسام القرص الصلب
قد يحتوي القرص الثابت الداخلي بالفعل على قسمين أو ثلاثة أقسام. قام فني الكمبيوتر في الأصل بجميع أعمال التقسيم لك. ولكن هناك أوقات تحتاج فيها إلى تغيير تكوين قسم موجود أو تقسيمه إلى قسمين أو أكثر. كما قد يبدو من المرة الأولى ، هذه عملية معقدة للغاية ، ولكن هذا ليس هو الحال. على الرغم من أن إجراء تقسيم القرص الثابت يتطلب عناية خاصة وحذرًا ، إلا أنه لا يزال بسيطًا بما يكفي لأداء أي مستخدم مسؤول. كما أنه لا يتطلب تثبيت تطبيقات الطرف الثالث ، مما يجعل استخدامه أكثر ملاءمة.
تحتوي "إدارة الأجهزة" على وظيفة مضمنة تسمى "إدارة الأقراص" ، والتي تتيح لك تقسيم القرص ، وهي سهلة الاستخدام للغاية. إذا كنت تستخدم إصدارًا من نظام التشغيل "Windows 10 Creators Update" أو أعلى ، ثم يمكنك استخدام وظيفة "إدارة الأقراص" لفصل محرك أقراص USB أو بطاقة SD. ومع ذلك ، في هذه المقالة سوف نتحدث فقط عن كيفية تقسيم القرص الثابت.
وبالتالي ، باستخدام خوارزمية لدينا ، يمكنك فصل كل من القرص الصلب الداخلي والخارجي. إذا كان لديك محرك أقراص صلبة (SSD) مثبت ، فيمكن أيضًا تقسيمه بنفس الطريقة.
المتطلبات الأساسية
لتقسيم القرص الصلب في "Windows 10" ، يجب أن يكون لديك حقوق المسؤول والوصول إلى القرص الصلب المتصل بنظام التشغيل الخاص بك. إذا كنت تخطط لفصل محرك أقراص ثابت خارجي ، فتأكد من وضعه في مكان مناسب على سطح يمنعه من قطع الاتصال عن طريق الخطأ أثناء عملية الفصل.
مفاهيم الفهم
القرص الصلب هو عنصر ميكانيكي. لفهم مبدأ فصل القرص الصلب ، دعونا نرسم تشابهاً مع شقة. تخيل شقة استوديو أمامك عندما تكون كل المساحة المحيطة بها عبارة عن غرفة واحدة كبيرة والحمام المجاور لها. هذا هو محرك الأقراص الصلبة النظيفة عندما لا يتم تقسيمه بعد ، وهو ما يمثل مقدارًا كبيرًا من مساحة التخزين مع قسم صغير واحد لقرص الاسترداد.
لنفترض الآن أنك قررت تحويل هذه الشقة المكونة من غرفة واحدة - استوديو إلى شقة عادية ، أي إضافة غرف إضافية. في جوهر الأمر ، ما تقرر القيام به هو تقسيم شقتك إلى أجزاء مختلفة ، عن طريق القياس ، لتقسيم القرص الثابت إلى أقسام. عندما تبدأ في وضع جدران لتقسيم مساحة الشقة - الاستوديو ، لديك حرية اختيار كاملة لتقرر أين سيكون الجدار الأول ، أي حجم قسمك الصغير أو الصغير. بعد تقسيم القرص الثابت بنجاح إلى قسمين ، يتم تقليل قدرتك على تقسيم القرص الثابت. وتحتاج إلى توخي الحذر عند مشاركة القسم التالي.
يجب أن نتذكر أنه يوجد حد لعدد الأقسام التي يمكنك إنشاؤها. إذا كان لدى القرص الثابت وسيلة لتخزين معلومات حول أقسام القرص "MBR" ، يمكنك إنشاء ما يصل إلى أربعة أقسام ولا أكثر. إذا كانت طريقة تخزين المعلومات الخاصة بك هي "GPT" ، فيمكنك إنشاء عدد لا حصر له من الأقسام.
تحقق من طريقة تخزين المعلومات حول أقسام القرص.
لتحديد كيفية تخزين معلومات حول أقسام القرص ، اتبع هذه الخطوات. على سطح المكتب ، انقر بزر الماوس الأيمن فوق اختصار "This Computer" واختر رابط "Device Manager" في القائمة المنبثقة.
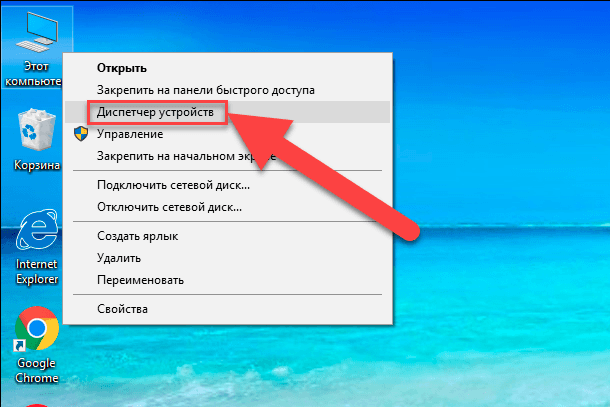
في مربع الحوار الذي يفتح ، تحقق من قسم "أجهزة القرص" . سترى قائمة محركات الأقراص الصلبة المثبتة على جهاز الكمبيوتر الخاص بك. حدد القرص الضروري وانقر فوقه بزر الفأرة الأيمن ، في القائمة التي تظهر ، اختر الرابط "خصائص" .
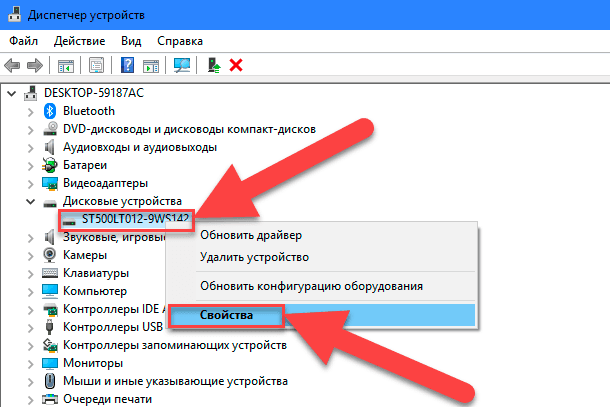
في مربع الحوار "خصائص" في قسم "وحدات التخزين" ، انقر فوق الزر "ملء" .
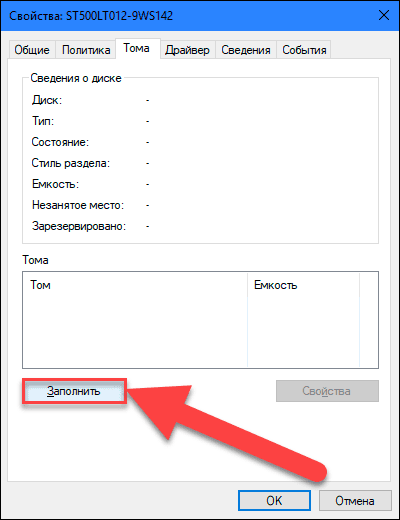
سيتم سرد جميع المعلومات المتاحة عن القرص في قسم "معلومات القرص" . تحقق من سطر "Partition Style" لمعرفة طريقة تخزين المعلومات حول أقسام القرص المستخدمة على القرص.
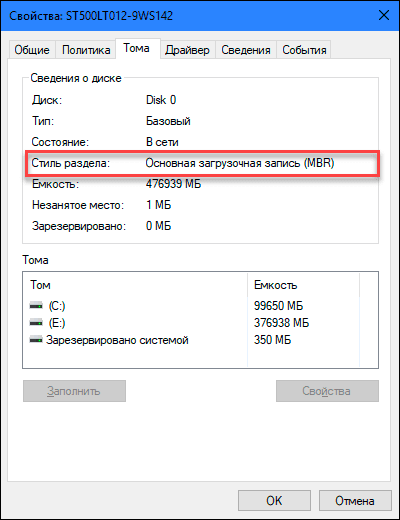
تقسيم القرص الصلب
للبدء على سطح المكتب ، انقر بزر الماوس الأيمن على أيقونة "هذا الكمبيوتر" وحدد الرابط "إدارة" من القائمة المنبثقة.
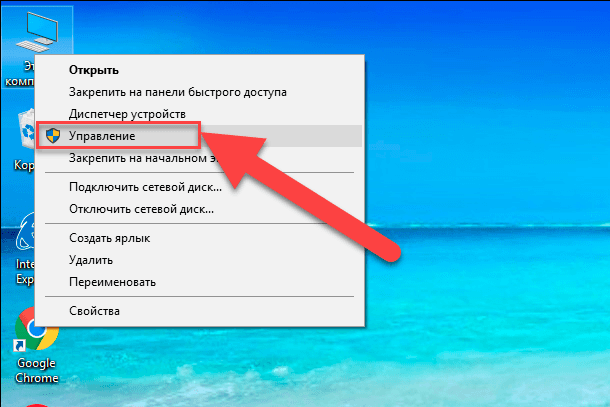
سترى مربع الحوار إدارة الكمبيوتر . في القائمة الجانبية على الجانب الأيسر من الشاشة ، حدد قسم "إدارة الأقراص" .
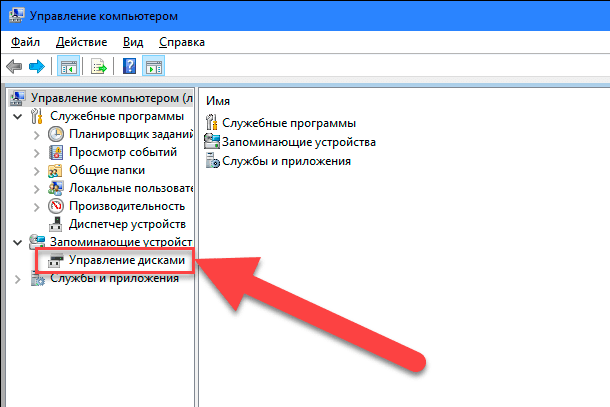
في الجزء الأوسط من مربع الحوار ، سترى قائمة بكافة الأقسام على القرص الثابت المحدد. في حالتنا ، سنقوم بإنشاء قسم في القسم الموجود بالفعل "E" . إذا كان لديك قرص بدون أقسام ، فقم بإجراء نفس الخوارزمية له. انقر بزر الماوس الأيمن على القرص غير المقسم (في حالتنا ، قسم E ) وحدد ارتباط ضغط الصوت . ستقوم خدمة إدارة الكمبيوتر "Windows 10" بالتحقق من الحد الأقصى لمساحة القرص التي يمكنك استخدامها لإنشاء قسم جديد. يقوم بذلك من أجل ضمان عدم فقدان أي من ملفاتك عند الانتهاء من إجراء الانقسام. لن يحتوي القسم المنشأ حديثًا على أي ملفات.

على سبيل المثال ، إذا كان لديك محرك أقراص ثابت بسعة 1 تيرابايت تحتل الملفات المحفوظة عليه 800 جيغا بايت ، فلا يمكنك ولا يجب عليك تقسيم 500 جيجابايت لكل منها. لن تتمكن خدمة Windows Computer Management Service من ضغط وحدة التخزين إلى ما بعد موقع الملفات غير القابلة للنقل. لذلك ، بعد الحصول على نتائج المساحة المتاحة للضغط ، حدد حجم القسم المستقبلي ، مع مراعاة الخيارات المقترحة. والأفضل من ذلك كله ، إذا لم تكن قد قمت بحفظ الملفات على القرص ، على الرغم من أن هذا ليس هو الحال دائمًا (كما في حالتنا).
كن حذرًا عند اختيار حجم القسم - هذا هو الجزء الصعب حقًا. تأكد من أن حجم القسم الجديد لا يتجاوز الحجم المحدد في صف "المساحة القابلة للضغط (MB)" . علاوة على ذلك ، لم تعد العملية برمتها صعبة ، انقر فوق "الضغط" لبدء تشغيلها.
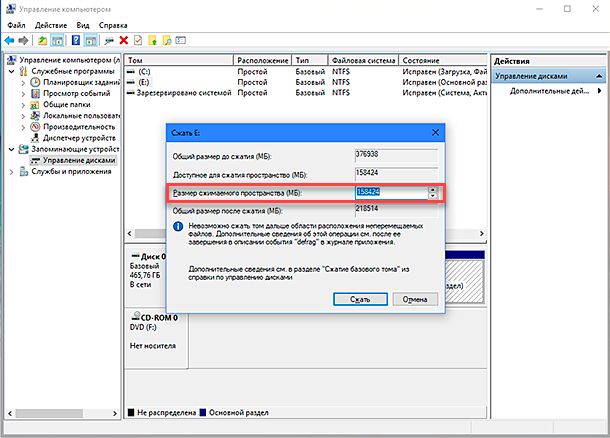
ثم امنح خدمة إدارة الكمبيوتر إذنًا بتعيين قسم جديد ، أي تعيين خطاب إلى القسم. وأجب أيضًا على سؤال الخدمة حول الحاجة إلى تهيئة القسم المنشأ حديثًا. من الأفضل إجراء التنسيق على الفور من أجل إعداد القسم بالكامل للعمل. عند الانتهاء ، سيظهر قسم جديد في الجزء الأوسط من قائمة " إدارة الكمبيوتر " بجانب الأقسام الموجودة.
إذا تم عرض القسم الجديد كمساحة "RAW" ، فانقر بزر الماوس الأيمن فوقه واختر تنسيقًا من قائمة السياق. هذا يكمل عملية تقسيم القرص الثابت. إذا كنت تريد ، يمكنك تقسيم مساحة القرص على القرص الثابت إلى عدد الأقسام التي تحتاج إليها. ومع ذلك ، تذكر أن عدد الأقسام التي يمكنك إنشاؤها يعتمد مباشرة على الطريقة التي يتم بها تخزين المعلومات على القرص الثابت لديك (لا يزيد عن أربعة أقسام لـ "MBR" وعدد غير محدود من الأقسام لـ "GPT" ).
إذا قمت بتثبيت "Windows" وتعتزم تقسيم القرص الثابت إلى أقسام ، فإن أفضل حل هو استخدام خدمة "Windows" القياسية لإدارة الأقراص. إنه يعمل على تبسيط عملية إنشاء أقسام وتقسيمها وتنسيقها إلى حد كبير في "Windows" .