كيفية تكوين بطاقة الشبكة في ويندوز 10
- كيفية تكوين بطاقة الشبكة في ويندوز 10 إذا كانت لديك مشاكل مع الشبكة أو الإنترنت في نظام التشغيل Windows...
- NetAdapter - طريقة استكشاف أخطاء شبكة بديلة
- إعادة تعيين إعدادات شبكة المحول في نظام التشغيل Windows 10
- إعادة ضبط إعدادات المحول في ويندوز 7
- إعادة ضبط ويندوز 10 محول شبكة واي فاي الإعدادات
- تغيير أولويات محول الشبكة في ويندوز 10
- طريقة بوويرشيل
- طريقة واجهة
كيفية تكوين بطاقة الشبكة في ويندوز 10
إذا كانت لديك مشاكل مع الشبكة أو الإنترنت في نظام التشغيل Windows 10 ، فعليك إعادة التثبيت بطاقة الشبكة وإعادة ضبط إعدادات الشبكة إلى القيم الافتراضية. غير متأكد من كيفية القيام بذلك؟ ستساعدك الميزة الجديدة في Windows 10 - إعادة تثبيت برامج التشغيل تلقائيًا وإعادة ضبط الإعدادات.
مشاكل الشبكة في نظام التشغيل Windows 10 هي موضوع شائع إلى حد ما. لا تحدث دائمًا بسبب الخطأ نظام التشغيل غالبا ما يكون السبب إعدادات خاطئة مشاكل المستخدم أو برنامج التشغيل لطراز بطاقة شبكة معين.
كيفية إعادة تثبيت بطاقة الشبكة وإعادة ضبط الإعدادات في نظام التشغيل Windows 10
إذا كنت ترغب في حل المشكلات بنفسك ، فقد جعلتها Microsoft أكثر سهولة بالنسبة لك. في نظام التشغيل Windows 10 ، ظهرت ميزة مفيدة للغاية تتيح لك إعادة تثبيت برنامج تشغيل بطاقة الشبكة تلقائيًا ، وكذلك إعادة تعيين الإعدادات على القيم الافتراضية.
إذا كانت لديك مشكلة في الاتصال ، فيمكنك اتباع الخطوات أدناه لإعادة تثبيت برامج التشغيل واستعادة إعدادات المصنع لمكونات الشبكة.
انتقل إلى قائمة ابدأ وانقر على أيقونة الترس للدخول إلى إعدادات النظام.
ثم انتقل إلى قسم "الشبكة والإنترنت". في علامة تبويب الحالة ، يمكنك التحقق من اتصالك بالإنترنت. نحن هنا مهتمون بنقطتين ، على وجه الخصوص - "مستكشف أخطاء الشبكة ومصلحها" و "إعادة ضبط الشبكة".
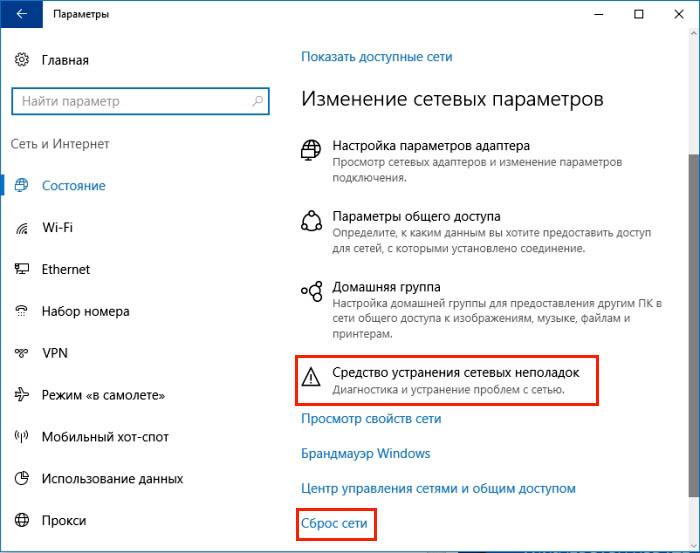
للبدء ، استخدم العنصر الأول قبل إعادة التعيين على الإعدادات الافتراضية. هناك دائمًا فرصة أنه بعد اكتمال الفقرة الأولى ، سيتم حل المشكلة ولن تحتاج إلى إعادة تثبيت برامج التشغيل.
بعد تسجيل الدخول إلى أدوات استكشاف الأخطاء وإصلاحها ، انقر فوق "التالي" لتمكين المسح بحثًا عن الأخطاء. إذا وجدت أداة تحرّي الخلل وإصلاحه أي مشاكل ، فستحاول إصلاحها تلقائيًا. قد تضطر إلى إعادة تشغيل الكمبيوتر بعد اكتمال عملية الاسترداد.
إذا لم تحقق الإجراءات المذكورة أعلاه النتيجة المرجوة ، فانتقل إلى النقطة الثانية لإعادة ضبط الإعدادات وإعادة تثبيت المكونات.
ارجع إلى قسم "الإعدادات" ، ثم "الشبكة والإنترنت" - "الحالة". هذه المرة ، على اليمين ، قم بالتمرير لأسفل وحدد "إعادة تعيين الشبكة".
تظهر رسالة في النافذة الجديدة بأن هذا الإجراء سيؤدي إلى إزالة وإعادة تثبيت جميع برامج التشغيل على أجهزة الشبكة ، وإعادة ضبط الإعدادات (على سبيل المثال ، ستحتاج إلى إعادة إدخال كلمة المرور إلى شبكات Wi-Fi ) ، وكذلك إرجاع جميع مكونات النظام المسؤولة عن الشبكة إلى المعلمات الأولية. أكد هذا الإجراء من خلال زر "إعادة الضبط الآن".
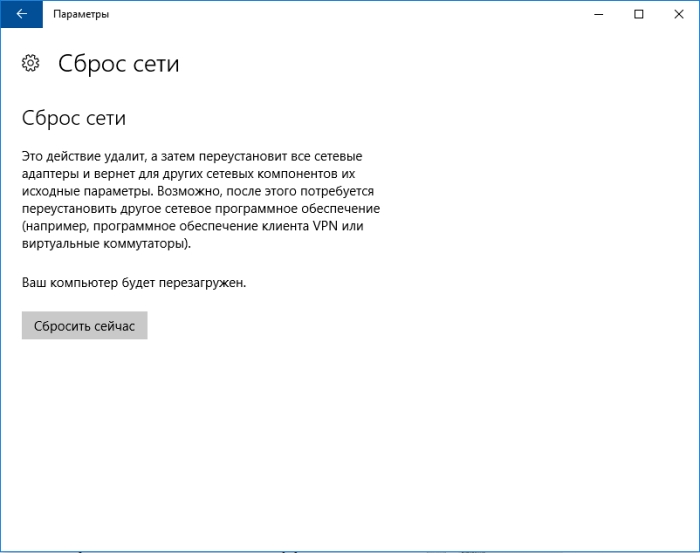
بعد إجراء إعادة التعيين ، أعد تشغيل الكمبيوتر وتحقق من أن كل شيء يعمل الآن.
NetAdapter - طريقة استكشاف أخطاء شبكة بديلة
غالبًا ما يمكن حل مشاكل الاتصال بالشبكة والإنترنت الأساسية. طرق بسيطة - يكفي إعادة تثبيت برامج تشغيل بطاقة الشبكة وتغيير DNS إلى عنوان Google وتحديث إعدادات IP والعمليات المماثلة. ومع ذلك ، فإن كل هذه الإعدادات مبعثرة أقسام ويندوز . وإذا كان كل شيء في مكان واحد؟
لهذا الغرض تم تطوير الأداة المساعدة NetAdapter ، والتي تجمع جميع أدوات استكشاف أخطاء الشبكة في إطار واحد. وهذا هو ، بنقرة واحدة يمكنك إجراء العمليات المذكورة أعلاه وليس فقط. ومع ذلك ، هذه ليست أداة يمكنها حل جميع مشاكل الشبكة بشكل سحري ، ولكن نظرًا لطبيعة المشكلات الشائعة ، هناك احتمال كبير أن يساعدك البرنامج في العثور على أسباب مشاكل مكون الشبكة وحلها.
يجب تشغيل البرنامج مع حقوق المسؤول (النقر بزر الماوس الأيمن - تشغيل كمسؤول). يحتوي الجانب الأيمن من نافذة البرنامج على معلومات حول بطاقة الشبكة والاتصال - عنوان IP ، وعنوان MAC ، والاستخدام الحالي لعنوان DNS ، وما إلى ذلك. على اليسار ، بدورها ، جميع الأدوات لتكوين الشبكة وتشخيصها.
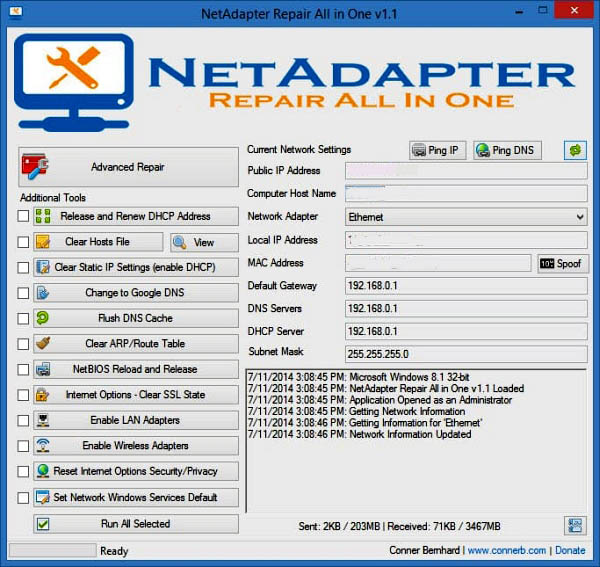
من بين الأدوات المتاحة هنا إعادة تعيين ذاكرة DNS المؤقتة ، وتغيير عناوين DNS إلى Google (على سبيل المثال ، يساعد عندما يكون اتصال الإنترنت نشطًا ولا يتم فتح الصفحات) ، والتنظيف ملف المضيفين (عرض محتوياته أيضًا) ، تحديث IP ، إعدادات إعادة الضبط وإعدادات الأمان ، "إعادة الضبط" إعدادات الشبكة إعادة تشغيل NetBIOS. يمكنك أيضًا استخدام الخداع لتغيير عنوان MAC لمحول الشبكة. لتنشيط المهام (مهمة أو أكثر) ، حددها من القائمة ، ثم ابدأ في استخدام الزر الموجود في أسفل النافذة.
تتوفر أيضًا أدوات إضافية (أدوات إصلاح متقدمة) تتيح لك استكشاف المشكلات المتعلقة ببروتوكول TCP / IP ، وإعادة تعيين إعدادات Proxy / VPN ، وكذلك تشخيص جدار حماية Windows. إذا كنت تواجه مشكلات في الشبكة غالبًا ، فسيوفر لك NetAdapter Repair All in One الكثير من الوقت.
واجه العديد منهم مشاكل في الاتصال بالإنترنت والسبب في بعض الأحيان يكمن في تشوش بطاقة الشبكة. يمكنك محاولة تحديد السبب: قطع الاتصال وإعادة الاتصال ، وإعادة تشغيل جهاز التوجيه والكمبيوتر ، والتحقق من إمكانية اتصال الأجهزة الأخرى بالإنترنت. في بعض الأحيان يساعد إعادة تشغيل الكمبيوتر عندما يعمل لفترة طويلة دون إعادة التشغيل. بالنسبة لي شخصياً ، على جهاز كمبيوتر محمول ، هناك خيار واحد يساعد على إعادة ضبط إعدادات الشبكة.
إعادة تعيين إعدادات شبكة المحول في نظام التشغيل Windows 10
- 1. انقر على إخطار الدرج.
- 2. "جميع المعلمات".
حدد خيار "الشبكة والإنترنت".
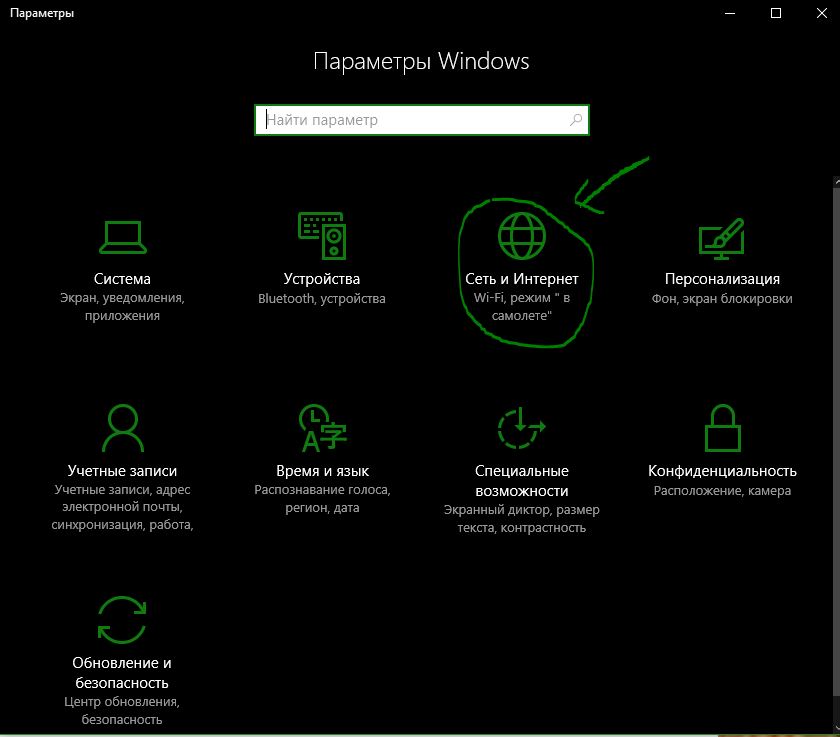
اذهب ، "الحالة" وافعل "إعادة تعيين الشبكة". بعد ذلك ، سيطلب Windows إعادة تشغيل الكمبيوتر. يمكنك محاولة تحديد "أداة استكشاف أخطاء الشبكة".
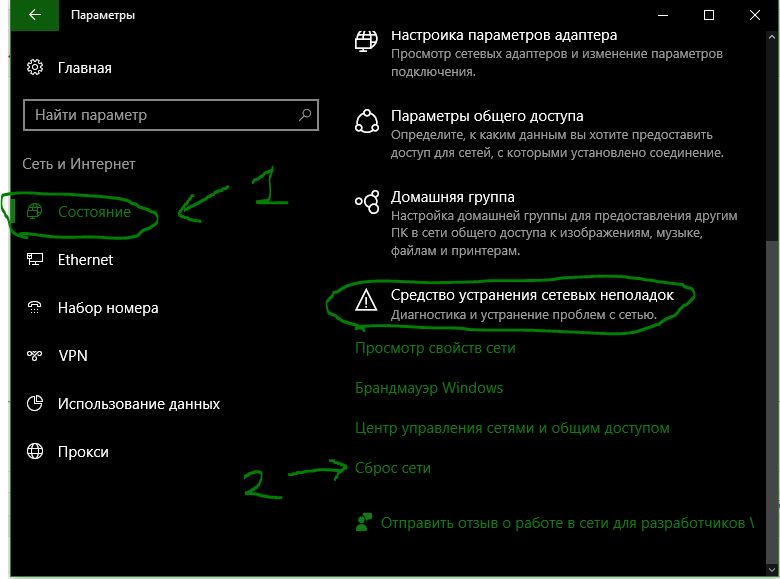
إعادة ضبط إعدادات المحول في ويندوز 7
ابدأ قائمة "لوحة التحكم"> "الشبكة والإنترنت"> "مركز التحكم في الشبكة"> "تغيير إعدادات المحول".

فتح اتصال ضروري . في النافذة المفتوحة ، قم بإيقاف تشغيله وتشغيله مرة أخرى.
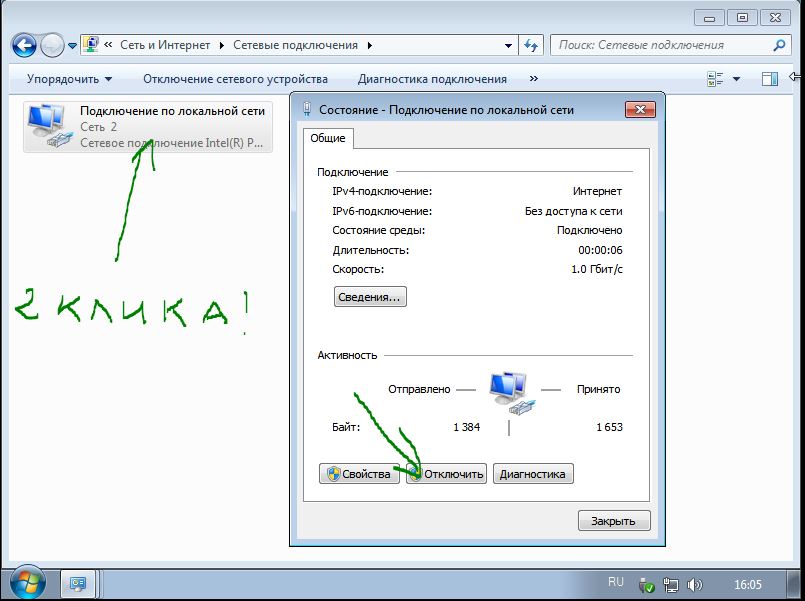
يمكنك إزالة برنامج التشغيل لبطاقة الشبكة إذا لم تساعد الطريقة المذكورة أعلاه. افتح قائمة "start" ، وانقر بزر الماوس الأيمن على سطر "computer" وانقر على "Control" في القائمة المنبثقة.
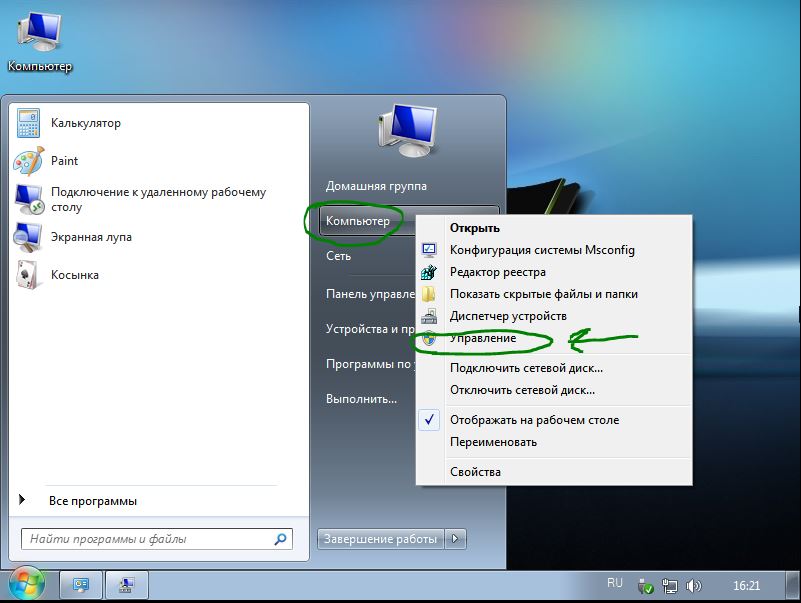
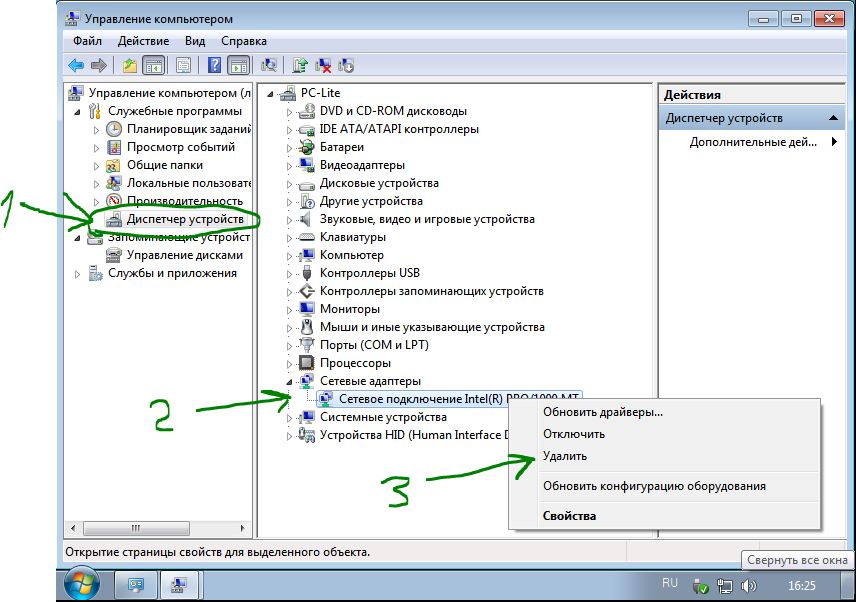
الآن نحن بحاجة إلى تثبيت برنامج التشغيل مرة أخرى. للقيام بذلك ، انقر فوق علامة التبويب "الإجراء" وفي القائمة المنبثقة "تحديث تكوين الأجهزة". سيقوم برنامج التشغيل بتثبيت نفسه. تحقق مما إذا كان محول الشبكة قيد التشغيل.
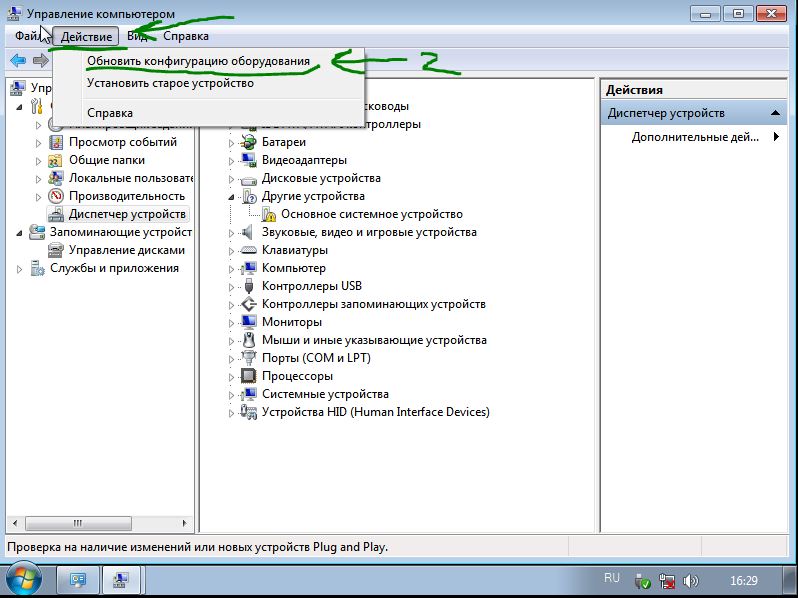
إعادة ضبط ويندوز 10 محول شبكة واي فاي الإعدادات
هناك مشكلة مع اتصال واي فاي محول ، لا يمكن للمستخدم الاتصال بالإنترنت ، على الرغم من أنه يدخل جميع البيانات بشكل صحيح. للبدء ، ما عليك سوى إعادة تشغيل جهاز التوجيه (المودم). إذا لم ينجح ذلك ، فأنت بحاجة إلى حذف إعدادات WiFi.
- في قائمة "ابدأ" ، انقر فوق رمز الترس لفتح إعدادات التطبيق.
- انقر فوق "الشبكة والإنترنت" ، ثم انقر فوق WiFi في القائمة من اليسار.
- انقر على الحق "الإدارة المعروفة".
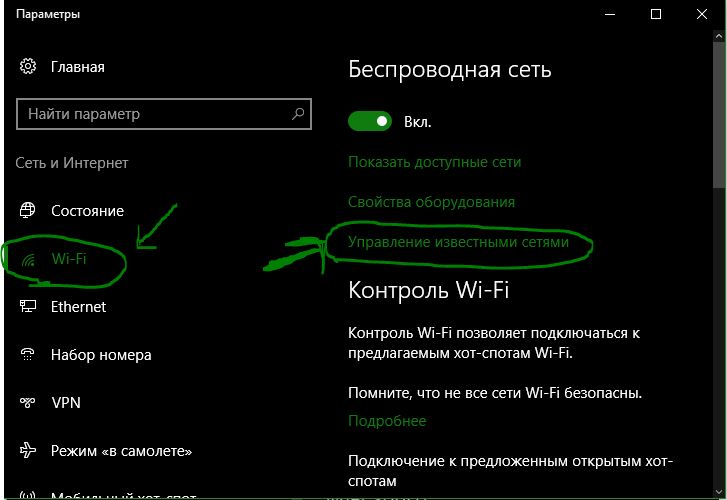
حدد اتصال وانقر فوق نسيت.
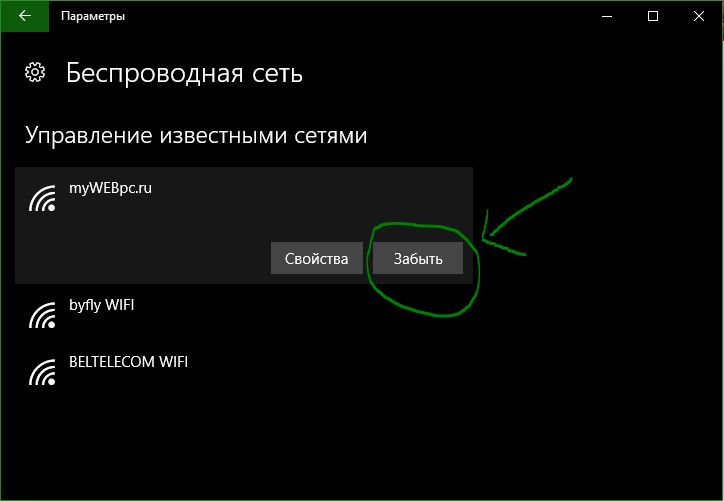
إذا كنت تستخدم اتصال شبكة لاسلكية ، فإنه يستخدم اتصال شبكة ، إنه اتصال شبكة واتصال Wi-Fi.
ملاحظة: الدليل التالي لنظام التشغيل Windows 10.
هناك العديد من الخيارات المتاحة لنظام التشغيل Windows 10. في بعض الأحيان على الرغم من أنه قد يكون من الضروري إعطاء الأولوية لمحول Windows.
خذ بعين الاعتبار ، فيما يتعلق بالشبكات اللاسلكية واتصال الشبكة اللاسلكية والشبكات اللاسلكية و VPN اللاسلكية والشبكات اللاسلكية.
تغيير أولويات محول الشبكة في ويندوز 10
يمكنك استخدام PowerShell أو الآخر.
أنا أحب PowerShell. لذلك ، لنبدأ من هناك.
طريقة بوويرشيل
أول موجه PowerShell:
- الأشكال وضربات المفاتيح نوافذ بوويرشيل الرابط الذي يتم عرضه.
هذا يفتح موجه PowerShell مرتفع. لاحظ أنه يمكنك أيضًا تشغيل بوويرشيل الكتابة. توضح لقطة الشاشة أعلاه كيف يتم ذلك.
الحصول على NetIPInterface . يعرض ذلك جميع محولات الشبكة ، ورقم فهرس الواجهة ، وقياس الواجهة.
المحول هو رقم فريد لكل محول. أيضا ، فإنه يسرد جميع نوافذ محول في تلك المرحلة من الزمن.
عمود عمود الواجهة. أولويات لجميع المحولات.
قم بتشغيل الأمر Set-NetIPInterface -InterfaceIndex "-InterfaceMetric" أولوية جديدة للمحول ".
مثال: Set-NetIPInterface -InterfaceIndex "11" -InterfaceMetric "90"
محول لقيمة 90.
يتم إعطاء الأولوية للمحولات ذات رقم InterfaceMetric المنخفض.
استخدم سطر الأوامر للتحقق من التغيير.
طريقة واجهة
إذا كنت تفضل واجهة مستخدم رسومية ، فيمكنك القيام بذلك أيضًا. هذا واضح مثل طريقة PowerShell.
هذه نظرة عامة على محول الشبكة.
على سبيل المثال ، يوصى باختياره. أحصل على أمر Get-NetIPInterface الخاص بـ PowerShell للحصول على قراءة مباشرة لتلك.
الخطوة 1 : اضغط على مفتاح Windows ، اكتب ncpa.cpl واضغط عليه. هذا يفتح قائمة اتصالات الشبكة.
الخطوة 2 : انقر فوق قائمة السياق. هذا يفتح نافذة خصائص المحول.
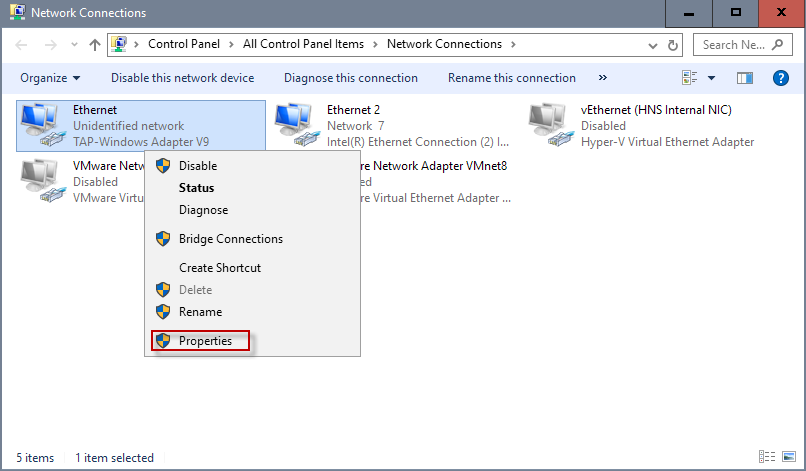
الخطوة 3 : حدد موقع Internet Protocol Version 4 (TCP / IPv4) ، وحدده ، وانقر فوق الزر "خصائص". ملاحظة: إذا كان اتصالك IPv6 ، فحدد Internet Protocol Version 6 (TCP / IPv6) بدلاً من ذلك.
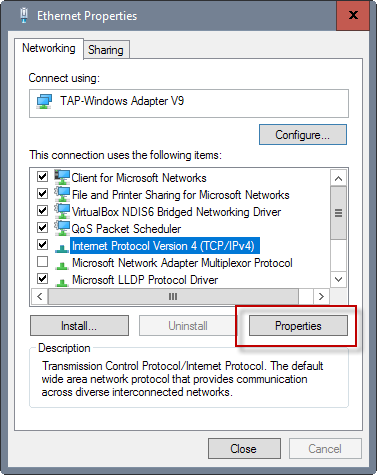
الخطوة 4 : تحديد موقع الزر.
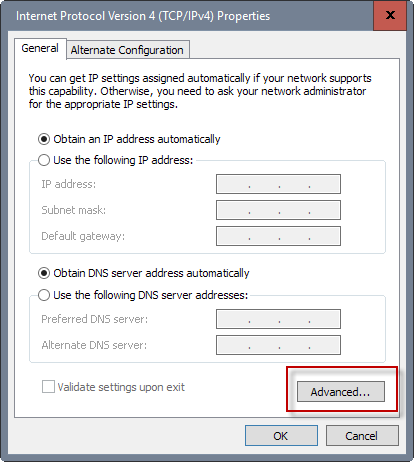
الخطوة 5 : هناك تجد متري واجهة بالقرب من أسفل. أزل علامة الاختيار من مربع القياس التلقائي ، وأدخل رقمًا مخصصًا جديدًا. تأكد من تحديد قيمة 2 أو أعلى ، لأنه محجوز لمحول الاسترجاع.
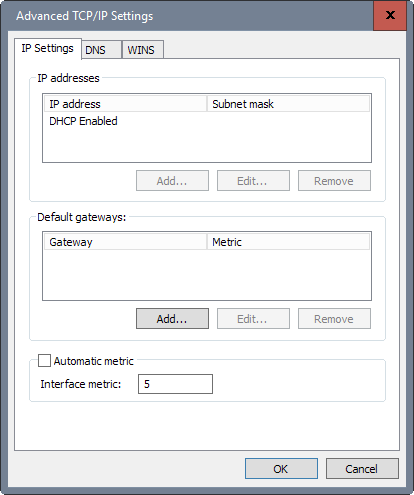
الخطوة 6: انقر هنا.
يمكنني استخدام الأمر PowerShell المستخدم أعلاه.