Жыртқыш күнтізбені қай бағдарламада жасауға болады. Компьютерде күнтізбені қалай құруға болады
- Пайдаланушының пікірлері
- Қадам 1. Бағдарламалық жасақтаманы компьютерден жүктеп алыңыз
- 5-қадам. Күнтізбені басып шығарамыз
- Нұсқаулық
- Word 2003 бағдарламасында күнтізбені қалай құруға болады
- Тікелей түзетулерді болдырмаңыз
- Автотұрақты ауыстыру
«Дизайн күнтізбелері» жаңа бағдарламасы кез-келген форматтағы және стильдегі стильді күнтізбелерді құруға мүмкіндік береді. Таратылым мөлшері - 48 Мб. Бағдарлама Windows-тың барлық нұсқаларында, соның ішінде Windows 7, XP, Vista, Windows 8 және 10-да жұмыс істейді. Толық нұсқасын сатып алу ең сенімді интернет-дүкендер арқылы 10 минут ішінде жеткізіледі.
Пайдаланушының пікірлері
Ұзақ уақыт бойы мен күнтізбелер құру үшін қолайлы бағдарламаны таңдадым. Мен күнтізбелерді жобалау кезінде мен бірден түсіндім - бұл маған керек нәрсе. Бағдарламада үйде күнтізбелер жасау үшін пайдалы болатын барлық нәрсе бар!
Алёна Морозова, Мәскеу
Дизайн күнтізбелері - өте сапалы және ойластырылған бағдарлама. Ресей нарығындағы ең жақсы деген сөзсіз. Ол мені әр түрлі күнтізбелермен және дизайнерлік мүмкіндіктерімен таң қалдырды.
Вячеслав Титов, Хабаровск
Өз қолыңызбен күнтізбені қалай жасауға болады? Егер сіз бұл сұрақты бірінші рет қоймасаңыз, онда оған жауап табудың уақыты келді. Бұл мақала бұған ықпал етеді. Оны оқып болғаннан кейін сіз өзіңіздің компьютеріңізде қабырға, үстел, қалта, лақтыру және басқа күнтізбелер түрлерін «Күнтізбені жобалау» ыңғайлы бағдарламасын пайдаланып жасауды үйренесіз -
Қадам 1. Бағдарламалық жасақтаманы компьютерден жүктеп алыңыз
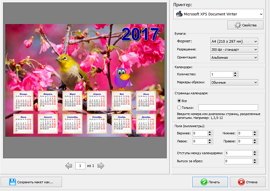
5-қадам. Күнтізбені басып шығарамыз
Енді сіз күнтізбені қалай жасау керектігін білесіз. Толығымен аяқталмаған жобаны компьютерде әрі қарай жұмыс істеуге қалдыруға болады: ол үшін жоғарыдағы мәзірдегі «Сақтау» түймесін басыңыз. Онда сіз оны PDF, JPEG, CMYK, т.б. түрінде сурет түрінде сақтай аласыз. Егер күнтізбе дайын болса, оны басып шығаратын уақыт келді. «Басып шығару» опциясын таңдаңыз. Пайда болған терезеде принтерді, қағаз өлшемін және бағдарын таңдаңыз, кесу, шеттер мен күнтізбелер санын белгілеңіз және «Басып шығару» түймесін басыңыз.
Microsoft Word мәтіндік құжаттарды құрудың қуатты құралы. Оның көмегімен сіз құралдар тақтасындағы тиісті батырманы басу арқылы шақыруға болатын шағын ыңғайлы күнтізбені жасай аласыз. Мұны істеу үшін сізге кез-келгенімен бірге орнатылған Microsoft Visual Basic құралдар жинағын пайдалану керек Microsoft пакеті Кеңсе.
Нұсқаулық
Жасау Word құжаты және оны шаблон ретінде сақтаңыз. Ол үшін «Файл» мәзірінің сәйкес элементтерін пайдаланыңыз (Office 2007 және одан жоғары нұсқалар үшін - батырманы басыңыз) Microsoft Office сол жақ жоғарғы бұрышында) - «Жасау» - «Бос құжат», содан кейін «Басқаша сақтау» - «Word шаблоны».
Alt және F11 пернелерін басу арқылы Visual Basic бағдарламалау ортасын ашыңыз. Редактор терезесі ашылады, онда сіз «F7» пернесін басасыз.
Терезенің жоғарғы бөлігінде «Кірістіру» - «Пайдаланушы нысанын» таңдаңыз («Кірістіру -« Пайдаланушы нысаны »). Құралдар мәзірін таңдаңыз - Қосымша басқару элементтері. Қалқымалы мәзірде «Күнтізбені басқару» (немесе «Күнтізбені басқару») жанындағы құсбелгіні қойыңыз. OK түймесін басыңыз.
«Құралдар жинағы» басқару тақтасында пайда болатын «Күнтізбе» белгішесін нұқыңыз. Пішінге тінтуірді жылжытып, күнтізбеге қажетті өлшемнің төртбұрышын салыңыз.
Күнтізбенің дисплей параметрлерін өзгертуге болады. Ол үшін терезенің сол жағындағы Қасиеттер мәзіріндегі «Custom» тармағын таңдап, жолдың оң жағындағы эллипс түймесін басыңыз. Қалқымалы терезеде таңдаңыз қажетті параметрлер . «Қаріп» және «Түс» қойындысында күнтізбе панелінің өзіне арналған опцияларды таңдауға болады. Барлық параметрлерді жасағаннан кейін «ОК» түймесін басыңыз.
Пішін тақырыбын нұқыңыз, ал «Сипаттар» («Жазу» жолында) «Күнтізбе» атауын көрсетуге болады. Тақырып өзгереді.
«Esc» пернесі бойынша күнтізбенің жабылуын ұйымдастыру. Ол үшін ToolBox ішінен «CommandButton» батырмасын таңдап, сызыңыз. «Сипаттар» ішіндегі мәнді «Шын» деп өзгертіңіз. F7 пернесін басып, «Жеке Sub ..» және «End Sub» екі жолдардың арасына «Unload Me» енгізіңіз, содан кейін «OK» түймесін басыңыз.
Күнтізбеге ағымдағы күнді көрсету үшін «Жеке ішкі күнтізбе1_Click ()» элементінен кейін кодты қойыңыз: Жеке ішкі пайдаланушы UserForm_Initialize ()
Күнтізбе1.Бүгінгі күн
Аяқталу ішкі
Үлгіде жасалған кез-келген құжатта күнтізбені көрсету үшін «Кірістіру» - «Модуль» пәрменін таңдап, енгізіңіз: Sub OpenCalendar ()
UserForm1.Show
Аяқталу ішкі
Құралдар тақтасындағы «Сақтау» түймесін басыңыз (немесе «Файл» - «Сақтау»). Сіз редакторды жаба аласыз.
Денсаулықты тексеру үшін Alt және F8 пернелерін Word бағдарламасында басыңыз. «OpenCalendar» енгізіңіз, «Іске қосу» түймесін басыңыз. Күнтізбе ашылады. Жасалған шаблонды сақтаңыз.
Жақсы кеңес
Күнтізбенің шығуын жеңілдету үшін оны құралдар тақтасына қосуға болады («Қызмет» - «Параметрлер» - «Құралдар тақтасы» - «Жаңа» батырмасы).
Күнтізбені сөзбен қалай құруға болады? Біздің тағы бір сүйікті Microsoft Word - оны толығымен зерттеген адам жоқ шығар. Ал әзірлеушілерден басқа. Маған бұл өте ұнайды мәтіндік редактор . Сіз онда біз бұрын-соңды армандап көрмеген нәрселер жасай аласыз. Уақыттың бәрін жабуға жеткіліксіз екені өкінішті. Менде отыз жыл бұрын осы редактор болса, мен басқа мамандықты таңдар едім. Microsoft Word шынымен өте қуатты және икемді құрал екендігіне көз жеткізу үшін, сізде ондағы күнтізбені қаншалықты оңай және тез жасауға болатынын көрсетемін.
Word 2003 бағдарламасында күнтізбені қалай құруға болады
Word бағдарламасында жаңа құжатты ашып, мәзірге өтіңіз - Файл - Жаңа .
Күнтізбе шебері (оң жақтағы мәзірде).
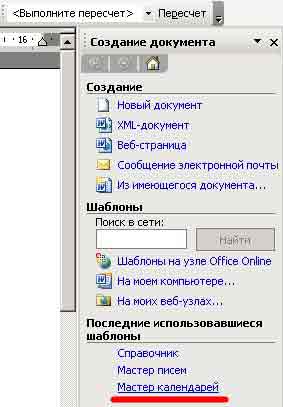
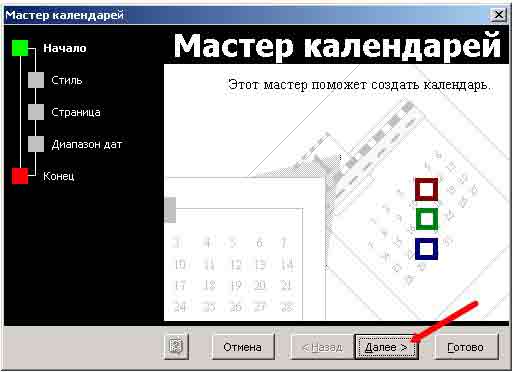
Күнтізбелік шебердің жаңа терезесі ашылады, онда болашақ күнтізбенің стилін таңдау керек ( Керемет таңдаңыз).
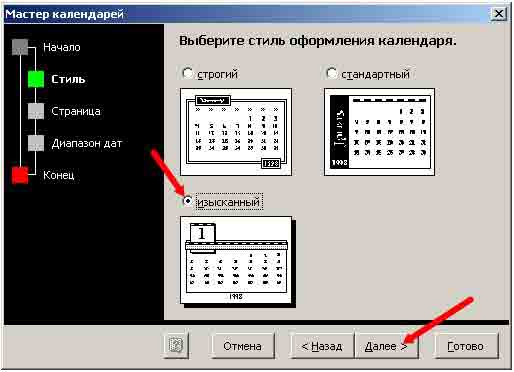
Жаңа терезеде сіз күнтізбенің бағытын таңдап, біздің күнтізбеде сурет болатын-болмайтынын таңдауыңыз керек.
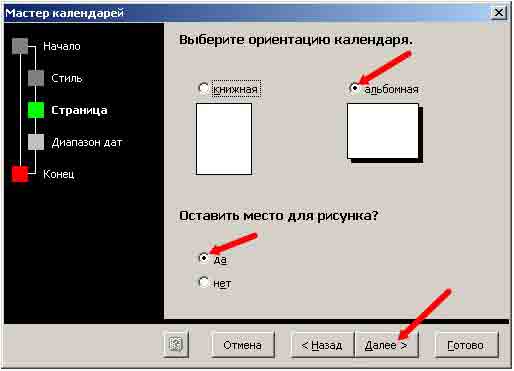
Күнтізбелік шебердің келесі терезесінде күнтізбенің басы мен соңын таңдау керек. Дүние ақырзаман болады деп болжасақ та, мен Майяның ұрпағынан емеспін, бірақ мен әлі күнге дейін түпкілікті - 2012 жылдың 31 желтоқсанын таңдауға батылым бар. Мүмкін менің болжамым дұрысырақ шығар.
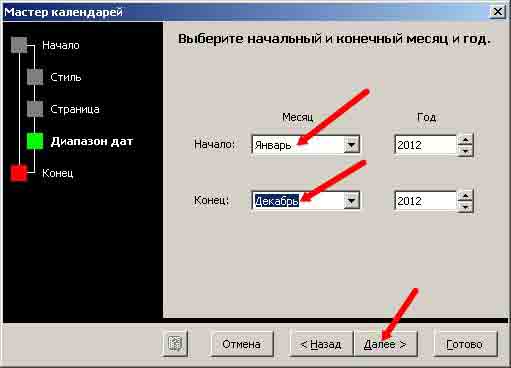
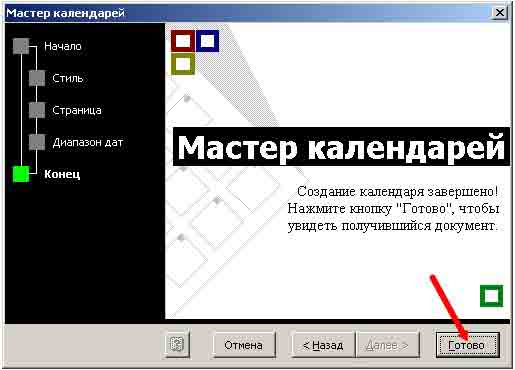
Ал, соңғы кезең. Аяқтау түймесін басыңыз. Біз осылай жасадық.

Біз суретті табиғи түрде ауыстырамыз. Мұны істеу үшін нұқыңыз тінтуірдің оң жақ батырмасымен нұқыңыз суретті нұқыңыз және ашылмалы мәзірде Кесу тармағын таңдаңыз.
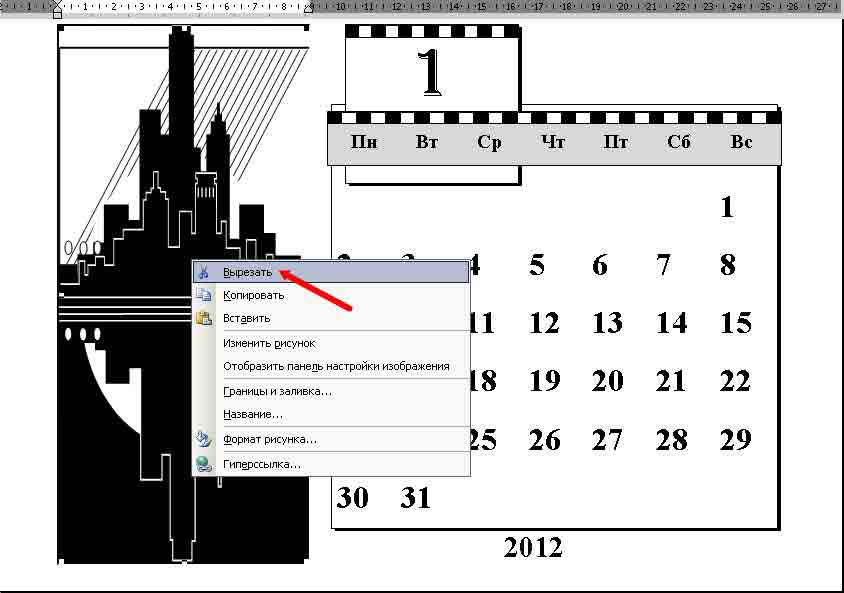
Бірақ осылайша сіз күнтізбені аяқтай аласыз. Біздің келесі сабақтарымыз пайдалы болады.
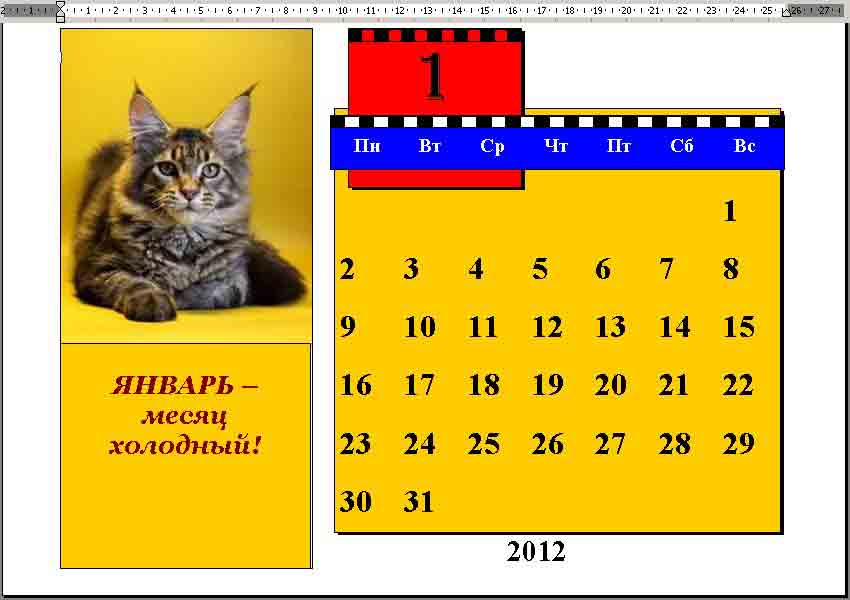
Word-тің басқа нұсқаларында бәрі бірдей орындалады. Сіз тек шаблондарды интернеттен ала аласыз, таңдау мүмкіндігі көбірек.
Автотүзету функциясы MS Word-тағы жүздеген қарапайым терулер мен қате жіберілген сөздерді түзетеді. Бұл жылдам ауыстыруды көру үшін мұқият болу керек.
Мысалы, Word-та nelz (жұмсақ таңбасыз ) сөзін енгізуге болмайды . Бұл Word-тегі авто-түзету бос орынды басқаннан кейін дереу түзететініне байланысты.
Автотүзету негізгі мәтін тіркесімдерін қажетті таңбаларға түрлендіре алады. Мысалы, (C) жазуға тырысыңыз, авто-өзгерту оны авторлық құқықтың бір символына айналдырады ©. Бірлескен ™ тіркеуге кіру үшін де солай болады. Таңбаларды енгізу -> оларды көрсеткілерге айналдырады, ал см таңбалары смайликке айналады.
Емлені автоматты түрде ауыстыру сөздердегі негізгі тыныс белгілерін түзетеді. Бұл функция сөйлемнің бірінші әрпін жоғарғы регистрде жасайды, инверттелген үлкен регистрді, сонымен қатар басқа да жалпы қателерді автоматты түрде түзетеді.
Тікелей түзетулерді болдырмаңыз
Автотүзету функциясы арқылы жылдам өзгеруді болдырмауға болады, бірақ бұл жылдамдықты қажет етеді. Құпия қозғалыс - бұл Ctrl + Z тіркесімін басу (пәрменді болдырмау). Авто түзету әрекетін басу арқылы басу мүмкін.
Болдырмау пәрменін дереу қолданбасаңыз да, Автотүзету жасаған өңдеулерді көре аласыз. Олар төмендегі суретте көрсетілгендей түзетілген мәтіннің бірінші әрпінің астында орналасқан көк төртбұрышпен белгіленген. Мұны істеу үшін курсорды осы төртбұрышқа орнатыңыз және оны автоматты түрде ауыстырудың әртүрлі нұсқаларын көру үшін оны нұқыңыз.
Автотұрақты ауыстыру
Мәтінді түпнұсқа пішінге келтіру үшін «... -ға оралу» опциясын таңдаңыз, мұнда «...» бастапқы мәтін болып табылады.
Автоматты түрде ауыстырудың бұл түрін болдырмас үшін «Автоматты түрде өзгертуді өшіру ...» опциясын таңдаңыз. Бұл жағдайда мәтін автоматты түрде өзгертілмейді, бірақ қате жазылған немесе терілген сөз ретінде анықталады.
Автоматты түрде ауыстыру тәртібін басқару, сондай-ақ ауыстырылатын сөздердің тізімін түзету және кеңейту үшін келесі қадамдарды орындау қажет:
- Негізгі мәзірден Файл қойындысын таңдаңыз.
- Параметрлер түймесін басыңыз. Word параметрлері тілқатысу терезесі пайда болады.
- Сол жақтағы Емле категориясын нұқыңыз.
- Автоауыстырғыш параметрлері түймесін басыңыз.
Автоматты түрде түзету қойындысы қосылған диалогтық терезе пайда болады. Бұл қойындыда барлық ауыстырулардың тізімі, сонымен қатар жалпы теруге арналған түзетулер тізімі бар. Осы қойынды арқылы сіз өзіңізге сәйкес келмейтін барлық авто-түзету опцияларын алып тастай аласыз. 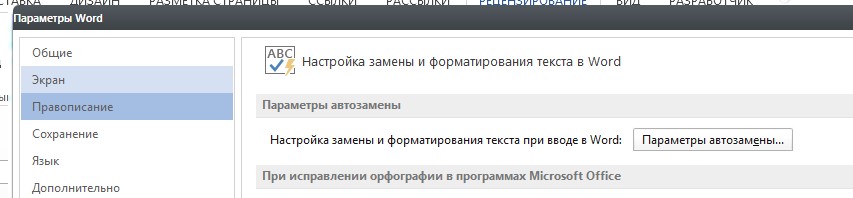
Автотүзету тізіміндегі жазбаны жою үшін, қажетті жолды табыңыз, мысалы, смайл үшін. Жолды таңдап, Жою түймесін басыңыз.
Автоматты түрде ауыстыру тізіміне жазба қосу үшін «ауыстыру» және «бойынша» өрістерін пайдаланыңыз. Мысалы, «ауыстыру» өрісіне «күшті» теріңіз, ал «on» жолағына «қатты» деп теріңіз, содан кейін «Add» батырмасын басыңыз. Барлық өзгертулерді енгізгеннен кейін OK түймесін басып, Word параметрлері тілқатысу терезесін жабыңыз. 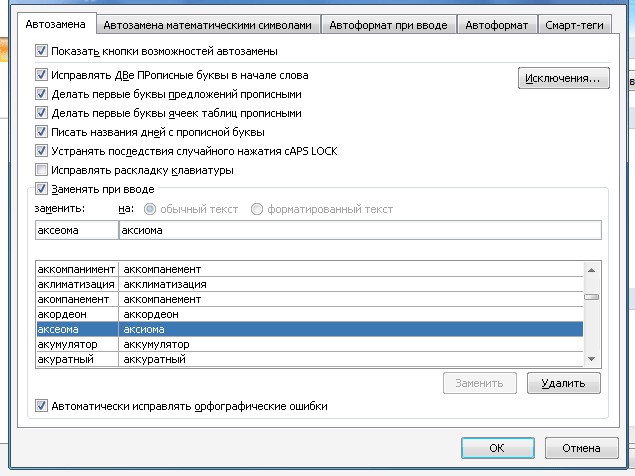
Автотүзету - Word бағдарламасындағы көптеген мүмкіндіктердің бірі. Сіздерді оқығаннан кейін құжаттармен жұмыс жасау кезінде қателерді түзетудің бұл әдісі қалай жұмыс істейтіні белгілі болды деп сенемін.
Егер мен сізге көмектессем, бұл постты басқалармен бөлісіңіз. әлеуметтік түймелер . Сіз қиын емессіз - мен қуаныштымын. Әрдайым жаңа мәселелер туралы хабардар болу үшін - жаңалықтарға жазылып, топтарға қосылыңыз: Сыныптастар, Контакте.
Күнтізбені сөзбен қалай құруға болады?