Windows 10-дегі компьютер туралы толық ақпаратты қалай табуға болады?
- Біз «Параметрлер» стандартты қосымшасын пайдаланып,
- «Жүйелік ақпарат» стандартты кіші бағдарламасы толығырақ ақпарат береді.
- Командалық жолдағы жүйелік ақпарат
- Windows 10 жүйесіндегі құрылғы менеджері
- «DirectX» нұсқасын қалай табуға болады
- Қосымша утилиталар
Windows 10-де компьютер мен оның құрылғылары туралы толық ақпаратты көруді оқыңыз. Бұл қолдануға арналған қандай стандартты бағдарламалар немесе үшінші тараптың утилиталары. Кейде сіздің компьютеріңіздің конфигурациясы, операциялық жүйе, орнатылған драйверлер және нақты желілік карта үлгісі, BIOS немесе UEFI нұсқасы немесе компьютерде DirectX нұсқасы орнатылған сияқты қолдау көрсетілетін техникалық модульдер туралы ақпаратты тез табуыңыз қажет болуы мүмкін. 
Бұл мақалада осы жүйелік ақпаратты жалпы және толықтай қамтамасыз ететін стандартты амалдық жүйенің кейбір құралдарын талқылаймын.
Мазмұны:
- Біз «Parameters» стандартты қосымшасын пайдаланып негізгі ақпаратты үйренеміз.
- Стандартты кіші «Жүйелік ақпарат» қосымша ақпаратты ұсынады.
- Пәрмен жолындағы жүйе туралы ақпарат.
- Windows 10 жүйесіндегі құрылғы менеджері.
- «DirectX» нұсқасын қалай табуға болады.
- Қосымша утилиталар.
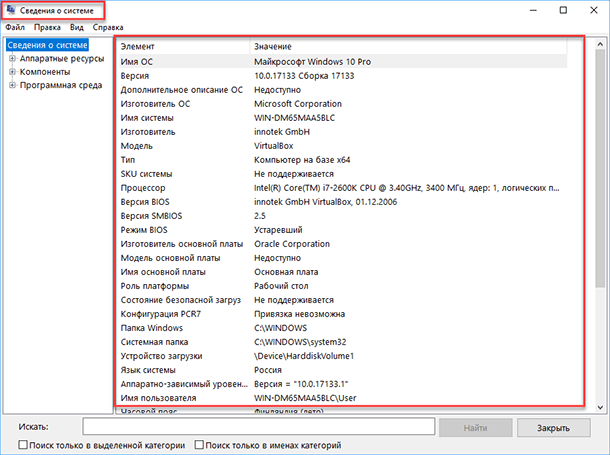
Біз «Параметрлер» стандартты қосымшасын пайдаланып,
Егер жүйенің негізгі шолуын көргіңіз келсе, оны Windows 8 және Windows 10 сияқты стандартты Параметр қосымшасында табуға болады. Бағдарламаны ашу үшін, Бастау түймешігін басыңыз, содан кейін Параметрлер түймешігін басыңыз (тісті доңғалақ белгішесі) терезенің төменгі сол жақ бұрышында немесе «Windows + I» пернелер тіркесімін басыңыз. Келесі қосымшада «Жүйе» белгішесін басыңыз.
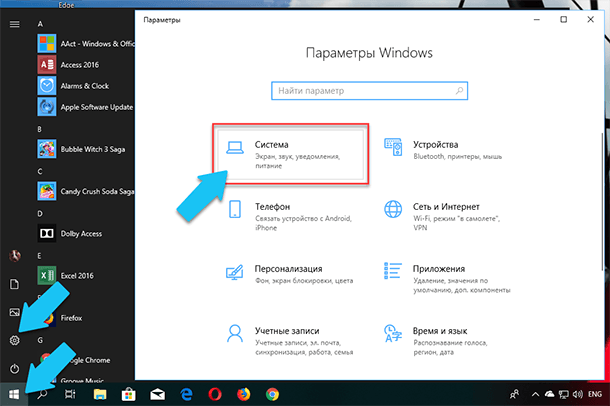
Осыдан кейін ашылатын бетте сол жақ мәзірдегі «Жүйе туралы» қойындысына өтіңіз.
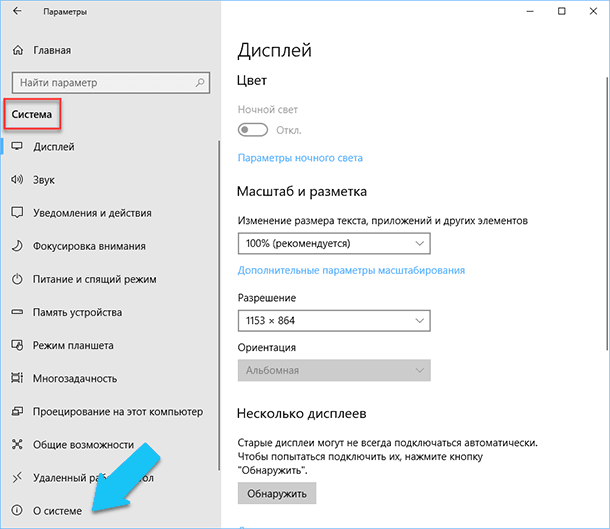
Терезенің оң жағында ақпаратпен үш бөлік көрсетіледі. Біріншісі сіздің компьютеріңізді нақты уақыт режимінде қорғау туралы ақпаратты көрсетеді, «Құрылғы сипаттамалары» бөлімінде компьютер конфигурациясы, процессордың моделі, RAM өлшемі, құрылғы және өнім идентификаторлары туралы негізгі ақпарат, сондай-ақ пайдаланылатын жүйе түрі (32-бит немесе 64-бит).
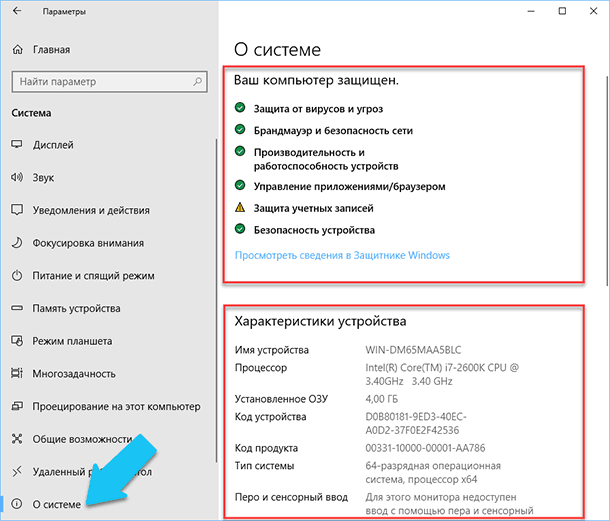
Windows сипаттамалары бөлімінде операциялық жүйенің атауы мен нұсқасы, орнату күні және Windows құрастыру нөмірі көрсетіледі. Сондай-ақ, осы терезеде келесі сілтемелерді басуға болады: кілттерді жаңарту және OS қайта белсендіру, Microsoft қызметтерін пайдалану туралы лицензиялық келісім мен келісім-шартты оқыңыз.
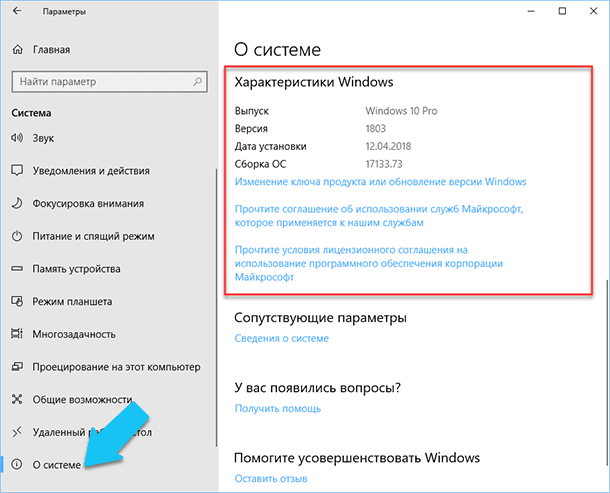
«Жүйелік ақпарат» стандартты кіші бағдарламасы толығырақ ақпарат береді.
System Information бағдарламасы Windows XP жүйесінде кері қосылды. Оған қоса, жүйе ақпаратын және пайдаланылған жабдық туралы ақпараттың неғұрлым егжей-тегжейлі сипаттамасын көре аласыз, ол алдыңғы әдіске қарағанда анағұрлым ақпараттылығы бар.
«Жүйелік ақпарат» терезесін ашу үшін, «Windows + R» тіркесімін және ашылатын «Іске қосу» диалогында «msinfo32» деп теріп , «Enter» басқышын басыңыз.
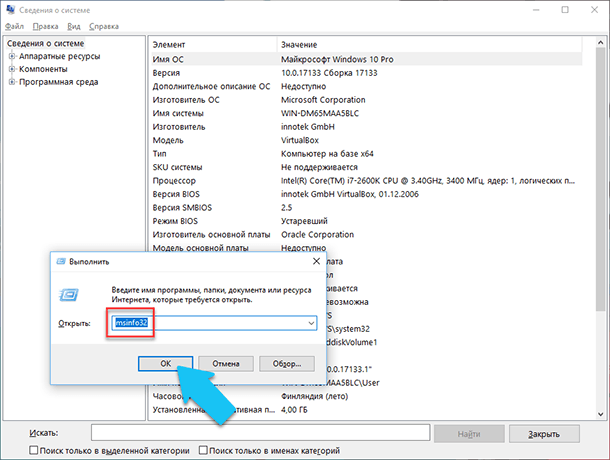
Негізгі бетте Параметрлер қолданбасында көргенімізден гөрі әлдеқайда көбірек ақпарат беріледі. Мұнда сіздің компьютеріңіздің өндірушісі, конфигурация туралы толық мәлімет, BIOS нұсқасы, аналық платформа моделі, орнатылған RAM және т.б.
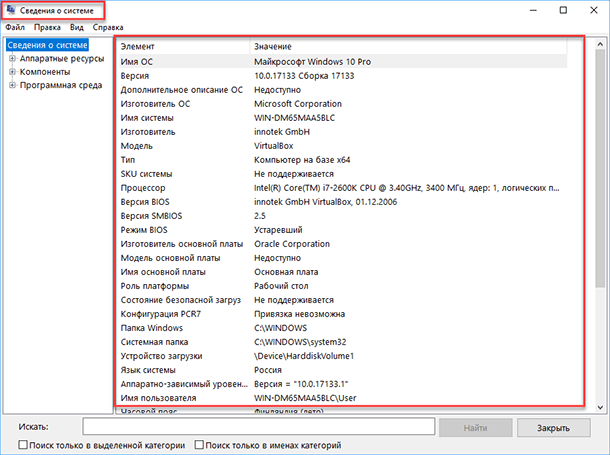
Бірақ бұл тек бастамасы. Сол жақтағы мәзірдегі қойындылар ағашын кеңейтіңіз және осы бағдарламаның нақты функционалдығын көресіз. Бұл ақпараттың көпшілігі пайдалы, мүмкін, бағдарламалық жасақтама әзірлеушілерге және жүйелік әкімшілерге ғана емес, сонымен бірге жүйеде барлық дерлік деректер бар.
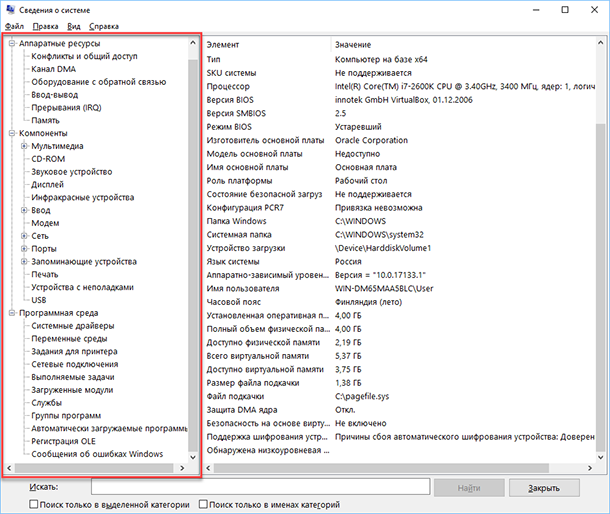
Мысалы, «Құрамдас бөлімдер» бөлімінде «Желі» өрісіне, одан кейін «Адаптерге» басыңыз да, бағдарлама құрылғы туралы толық мәліметті көрсетеді: атауы, желілік карта картасының моделі, өндіруші, драйвер нұсқасы, ағымдағы күйі, сондай-ақ, қазір қолданыста.
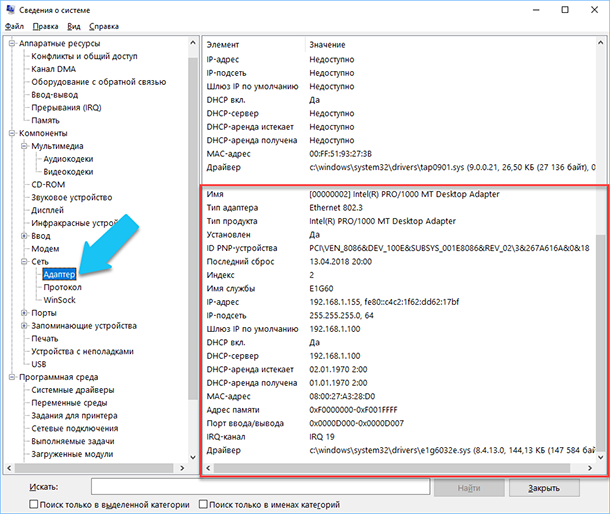
Бұл бағдарламалық жасақтаманың тағы бір керемет ерекшелігі - Сізге қызықтыратын ақпаратты мәтіндік файлға экспорттау мүмкіндігі. Бұл опция басқа пайдаланушыға, мысалы, анықтама үстеліне түсетін жүйе немесе жабдық қателері туралы деректерді жіберу керек болғанда немесе жүйе конфигурациясы мен параметрлердің көшірмесін сақтағыңыз келсе, өте пайдалы болады.
Алдымен қалаған бөлімді немесе ішкі бөлімді, экспорттағыңыз келетін ақпаратты таңдаған жөн. Егер «Жүйе туралы ақпарат» бөлімін таңдасаңыз, экспортталған файл бағдарламада бар барлық бөлімдерден алынған деректерді қамтиды. Бірақ сіз нақты ақпаратты сақтау үшін кез-келген нақты секцияны немесе бөлімшені таңдай аласыз.
Содан кейін «Файл» мәзірін ашып, «Экспорттау» пәрменін басыңыз.
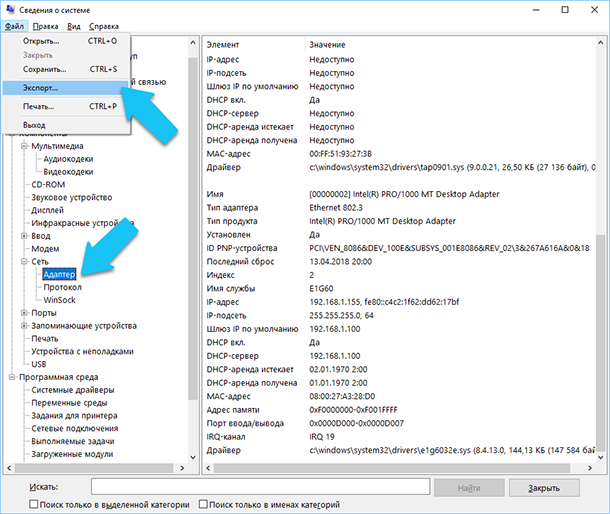
Файлды Windows жүйесінде сақтау үшін стандартты тілқатысу терезесі ашылады, қалаған каталогқа өтіп, жаңа есептің атауын енгізіп , Сақтау түймешігін басыңыз.
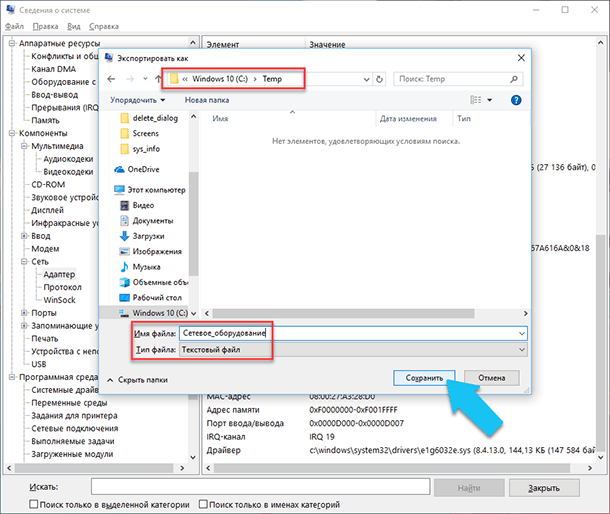
Енді кез-келген уақытта осы файлды оңай ашып, сізді қызықтыратын барлық ақпаратты және параметрлерді көре аласыз.
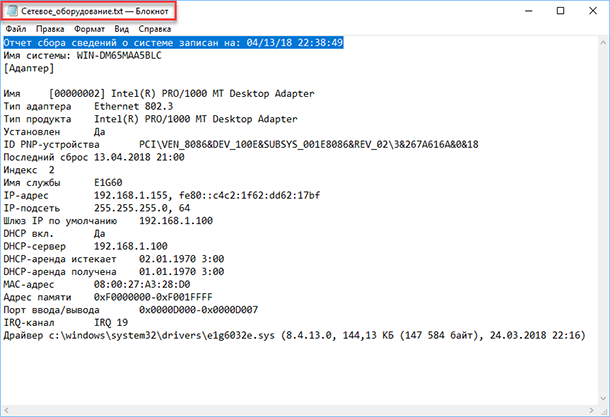
Командалық жолдағы жүйелік ақпарат
Егер Windows қалыпты жұмыс режимінде жүктелмесе, жүйе туралы ақпарат алу үшін «Командалық кеңестер» үшін арнайы пәрменді пайдалануға болады. Бұл опцияны пайдаланып, «Жүйелік ақпарат» қосымшасында толық ақпарат ала алмайсыз және бұл опция әдеттегі бағдарламаға қарағанда күрделірек болуы мүмкін, бірақ бұл команда өте пайдалы болады, егер операциялық жүйе жүйе «сыртқа» бастайды және қалыпты жұмысын тоқтатады.
Стандартты пәрмен жолын сұрағаннан кейін, осы бағдарлама орналасқан каталогқа өту керек, келесі «cd C: \ Windows \ System32» пәрменін енгізіңіз. Содан кейін «systeminfo» пәрменін енгізіп, «Enter» пернесін басыңыз. Кішкене талдаудан кейін бағдарлама құрастыру және ОЖ нұсқасы, процессор, BIOS нұсқасы, жүктелу дискісі, жады және желілік ақпараттар туралы сізге қажет бірнеше ақпаратты көрсетеді.
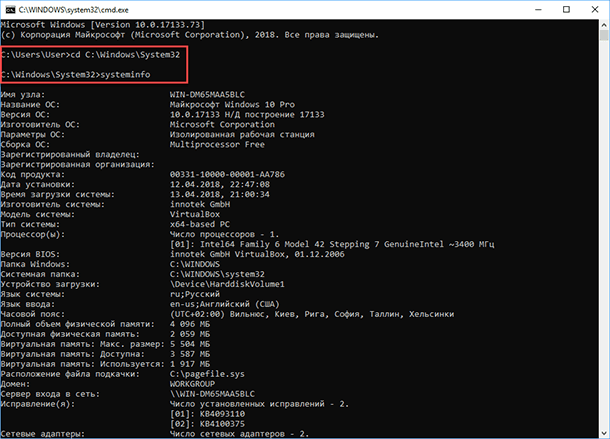
Windows 10 жүйесіндегі құрылғы менеджері
Device Manager - бұл қазіргі уақытта қосылған және пайдаланылатын барлық құрылғылар туралы ақпарат беретін стандартты амалдық жүйе компоненті. Ол сондай-ақ әрбір орнатылған құрылғы үшін драйверлерді басқарудың жалғыз құралы болып табылады, ол оған бөлінген ресурстарды басқарады (үзу сұраулары, DMA арналары, жад орындары, I / O порттары). Ол сондай-ақ қосымша ақпараттың үлкен көлемін қамтамасыз етеді.
Windows 10 жүйесінде «Құрылғы менеджерін» бірнеше жолмен іздеуге болады, ол «Іздеу» белгішесін басып, «Device Manager» сөзін теруді бастайды, біздің опция іздеу нәтижелерінің ең жоғарғы тізімінде болады.
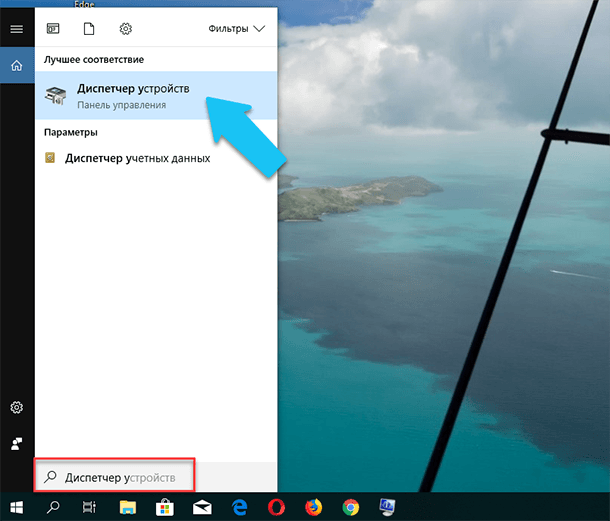
Ашылған терезеде компьютеріңіздегі барлық орнатылған құрылғылар көрсетіледі.
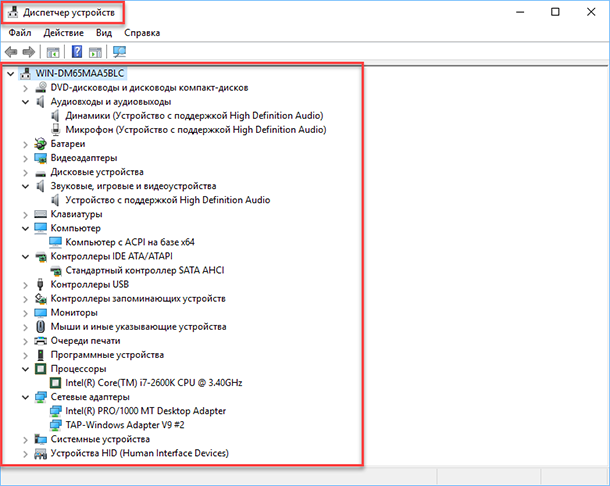
Кез келген секцияға өтіңіз, мысалы, «Желілік адаптерлер» және құрылғының атауымен желіні басыңыз.
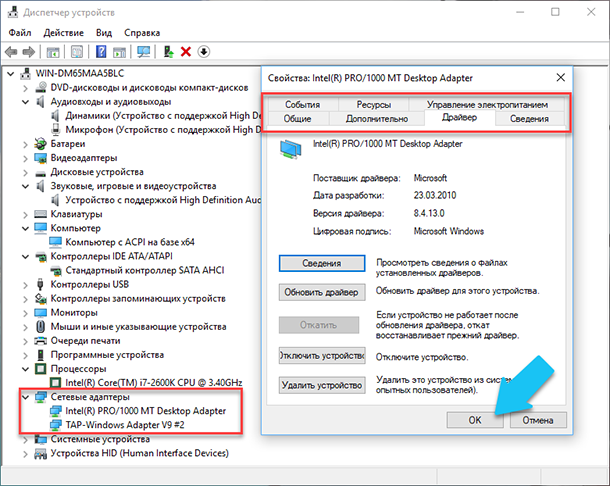
Бұл жабдықтың қасиеттері терезесі дереу ашылады, жоғарғы жағында бірнеше қойындыны көресіз: құрылғының жұмысына, пайдаланылатын ресурстарға, қуатты басқаруға, құрылғы туралы жалпы мәліметтерге және драйверді басқаруға қатысты оқиғалар. Шындығында, осы құрылғыны басқарудың барлық функциялары осында жиналған, сіз драйверді жаңарта аласыз, құрылғыны өшіріп, оны өшіре аласыз және т.с.с.
«DirectX» нұсқасын қалай табуға болады
«DirectX» - Windows операциялық жүйесі сыртқы бағдарламалармен пайдалануға арналған дайын графикалық элементтердің, рәсімдер мен функциялардың арнайы жиынтығы. DirectX Windows үшін графикалық қосымшаларды әзірлеуге көмектесу үшін, әсіресе, көптеген бағдарламалармен Майкрософт корпорациясы арнайы әзірленген, бірақ оны әртүрлі деректерді визуализациялау үшін қолданған. Көбінесе компьютерлік ойындар жазу үшін қолданылады. Егер сіз компьютерде орнатылғаннан гөрі қалыпты жұмыс істеу үшін «DirectX» жаңа нұсқасын қажет ететін ойын орнатсаңыз. Яғни, қандай нұсқаны орнатқанын біліп, оны жаңарту керек немесе түсінбеу керек.
Мұны істеудің ең оңай жолы - стандартты OS утилитасын іске қосу. Ол үшін «Windows + R» пернелер тіркесімін басыңыз және пайда болған «Run» терезесінде «dxdiag » енгізіңіз және «Enter» пернесін басыңыз.
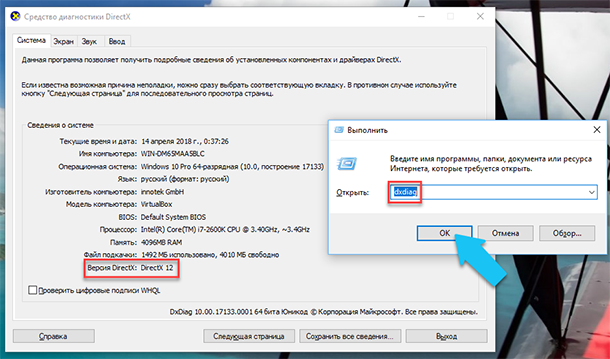
Бұл DirectX Диагностикалық құралы қызметтік бағдарламасын іске қосады. Бағдарлама терезесінің бірінші қойындысында ДК туралы кейбір ақпарат және «DirectX» нұсқасы туралы ақпарат көрсетіледі. Шын мәнісінде, бұл жазбада тек бағдарламаның қандай нұсқасы белсенді және қолданыста болғаны туралы және сіздің компьютеріңізде қайсысы соңғы орнатылғандығы туралы айтылады. Жаңартудан кейін «Windows 10 құлдырау авторларын жаңарту» Бұл терезеде утилита әрдайым 12 нұсқасын көрсетеді. Бірақ мәселе туындайды, бұл әрдайым бейнежазба осы «DirectX» қолдауы мүмкін емес. Құрылғы қолдайтын бағдарламаның нұсқасын стандартты Windows параметрлері қолданбасының « Дисплей» бөлімінен табуға болады.
Қосымша утилиталар
Әрине, интернетте қосымша мамандандырылған ақпараттарды бере алатын үшінші тараптың тегін және тегін бағдарламалық қамтамасыз етуін таба аласыз.
Мысалы, егер амалдық жүйені қайта орнатсаңыз және жаңа ОЖ барлық қажетті құрылғылардың қажетті драйверлерін орнатпаса және олар Тапсырмалар реттеушісінде дұрыс көрсетілмесе немесе толық қуатта жұмыс істемесе. Осындай жағдайда бағдарламалық қамтамасыз етуді «CPU-Z» -қа шығаруға болады . Оны әзірлеушілердің ресми сайтынан оңай жүктеуге болады.
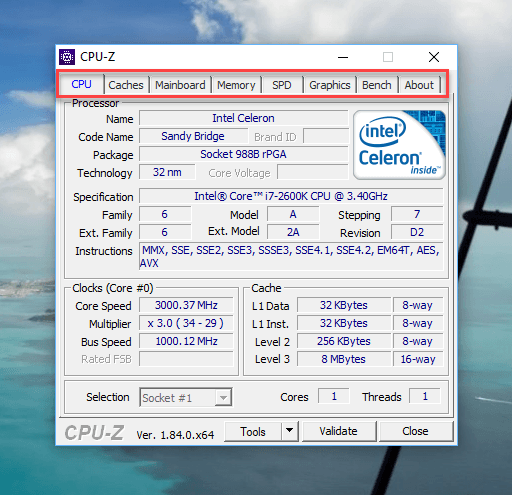
Бағдарлама жүйені сканерлейді және компьютердің конфигурациясы туралы толық ақпаратты, тіпті орнатылған драйверлерді де көрсетеді. Ана туралы ақпаратты, процессорды, ЖЖҚ және оған арналған слоттарды, видеокарт туралы ақпарат, бағдарлама сіздің процессорыңыздың өнімділігін тексеруге және оның нәтижелерін басқа адамдармен салыстыруға мүмкіндік береді. Сондай-ақ, ол толық есепті мәтінге немесе «html-файлға» сақтау мүмкіндігін береді.
Сіз сондай-ақ «HWMonitor» бағдарламасымен таныса аласыз - бұл жүйенің әртүрлі аспектілерін, мысалы, процессор мен графикалық процессордың температурасы мен кернеуін бақылауға арналған керемет құрал. Sysinternals Suite бағдарламалық қамтамасыз ету - бұл сізді үлкен ақпаратпен қамтамасыз ететін 60-тан астам жеке утилиталар жинағы. Сондай-ақ, «AIDA64» - компьютерге қосылған құрылғыларды сынауға және анықтауға көмектесетін бағдарлама. Сондай-ақ, ол компьютерде орнатылған аппараттық және бағдарламалық қамтамасыз ету туралы толық ақпарат береді. Мен айтып өткенімдей, олардың көпшілігі бар және олардың әрқайсысы нақты жағдайда пайдалы болуы мүмкін.