Gras symbole de guillemets. Comment supprimer un grand espace entre les mots dans Word
- Justifié
- Fin de ligne
- Caractère de tabulation
- Remplacement de l'onglet
- Mise en forme d'espaces dans du texte
- Comment supprimer les grands écarts: vidéo
- Comment supprimer les grands espaces dans Microsoft Office Word
- Instruction
- Que faire si le texte copié à partir d'Internet n'est pas aligné en largeur
De nombreux utilisateurs rencontrent souvent un problème tel que de grands espaces entre les mots dans Word. Des rédacteurs expérimentés savent très bien ce qu’est la raison et comment supprimer l’écart entre les mots dans Word, mais les débutants, quand ils voient cela, tombent dans la stupeur, craignant de faire quelque chose pour ne pas nuire.
Dans cet article, nous allons simplement expliquer comment supprimer l'espace entre les mots dans Word. Toutes les causes de ce phénomène seront indiquées et les moyens de l’éliminer seront clairement démontrés. En outre, il existe de nombreuses méthodes, donc tout le monde en trouvera une qui l’aidera.
Justifié
Nous allons maintenant trouver un moyen de supprimer l’espace entre les mots dans Word lors de l’alignement sur la largeur. Cette raison est la première de la liste de prévalence. Un nombre considérable d'utilisateurs, confrontés au problème des grandes lacunes, y est confronté. Mais il ne faut pas avoir peur, cela se corrige très simplement. Littéralement en quelques clics de souris.
La ligne du bas est que le programme Word aligne incorrectement le texte. Toutefois, il convient de noter que cela se produit car les configurations de formatage du même texte ont été mal définies.
Il y a deux manières de traiter ce «problème». Le premier consiste à changer l'emplacement du texte. Il est à noter que cette méthode ne fonctionnera que si le document est correctement formaté. Par conséquent, il ne convient pas à tout le monde. Mais cela vaut toujours la peine d’être souligné. Donc, pour vous débarrasser des grands espaces, essayez simplement d’aligner le texte à gauche. L'option correspondante est dans l'onglet "Accueil". Si vous ne le trouvez pas, utilisez le raccourci clavier Ctrl + L.
Mais si ça ne marche pas? Il existe un deuxième moyen: utiliser les touches de raccourci. Voyons maintenant comment supprimer l’espace entre les mots de la Parole avec les clés.
La ligne de fond est très simple, vous devez remplacer les espaces longs par des espaces courts. De plus, un espace court est défini non pas par la touche correspondante, comme beaucoup pourraient le penser, mais par une combinaison spéciale: Maj + Ctrl + Espace. Il vous suffit de mettre en surbrillance les espaces longs un par un et de les remplacer par des espaces courts. Maintenant, vous savez comment éliminer l’écart entre les mots du mot. Eh bien, on passe à autre chose.
Fin de ligne
Qui sait ce qu'est la fin de ligne? C'est vrai - c'est un signe non imprimable dans la Parole. Il apparaît lorsque vous appuyez sur Shift and Enter. Appuyez sur cette combinaison et le programme Word ne créera pas de paragraphe mais passera à la ligne suivante.
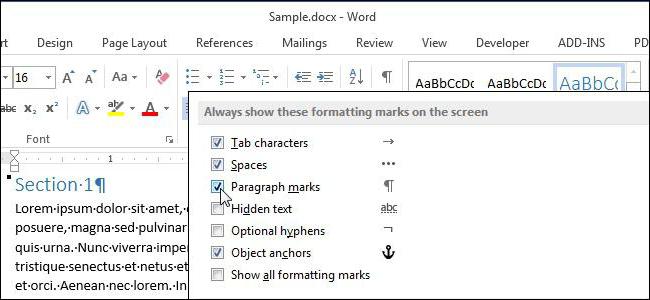
Il est à noter que si l'alignement du texte n'est pas large, vous ne remarquerez pas la différence, mais sinon, les mêmes espaces longs gênants apparaîtront. Voyons comment éliminer l’écart entre les mots de la Parole dans une situation similaire.
Vous devez d'abord activer l'affichage des caractères non imprimables. Vous pouvez le faire dans l'onglet "Accueil" de la section "Paragraphe". Vous pouvez observer l'emplacement de cette fonction dans l'image.
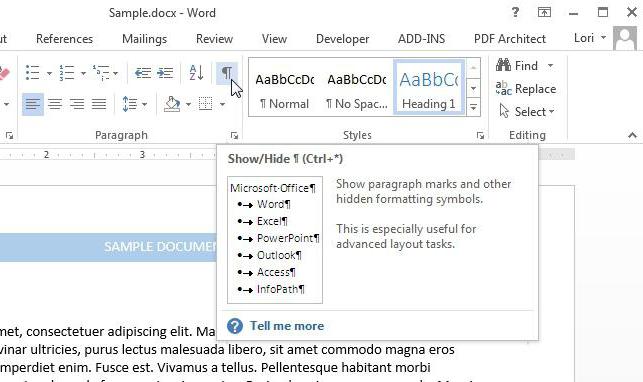
En cliquant sur le bouton à la fin de la ligne, dans lequel se trouvent de longs paragraphes, vous devez observer le signe "Fin de ligne" correspondant. Cela ressemble à une flèche incurvée à gauche. Pour vous débarrasser du problème, prenez et enlevez ce panneau. Vous pouvez le faire avec la touche BackSpace ou Delete.
Caractère de tabulation
Qu'est-ce qu'un "onglet"? Ceci est une option dans Word qui vous permet de structurer du texte. C'est assez important, mais dans notre cas, cela ne crée que des problèmes. Qui ne sait pas, ce personnage est placé sur la touche Tab. Un espace est visualisé (long). Exactement ce dont nous n’avons pas besoin.
Ce problème peut être résolu de la même manière que Fin de ligne. Il suffit d'afficher caractères non imprimables , et vous verrez des flèches pointant vers la droite aux endroits où se trouve l’onglet. Tout ce que vous avez à faire est de sélectionner ce symbole et d’appuyer sur la barre d’espace. Ainsi, vous corrigerez la situation. Donc tu découvres dernière raison et le dernier moyen, comment supprimer l’espace entre les mots de la Parole.
Remplacement de l'onglet
Mais que se passe-t-il si les caractères de tabulation dans le texte sont sombres et sombres? D'accord, ce n'est pas une option pour remplacer chacun d'eux manuellement. Il peut être dépensé énorme quantité temps, et pour beaucoup de gens perdent juste leurs nerfs. Voyons maintenant comment remplacer tous les personnages en même temps.
La méthode est douloureusement simple. Beaucoup de gens savent que dans Word, il existe une fonction de remplacement du texte. C'est ce que nous allons utiliser.
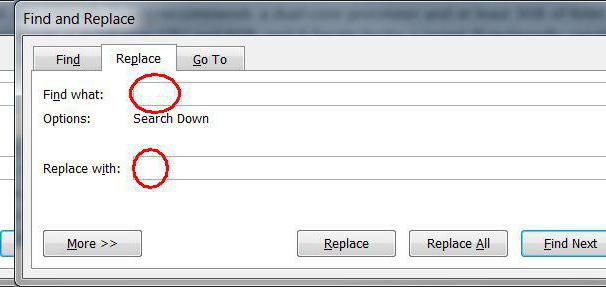
Alors, sélectionnez le caractère de tabulation et copiez-le. Après cela, ouvrez la fenêtre "Rechercher et remplacer". Cela peut être fait en appuyant sur Ctrl + H. Maintenant, dans le champ "Rechercher", insérez un caractère de tabulation et dans le champ "Remplacer par", mettez un espace. Cliquez sur le bouton Remplacer tout.
Toutes les raisons de l'apparition d'importantes lacunes dans le texte et tous les moyens de les éliminer ont été mentionnées ci-dessus.
Il y a de nombreuses raisons pour l'apparition de tels grands écarts inconfortables qui gâchent l'ensemble apparence document texte - le plus souvent, cela résulte de l’utilisation de caractères incorrects lors du formatage du texte. Corriger la mise en forme du texte peut s'avérer très difficile et prendre beaucoup de temps lorsque vous devez appliquer le plus différentes manières se débarrasser des longues lacunes.
Mise en forme d'espaces dans du texte
- Avant de commencer à prendre des mesures sérieuses pour formater le texte, essayez d’abord de trouver la raison. Si vous définissez un alignement standard pour la largeur lors de la frappe, l'éditeur peut automatiquement suivre et ajuster la taille des espaces dans le texte afin que l'alignement soit aussi correct que possible. Et pour cela, l'éditeur étend automatiquement les espaces afin que les première et dernière lettres de chaque ligne soient au même niveau à partir de chaque bord du document. Dans ce cas, le texte restera avec de longs espaces et devra être corrigé manuellement en supprimant ou en ajoutant les mots nécessaires le long du chemin du texte.
- Ensuite, assurez-vous que la frappe n'a pas utilisé d'onglets spéciaux au lieu d'espaces de texte standard, qui sont rarement utilisés, mais peuvent toujours être trouvés dans les textes. Cela est particulièrement vrai pour les fichiers texte téléchargés sur Internet ou les fichiers dont le format a été modifié. Ouvrez le mode onglet dans le document et il vous montrera tous ses caractères. Les tabulations sont de petites flèches, similaires à celles imprimées sur la touche Entrée du clavier. Si le problème est dans l'onglet, effectuez simplement un remplacement automatique, il est très rapide et ne nécessite aucune compétence supplémentaire. Il suffit de taper un onglet dans la fenêtre de remplacement automatique et de donner la commande pour le remplacer par un espace normal. Cliquez sur Remplacer tout et remplace automatiquement le document entier. Tous les espaces suivants devraient devenir une taille normale. Comme vous pouvez le constater, c’est la tabulation qui est le plus souvent fondamentale dans le formatage. documents texte Elle doit donc faire particulièrement attention à ce que lors de l'envoi de votre destinataire ne voit pas un document bâclé avec des espaces non standard.
- Ces deux méthodes vous permettent de corriger les lacunes dans toutes les situations avec leurs taille personnalisée . L'éditeur de texte Word offre de nombreuses possibilités pour la fonctionnalité du programme et vous permet de formater le texte de manière à ce que vous puissiez concevoir des documents texte.
Comment supprimer les grands écarts: vidéo
Avez-vous remarqué cela entre quelques mots dans un éditeur de texte Microsoft Word Des espaces inutilement grands sont-ils affichés? Donc, ils n'apparaissent pas pour une raison. En règle générale, cela est dû à l'utilisation de la mise en forme du texte ou de ses parties individuelles, des caractères spéciaux pouvant être utilisés à la place des espaces. Autrement dit, différentes causes sont différentes manières de les éliminer. Dans cet article, vous apprendrez à supprimer les grandes lacunes de Word. Il suffit de lire attentivement les instructions et de se souvenir de son contenu pour éliminer les lacunes esthétiques.
Comment supprimer les grands espaces dans Microsoft Office Word
Vous devriez commencer par rechercher la raison possible de l'apparition de trop grands écarts entre les mots. Cela est autorisé si l'alignement en largeur est appliqué à tout ou partie du texte.
Le fait est que lors de l'application de cet élément de mise en forme de document éditeur de texte commence à s’assurer que tous les mots sur les nouvelles lignes sont au même niveau, comme si une ligne verticale invisible était dessinée vers laquelle ils étaient attirés. Les dernières lettres de toutes les lignes sont également alignées. De ce fait, de grands espaces peuvent être créés pour remplir tout l'espace du document. Idéalement, chaque ligne devrait avoir le même nombre de caractères, il n'y aura donc pas d'espace supplémentaire, mais il s'agit d'un élément de la catégorie science-fiction.
L'alignement n'a pas été accepté et existe-t-il encore des espaces trop grands? La chose est autre chose, par exemple, dans les onglets (appuyer sur le bouton Onglet crée un grand retrait, reconnu à tort comme plusieurs espaces). Pour identifier de tels caractères, vous devez activer le mode d'affichage de tous les caractères: 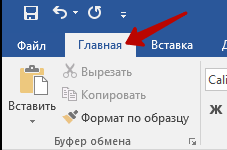
Comme vous pouvez le constater, tous les espaces sont indiqués par des points, tandis que les flèches sont les mêmes onglets. Heureusement, ils peuvent être supprimés en quelques robinets:
Au cas où des écarts inutilement importants seraient apparus en raison de l'alignement en largeur, vous devrez le modifier en alignement standard à gauche en cliquant sur le bouton correspondant.
Raisons pour l'espacement trop long entre les mots dans Documents Word il peut y en avoir plusieurs - cela peut être dû aux commandes de formatage appliquées au texte entier ou à ses blocs individuels, ou à l'utilisation de caractères spéciaux au lieu des espaces habituels. Chacune des raisons a ses propres méthodes d’élimination, mais si vous ne pouvez pas trouver exactement la source du défaut dans le texte, vous pouvez appliquer systématiquement tous les moyens.
Instruction
Notez cet article!
Lors de la saisie d’un texte, diverses erreurs de frappe sont possibles. Si les mots sont faciles à noter ou si le mot lui-même ne marque pas le bon mot, il est difficile de voir où se trouvent plusieurs espaces entre les mots du texte. Vous pouvez afficher manuellement tout le texte avec l’affichage des caractères spéciaux activé, mais cela est très fastidieux et long. Le même processus de recherche et d'élimination des lacunes inutiles peut être automatisé et expliqué plus tard dans l'article.
Quelques espaces entre les mots ressemblent à l'image ci-dessous. Pour activer l’affichage des espaces, cliquez sur la barre d’outils dans le menu "Accueil", l’icône permettant d’afficher les caractères spéciaux. En plus des deux espaces entre les mots, il peut y en avoir 3 ou plus. Chaque espace en caractères spéciaux est un point séparé.
Les espaces supplémentaires dans Word ressemblent à plusieurs points d'affilée
Pour supprimer automatiquement les espaces supplémentaires dans un mot, vous devez utiliser l'outil de recherche et de remplacement. Dans l'onglet "Accueil", cliquez sur l'élément "Remplacer" ou appuyez sur la combinaison de touches Ctrl + H. Dans l'onglet «Remplacer», dans le champ «Rechercher», vous devez entrer deux espaces dans une ligne (ils ne sont pas visibles lors de l'impression), et dans le champ «Remplacer par», entrez un espace. Après cela, cliquez sur le bouton “Remplacer tout”. Un mot après avoir cliqué sur «Remplacer tout» parcourt le texte entier du début à la fin et, chaque fois qu'il trouve deux espaces consécutifs entre les mots, les remplace par un espace. Cette opération sera effectuée une fois dans tout le texte et si vous avez plus de deux espaces quelque part, Word remplacera uniquement les deux premiers par un.
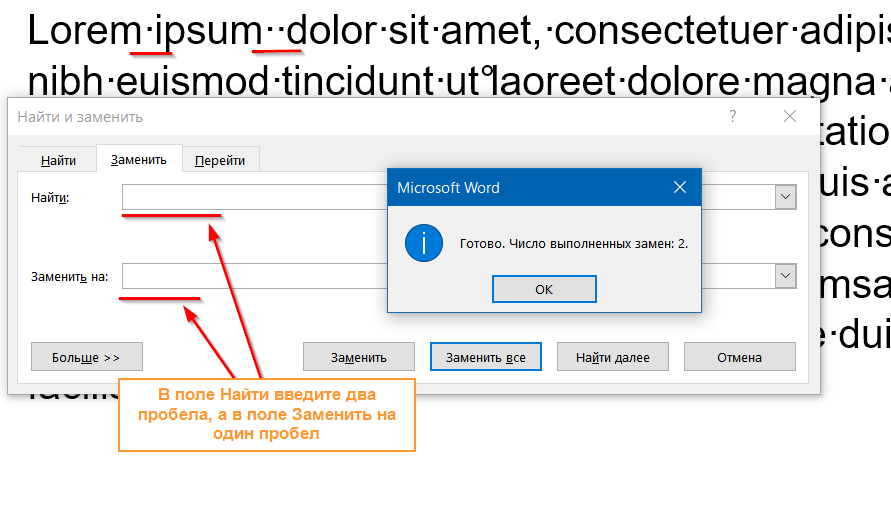
Pour supprimer des espaces supplémentaires, vous devez remplacer deux espaces dans une ligne par un dans l'outil de recherche et de remplacement.
Pour vous assurer de vous débarrasser de tous les espaces supplémentaires, effectuez la même recherche et remplacez deux espaces par un seul jusqu'à ce que vous voyiez «Terminer». Nombre de remplacements terminés: 0. " 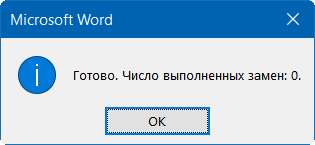
Après cela, votre texte n'aura définitivement plus d'espaces entre les mots.
Parfois, je rencontre des documents dans lesquels le texte est aligné en largeur (un peu comme pour un affichage plus beau), mais les mots de la dernière ligne sont étirés sur toute la largeur et de grands espaces apparaissent entre les mots. Très souvent, les utilisateurs d’Internet demandent aux forums et aux blogs comment les espaces sont effacés lorsqu’ils sont alignés en largeur. Le problème dans la plupart des cas ne réside pas dans la mise en forme du texte lui-même en largeur, mais dans le caractère spécial à la fin de ce paragraphe problématique.
Le texte étiré ressemble à ceci:

Comme vous pouvez le constater pour les deux derniers mots, Word s’étire sur toute la ligne en augmentant l’écart entre les deux mots. Dans 90% des cas, vous serez aidé en remplaçant le caractère spécial à la fin du paragraphe par une traduction de la parenthèse (il s'agit de la touche Entrée).
Pour voir quel type de symbole se trouve après le point, cliquez sur l’icône principale pour afficher les caractères spéciaux. Et comme vous pouvez le constater, au lieu de l’espace habituel, j’ai un caractère de saut de ligne.
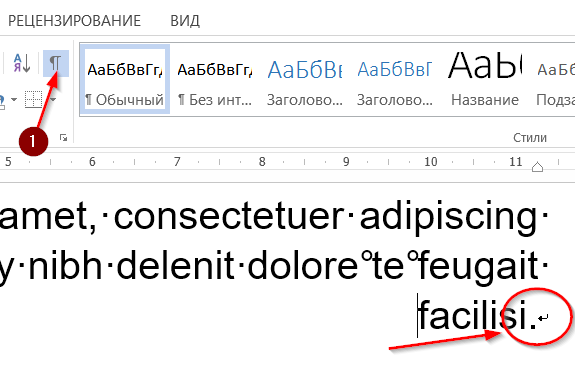
Le problème, dû au fait que dans la plupart des cas, les derniers mots d’un paragraphe sont trop longs.
Supprimez-le et appuyez sur Entrée à la place. Comme vous pouvez le constater, Word distribue automatiquement le texte avec la mise en forme sur toute la largeur et n’ajoute pas d’espace supplémentaire entre les mots.
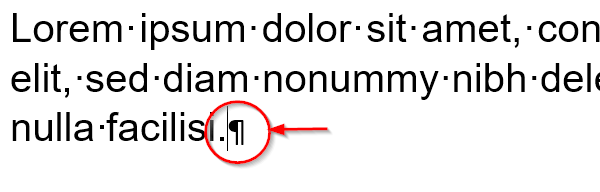
Que faire si le texte copié à partir d'Internet n'est pas aligné en largeur
vues
Mais si ça ne marche pas?L'alignement n'a pas été accepté et existe-t-il encore des espaces trop grands?