Comment faire un tableau de comparaison dans Word
- Comment créer une table dans MS Word
- Comment créer une table dans MS Excel
- Option 1. Table en un clic.
- Option 2. Draw - facile!
- Option 3. Et un peu plus sur les tables Word 2013 ...
- PS
Par défaut, le programme de traitement de texte WordPad est installé dans n’importe quel version Windows . C'est très simple, pratique, mais ses fonctions de formatage, de conception graphique sont limitées. WordPad, en particulier, n’a pas la possibilité de créer un tableau, bien qu’il puisse être importé à partir d’un programme «convivial» et modifié.
Lancez WordPad via “Démarrer” en sélectionnant “Tous les programmes” → “Accessoires”. Placez le curseur à l'endroit où vous voulez créer la table. Vous pouvez importer une table, par exemple, à partir d'Excel ou de Microsoft Works. Sélectionnez «Insérer» → «Objet» dans le panneau supérieur. Une fenêtre apparaît. Dans sa partie gauche, vous devez marquer les mots "Créer un nouveau". En regard de la fenêtre «Type d'objet», spécifiez le programme dans lequel le tableau sera créé (par exemple, Excel).
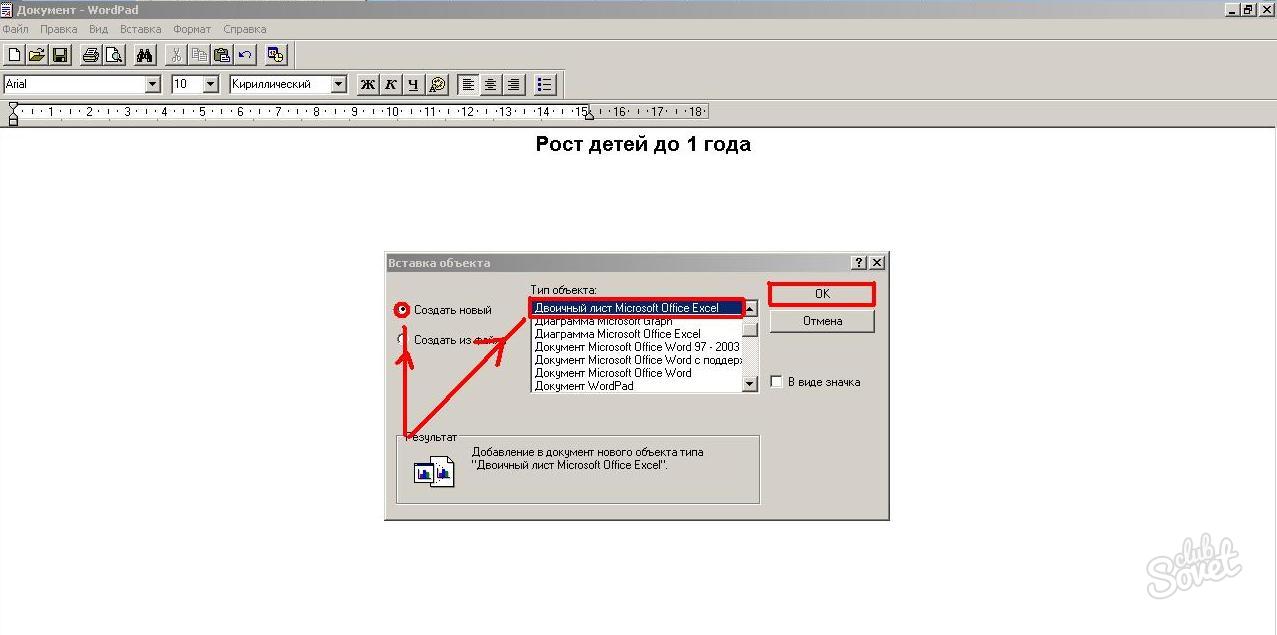
Une fenêtre du type de document spécifié sera ouverte dans laquelle la table requise doit être créée. Pour l'en-tête, vous pouvez combiner les cellules en cliquant sur un bouton spécial (sélectionnez-les d'abord avec la souris).
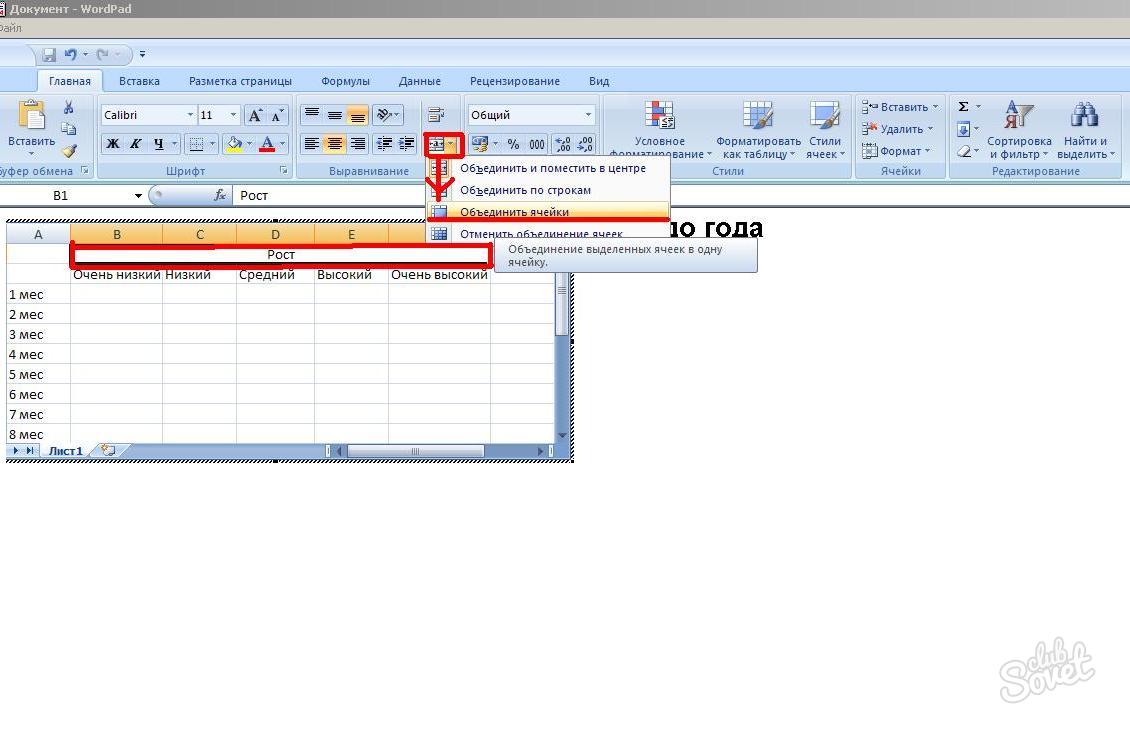
Vous pouvez modifier la couleur, le style, la taille de la police, le remplissage, l’alignement du texte - effectuez toutes les actions disponibles dans Excel. Pour quitter la fenêtre d'édition, double-cliquez sur le champ vide. Et pour changer les données, suivez les mêmes étapes sur la table.
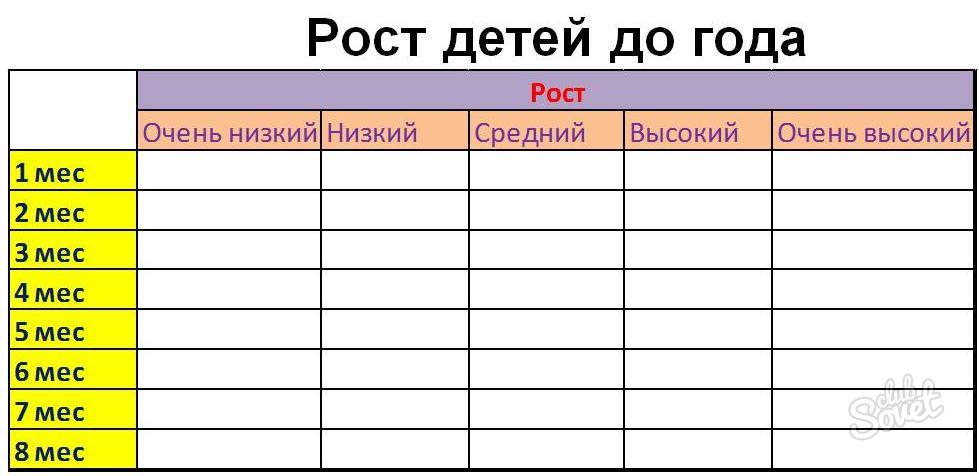
Ainsi, la création d'une table dans WordPad échoue, mais son importation est simple et facile. Toutes les fonctionnalités de l'éditeur dans lequel la table sera créée sont disponibles.
Comment créer une table?

Lorsque vous travaillez avec des documents, il est très souvent nécessaire d'insérer un tableau dans le texte ou de créer une feuille de calcul pour les calculs. Malgré cela, la question «Comment créer une table?» Reste pertinente pour de nombreux utilisateurs. Programme Microsoft Office vous permet de créer des tables dans plusieurs de vos applications.
Comment créer une table dans MS Word
Dans fichier texte Les tableaux donnent de la visibilité aux informations, vous permettent de trier les données selon le paramètre souhaité. Dans le tableau, vous pouvez définir le nombre requis de lignes et de colonnes, effectuer des actions avec ses cellules (supprimer, fusionner, ajuster la taille), insérer du texte, des images et des graphiques dans des cellules.
Avant de créer une table, déterminez le nombre requis de lignes et de colonnes. Suivez ensuite les étapes simples ci-dessous:
- Placez le curseur à l'endroit désiré.
- consécutivement, cliquez sur Table - Insertion - Table;
- dans la fenêtre Insérer un tableau, spécifiez le nombre requis de lignes et de colonnes;
- Dans la partie inférieure de la fenêtre, vous pouvez régler la largeur des colonnes. La valeur par défaut est une largeur fixe.
- Cliquez sur OK et le tableau sera inséré dans le document.
Dans un éditeur de texte, vous pouvez également créer des tableaux dessinés. ? Après avoir cliqué sur les boutons Tableau - Dessiner un tableau, le curseur se présentera sous la forme d’un crayon. Il ne restera plus qu’à dessiner un tableau de la taille souhaitée et à le diviser en lignes et en colonnes. Cette option est utile pour créer une table complexe.
Comment créer une table dans MS Excel
MS Excel est conçu pour créer directement des tableaux et y effectuer des calculs mathématiques. L'espace de travail de la feuille est un tableau avec un nombre illimité de cellules.
La première ligne crée généralement un en-tête de tableau. C’est l’étape principale de la création de la table, puisqu’en raison d’une compilation incorrecte de l’en-tête, il est nécessaire de refaire entièrement la table. Si les noms des éléments ne tiennent pas dans les cellules, vous pouvez augmenter leur largeur en faisant glisser la ligne séparant les colonnes. La hauteur de la ligne peut être ajustée de la même manière. Pour que le capuchon se démarque de la table, vous pouvez changer la police ou lui attribuer une couleur différente.
Après avoir rédigé les chapeaux, vous pouvez commencer à remplir le tableau. Notez que les cellules du tableau sur l'impression n'auront pas de bordures de séparation. Pour les marquer, vous devez sélectionner le tableau. Dans le menu contextuel du bouton droit de la souris, sélectionnez l'élément "Formater les cellules". Dans la fenêtre qui s'ouvre, sous l'onglet "Bordure", vous pouvez désigner des bordures internes externes, indiquer l'épaisseur et le type de lignes de division.
En exportant une table à partir de MS Excel, vous pouvez utiliser MS Word. Pour ce faire, dans la barre de menus supérieure, cliquez sur Insérer - Objet - Fiche Microsoft Excel.
Éditeur de texte Word est utile non seulement pour créer des textes, mais également pour insérer et dessiner des tableaux. Les tableaux peuvent être nécessaires pour des besoins complètement différents, mais dans l’ensemble, ils ont une tâche: systématiser l’information, pour ainsi dire, tout mettre en ordre. Dans le cas de Word, il ne s'agira pas d'étagères, mais de colonnes et de lignes. Alors on y va.
Option 1. Table en un clic.
Dans le menu horizontal supérieur des outils de document, sélectionnez l'élément "Insérer", puis "Tableau". Lorsque vous cliquez sur le "Tableau" avec le bouton gauche de la souris, une fenêtre s'ouvre. Nous nous intéressons aux cellules - aux petits carrés, si vous passez le curseur de la souris sur celles-ci, vous devez choisir le nombre de colonnes horizontales et verticales du futur tableau. Voir exactement combien de colonnes sont créées, vous pouvez immédiatement. Tout est simple et intuitif. De plus, cela prend un minimum de temps. Dans l'étiquette résultante, entrez les données nécessaires. Notez que le tableau Word, contrairement aux calculs ne, selon la formule ne calcule pas, par conséquent, pour les calculs numériques n'est pas à Word-y.
Mais il y a des cas où il n'y a pas assez de cellules. Ensuite, le nombre de colonnes dans la table est défini manuellement. Rendez-le assez facile. Nous restons dans l'onglet «Table», mais nous prêtons maintenant attention à la ligne «Insérer une table». Cliquez dessus avec le bouton gauche de la souris. Dans la fenêtre ouverte, nous notons hardiment le nombre de colonnes verticales et de lignes horizontales. Une telle prescription manuelle est irremplaçable, si la table doit être très grande, car il peut y avoir plus d’une douzaine de rangées. Cela ressemblera à ceci dans Word:
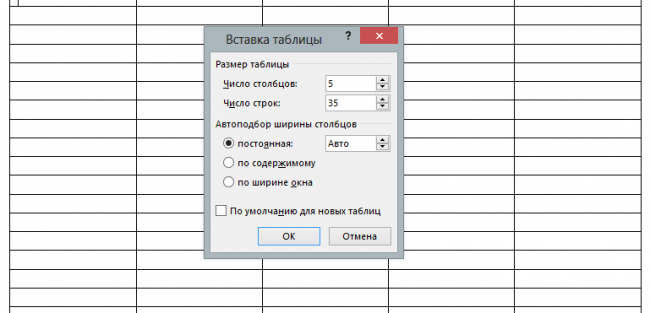
Option 2. Draw - facile!
Si vous n'êtes toujours pas habitué à rechercher des solutions simples, alors nous allons dessiner un tableau avec une souris d'ordinateur dans vos mains. Restez toujours dans le "Tableau", mais cette fois sélectionnez la ligne "Dessiner un tableau". Lorsque vous cliquez dessus, un crayon apparaît sur le document, que nous allons créer. Pour que cela fonctionne, maintenez le bouton gauche de la souris enfoncé. Ainsi, nous dessinons le cadre de la table, c’est-à-dire créons un rectangle ou un carré, comme vous le souhaitez. À l’intérieur de la base obtenue, tracez le trait à l’aide du même crayon. Naturellement, les lignes seront verticales et horizontales. Ici, il est important d’observer la distance entre les colonnes et les lignes, puisque nous dessinons nous-mêmes, la précision de la table dépend donc de nous. Le travail est laborieux, mais en vaut la peine si vous voulez que votre signe soit différent des autres;)
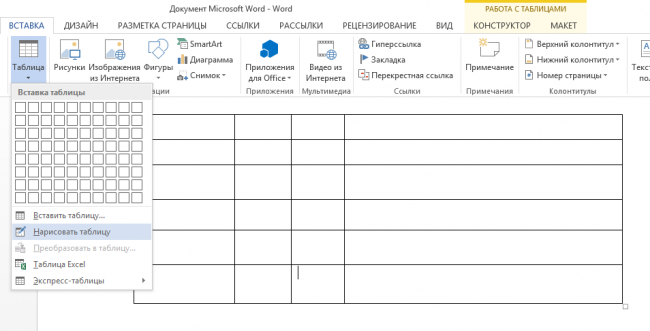
Option 3. Et un peu plus sur les tables Word 2013 ...
Avant de terminer, parlons de plusieurs types de tables. Word nous donne la possibilité d'insérer une feuille de calcul Excel dans un document, si nécessaire. Pour ce faire, dans la liste déroulante "Tableau", sélectionnez la ligne " Feuille de calcul Excel ". En cliquant sur le bouton gauche de la souris, vous obtiendrez le tableau correspondant dans lequel vous pourrez déjà effectuer tous les calculs importants. Dans ce cas, si vous cliquez sur une cellule du tableau, la barre d'outils supérieure changera un peu. Cela suggère que nous avons commencé à travailler avec Excel.
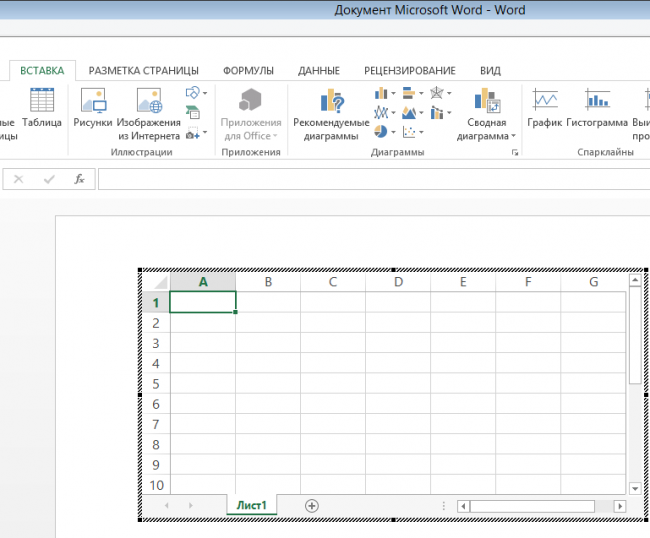
Un bon ajout de Word était la possibilité de créer des tables Express. En termes simples, c’est une telle chaîne qui se trouve dans le même menu «Table». Lorsque vous cliquez dessus, elle tombe tables prêtes avec des données déjà écrites. Disons que si vous avez besoin d'une liste de quelque chose, mais que vous voulez gagner du temps à l'écrire, vous voulez que la table ait l'air présentable, cet élément est pour vous. Ici, il vous suffit de corriger les chiffres ou les mots, mais sinon tout est très beau. Nous sommes également heureux de la présence dans les tables Express de calendriers modifiables.
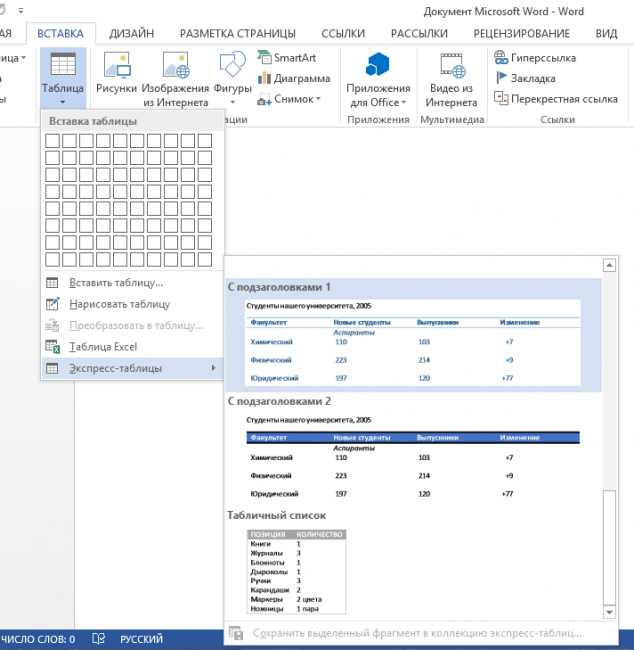
PS
Maintenant, quand nous sommes passés à "vous" avec Tableaux Word , il ne fait aucun doute que toute information aura toujours l’air soignée. Et que tout soit à leur place non seulement dans les documents, mais aussi dans la vie.
Comment créer une table?