Comment configurer la carte réseau dans Windows 10
- Comment réinstaller la carte réseau et réinitialiser les paramètres dans Windows 10
- NetAdapter - Une autre méthode de dépannage réseau
- Réinitialiser les paramètres réseau de l'adaptateur dans Windows 10
- Réinitialiser les paramètres de l'adaptateur dans Windows 7
- Réinitialiser les paramètres réseau de l'adaptateur wifi de Windows 10
- Modifier les priorités de la carte réseau dans Windows 10
- La façon Powershell
- La méthode d'interface
Si vous rencontrez des problèmes avec le réseau ou Internet dans Windows 10, vous devez alors réinstaller carte réseau et réinitialiser les paramètres réseau aux valeurs par défaut. Vous ne savez pas comment faire cela? La nouvelle fonctionnalité de Windows 10 vous aidera à réinstaller automatiquement les pilotes et à réinitialiser les paramètres.
Les problèmes de réseau dans Windows 10 sont un sujet assez commun. Ils ne se produisent pas toujours à cause de la faute système d'exploitation sont souvent la cause mauvais réglages problèmes d’utilisateur ou de pilote pour un modèle de carte réseau spécifique.
Comment réinstaller la carte réseau et réinitialiser les paramètres dans Windows 10
Si vous souhaitez résoudre vous-même des problèmes, Microsoft vous facilite la tâche. Sous Windows 10, une fonctionnalité très utile est apparue, qui vous permet de réinstaller automatiquement le pilote de la carte réseau et de rétablir les valeurs par défaut des paramètres.
Si vous rencontrez un problème de connexion, vous pouvez suivre les étapes ci-dessous pour réinstaller les pilotes et restaurer les paramètres d'usine des composants réseau.
Allez dans le menu Démarrer et cliquez sur l’icône représentant un engrenage pour accéder aux paramètres système.
Ensuite, allez à la section «Réseau et Internet». Dans l'onglet Statut, vous pouvez vérifier votre connexion Internet. Ici, nous nous intéressons plus particulièrement à deux points: «Dépannage réseau» et «Réinitialisation réseau».
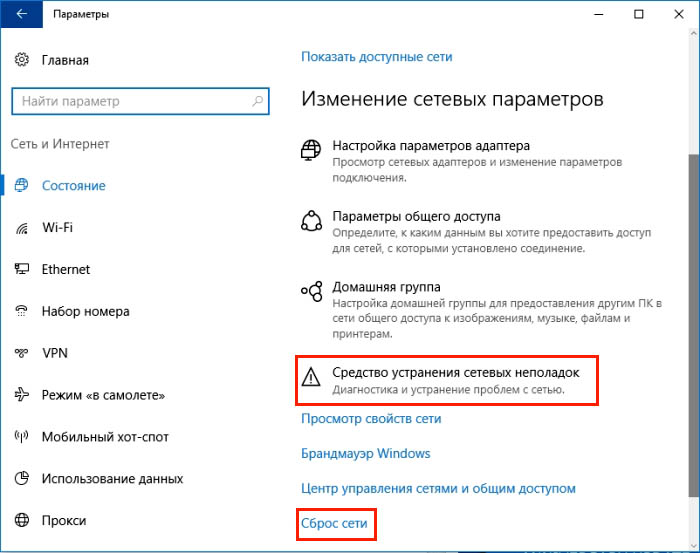
Pour commencer, utilisez le premier élément avant de rétablir les paramètres par défaut. Il est toujours possible qu'après le premier paragraphe, le problème soit résolu et que vous n'ayez pas besoin de réinstaller les pilotes.
Une fois connecté à Outils de dépannage, cliquez sur Suivant pour activer la recherche des erreurs. Si l'outil de dépannage détecte des problèmes, il tentera immédiatement de les résoudre automatiquement. Il peut être nécessaire de redémarrer l'ordinateur une fois l'opération de restauration terminée.
Si les actions ci-dessus n'apportent pas le résultat souhaité, passez au deuxième point pour réinitialiser les paramètres et réinstaller les composants.
Retournez à la section Paramètres, puis sur «Réseau et Internet» - «État». Cette fois, sur la droite, faites défiler et sélectionnez "Réinitialisation du réseau".
Un message apparaît dans la nouvelle fenêtre indiquant que cette action va supprimer et réinstaller tous les pilotes sur les périphériques réseau, réinitialiser les paramètres (par exemple, vous devrez ressaisir le mot de passe pour: Réseaux Wi-Fi ), et renvoie également tous les composants système responsables du réseau aux paramètres initiaux. Confirmez cette procédure avec le bouton "Réinitialiser maintenant".
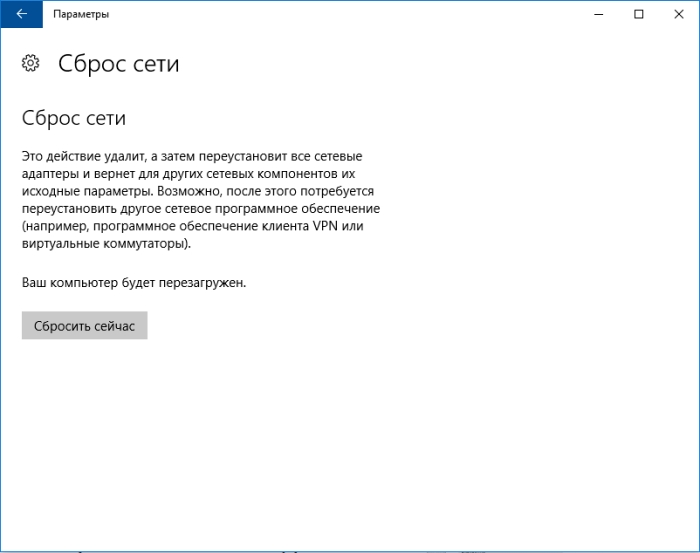
Après avoir effectué une réinitialisation, redémarrez l'ordinateur et vérifiez que tout fonctionne maintenant.
NetAdapter - Une autre méthode de dépannage réseau
Les problèmes de base de réseau et de connexion Internet peuvent souvent être résolus. méthodes simples - il suffit de réinstaller les pilotes de la carte réseau, de changer le DNS en adresse Google, de mettre à jour les paramètres IP et d’effectuer des opérations similaires. Cependant, tous ces paramètres sont dispersés à travers Partitions Windows . Et si tout était au même endroit?
C'est dans ce but que l'utilitaire NetAdapter a été développé. Il regroupe tous les outils de dépannage réseau dans une fenêtre. C'est-à-dire qu'en un clic, vous pouvez effectuer les opérations ci-dessus et pas seulement. Cependant, il ne s'agit pas d'un outil capable de résoudre, comme par magie, absolument tous les problèmes de réseau, mais étant donné la nature des problèmes courants, il est très probable que le programme vous aide à trouver les causes des problèmes de composants de réseau et à les résoudre.
Le programme doit être exécuté avec les droits d'administrateur (clic droit de la souris - exécuté en tant qu'administrateur). Le côté droit de la fenêtre du programme contient des informations sur la carte réseau et la connexion - adresse IP, adresse MAC, utilisation actuelle de l'adresse DNS, etc. Sur la gauche, vous trouverez tous les outils de configuration et de diagnostic du réseau.
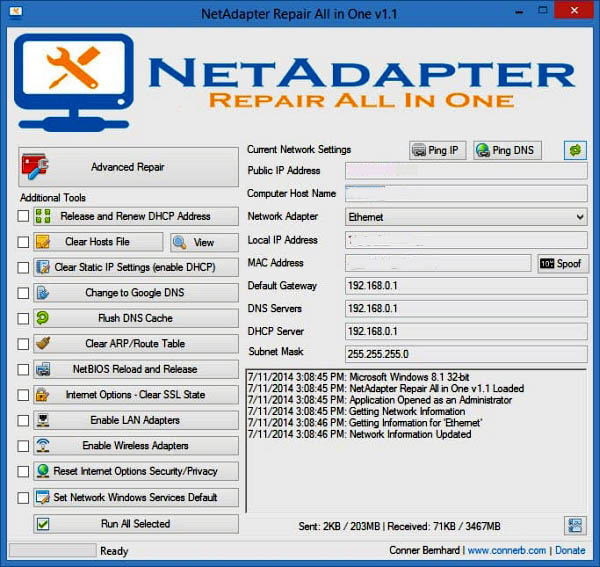
Parmi les outils disponibles, vous pouvez réinitialiser la mémoire DNS temporaire, changer les adresses DNS en Google (par exemple, cela aide lorsque la connexion Internet est active et que les pages ne s'ouvrent pas), le nettoyage fichier hôtes (voir également son contenu), mettre à jour l'IP, réinitialiser la configuration et les paramètres de sécurité, "réinitialiser" paramètres réseau redémarrer NetBIOS. Vous pouvez également utiliser l'usurpation pour changer l'adresse MAC d'une carte réseau. Pour activer des tâches (une ou plusieurs), sélectionnez-les dans la liste, puis commencez à utiliser le bouton en bas de la fenêtre.
Des outils supplémentaires (outils de réparation avancés) sont également disponibles pour vous permettre de résoudre les problèmes liés au protocole TCP / IP, de réinitialiser les paramètres Proxy / VPN et de diagnostiquer le pare-feu Windows. Si vous rencontrez souvent des problèmes de réseau, NetAdapter Repair All in One vous fera gagner beaucoup de temps.
Beaucoup ont eu des problèmes pour se connecter à Internet et la raison en est parfois embourbée dans l’encombrement d’une carte réseau. Vous pouvez essayer d’identifier la cause: déconnectez et reconnectez, redémarrez le routeur et l’ordinateur, vérifiez si d’autres périphériques peuvent se connecter à Internet. Parfois, il est utile de redémarrer l'ordinateur lorsque celui-ci fonctionne pendant une longue période sans redémarrer. Pour moi personnellement, sur un ordinateur portable, une seule option est de réinitialiser les paramètres réseau.
Réinitialiser les paramètres réseau de l'adaptateur dans Windows 10
- 1. Cliquez sur la notification du bac.
- 2. "Tous les paramètres".
Sélectionnez l'option "Réseau et Internet".
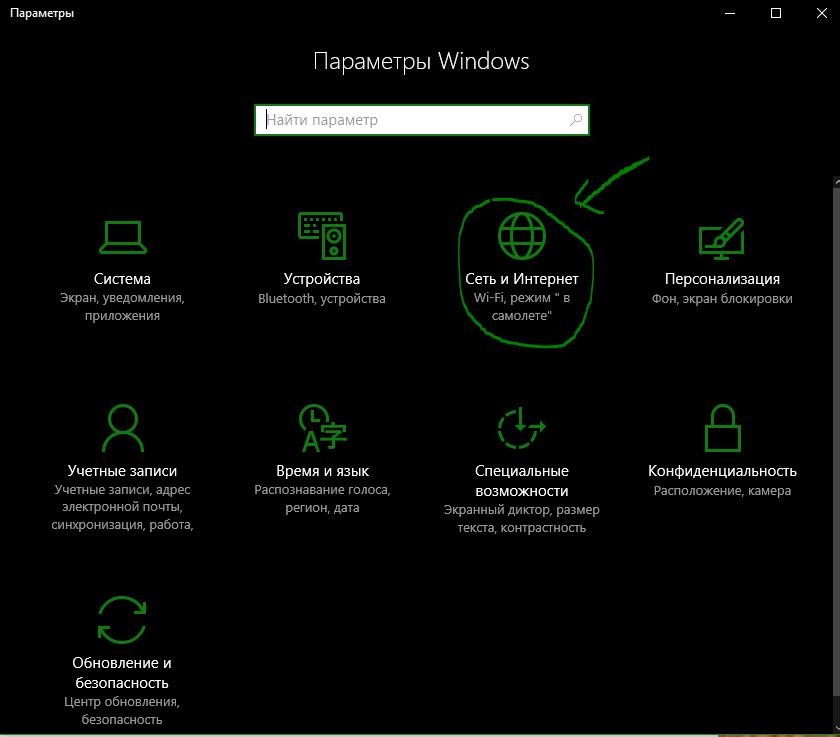
Allez, "Status" et faites "Reset Network". Ensuite, Windows vous demandera de redémarrer l'ordinateur. Vous pouvez essayer de sélectionner "Outil de dépannage réseau".
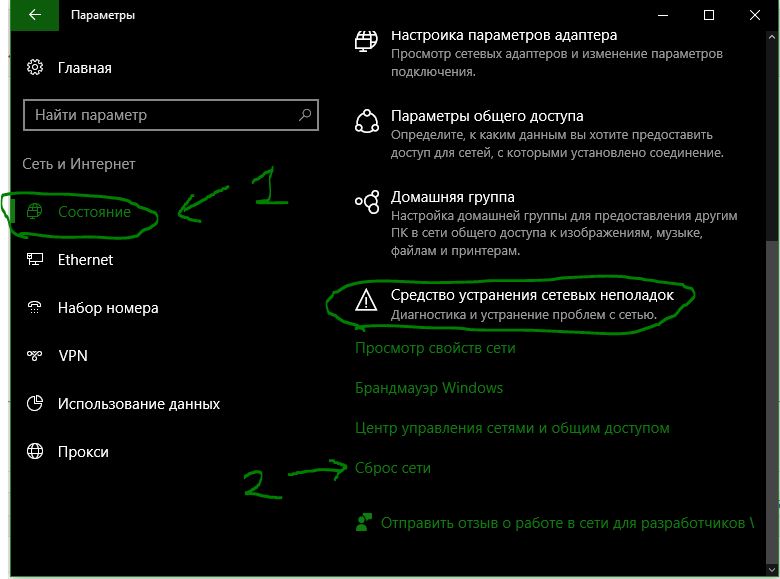
Réinitialiser les paramètres de l'adaptateur dans Windows 7
Menu Démarrer "Panneau de configuration"> "Réseau et Internet"> "Centre de contrôle du réseau"> "Modifier les paramètres de l'adaptateur".

Ouvrir connexion nécessaire . Dans la fenêtre ouverte, éteignez et rallumez -le.
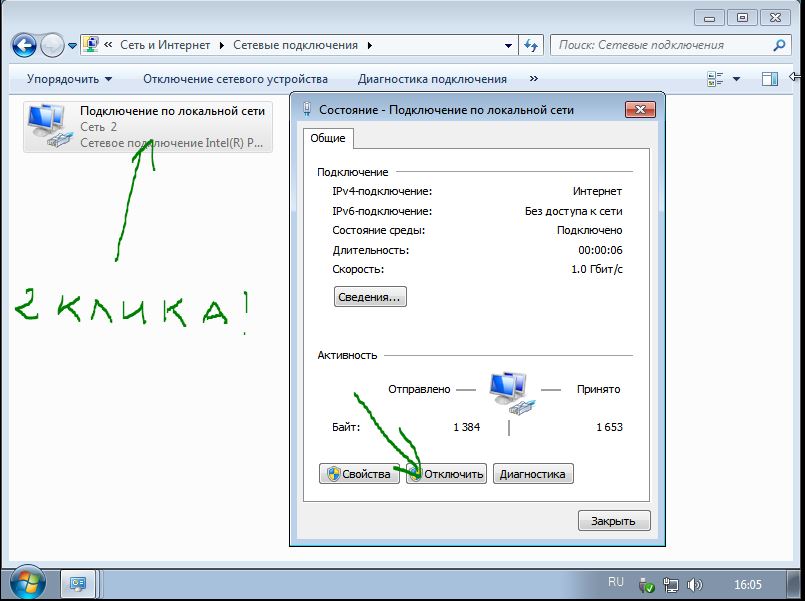
Vous pouvez supprimer le pilote de la carte réseau si la méthode ci-dessus n'a pas aidé. Ouvrez le menu "Démarrer", cliquez avec le bouton droit de la souris sur la ligne "Ordinateur", puis cliquez sur "Contrôle" dans le menu contextuel.

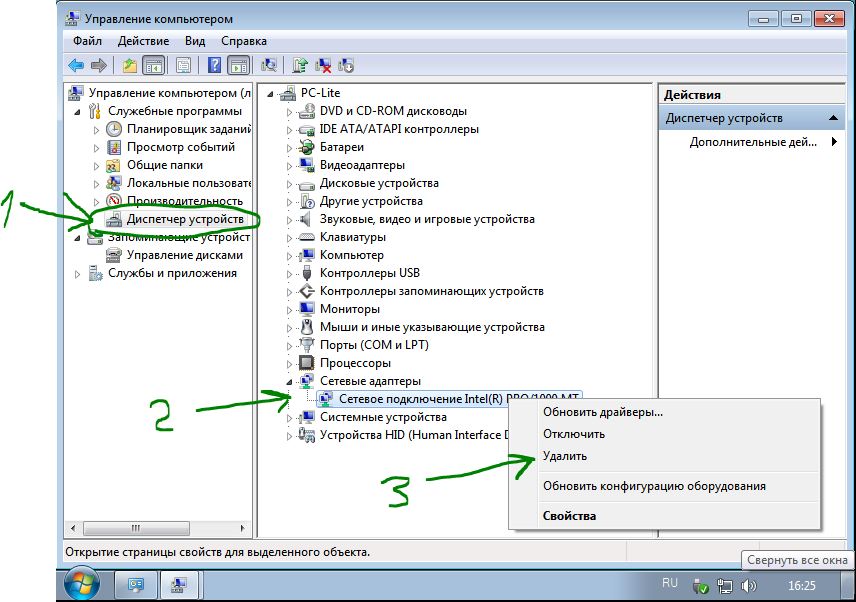
Maintenant, nous devons réinstaller le pilote. Pour ce faire, cliquez sur l'onglet "Action" et dans le menu contextuel "Mettre à jour la configuration matérielle". Le pilote va s'installer. Vérifiez si la carte réseau est activée.
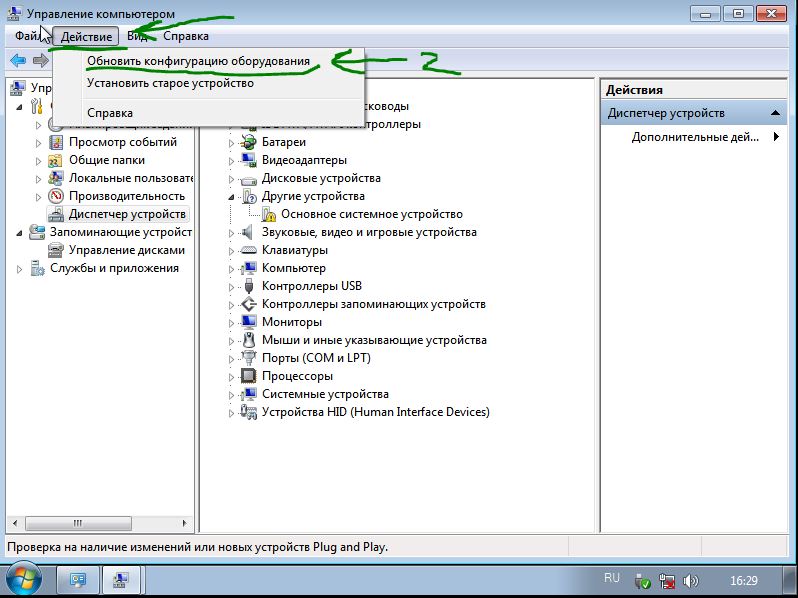
Réinitialiser les paramètres réseau de l'adaptateur wifi de Windows 10
Il y a un problème avec connexion wifi adaptateur, l'utilisateur ne peut pas se connecter à Internet, bien qu'il entre toutes les données correctement. Pour commencer, redémarrez simplement votre routeur (modem). Si le problème persiste, vous devez supprimer les paramètres WiFi.
- Dans le menu Démarrer, cliquez sur l'icône représentant un engrenage pour ouvrir les paramètres de l'application.
- Cliquez sur "Réseau et Internet", puis sur WiFi dans le menu de gauche.
- Cliquez sur le droit "gestion connue".
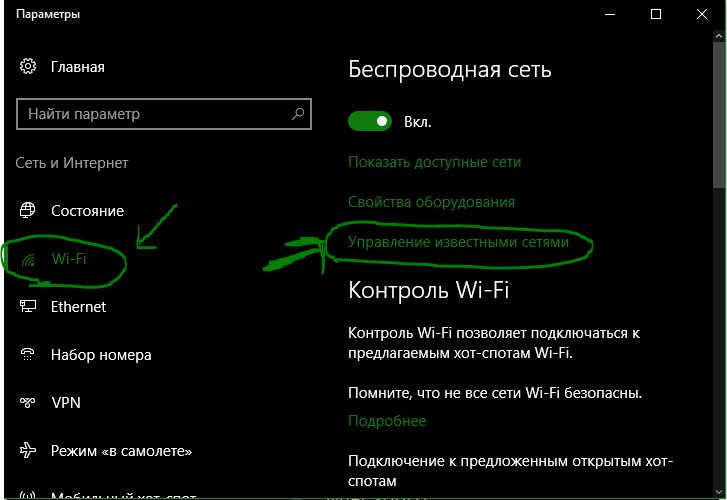
Sélectionnez une connexion et cliquez sur oublier.

Si vous utilisez une connexion réseau sans fil, il utilise une connexion réseau, c’est une connexion réseau et une connexion Wi-Fi.
Remarque: Le guide suivant concerne Windows 10.
Plusieurs options sont disponibles pour Windows 10. Parfois, cependant, il peut être nécessaire de donner la priorité à un adaptateur Windows.
Envisagez, pour le réseau sans fil, la connectivité de réseau sans fil, le réseau sans fil, le VPN sans fil et le réseau sans fil
Modifier les priorités de la carte réseau dans Windows 10
Vous pouvez utiliser le PowerShell ou l’autre.
J'aime PowerShell. Alors commençons par là.
La façon Powershell
Première invite PowerShell:
- Formes et frappes Windows PowerShell lien qui est affiché.
Cela ouvre une invite PowerShell élevée. Notez que vous pouvez également exécuter un dactylographie PowerShell. La capture d'écran ci-dessus montre comment cela se fait.
Get-NetIPInterface . Cela affiche toutes les cartes réseau, leur numéro d’index d’interface et la métrique d’interface.
L'adaptateur est un numéro unique de chaque adaptateur. En outre, il répertorie toutes les fenêtres de l'adaptateur à ce moment-là.
La colonne de la colonne d'interface. Priorités pour tous les adaptateurs.
Exécutez la commande Set-NetIPInterface -InterfaceIndex “-InterfaceMetric“ nouvelle priorité de l'adaptateur ”.
Exemple: Set-NetIPInterface -InterfaceIndex “11” -InterfaceMetric “90”
Adaptateur à la valeur 90.
Les adaptateurs avec un numéro InterfaceMetric inférieur sont prioritaires.
Utilisez la ligne de commande pour vérifier le changement.
La méthode d'interface
Si vous préférez une interface utilisateur graphique, vous pouvez également le faire. C'est une méthode simple en tant que méthode PowerShell.
Ceci est un aperçu de la carte réseau.
Par exemple, il est recommandé de le choisir. Je vous ai la commande PowerShell Get-NetIPInterface pour obtenir une lecture sur ceux-ci directement.
Étape 1 : Appuyez sur la touche Windows, tapez ncpa.cpl et appuyez dessus. Cela ouvre la liste des connexions réseau.
Étape 2 : Cliquez sur le menu contextuel. Cela ouvre la fenêtre de propriétés de l'adaptateur.
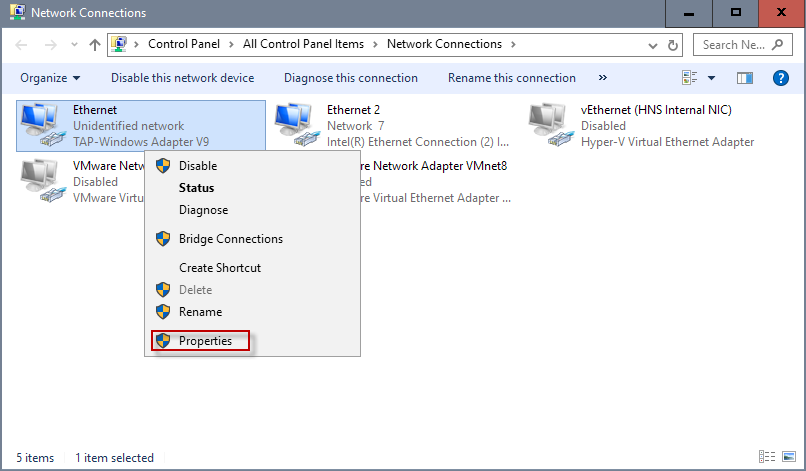
Étape 3 : Recherchez le protocole Internet version 4 (TCP / IPv4), sélectionnez-le, puis cliquez sur le bouton Propriétés. Remarque: Si votre connexion est IPv6, sélectionnez plutôt le protocole Internet version 6 (TCP / IPv6).
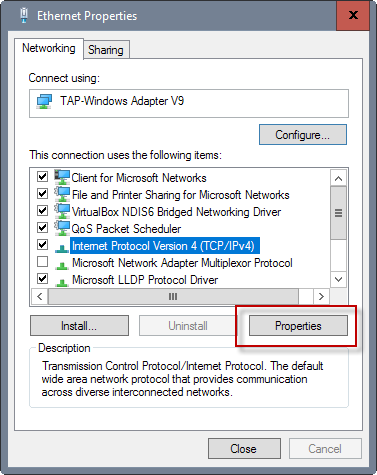
Étape 4 : Localisez le bouton.
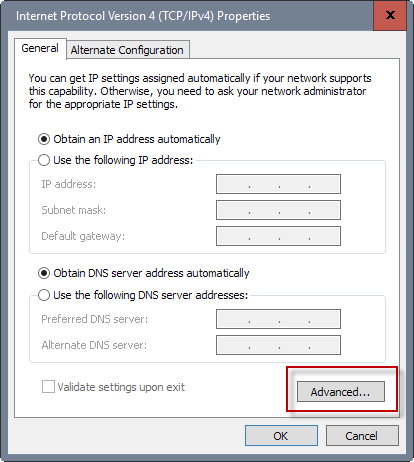
Étape 5 : Vous y trouverez la métrique d’interface vers le bas. Retirez la coche de la case de métrique automatique et entrez un nouveau numéro personnalisé. Veillez à sélectionner la valeur 2 ou supérieure, car elle est réservée à l'adaptateur de bouclage.
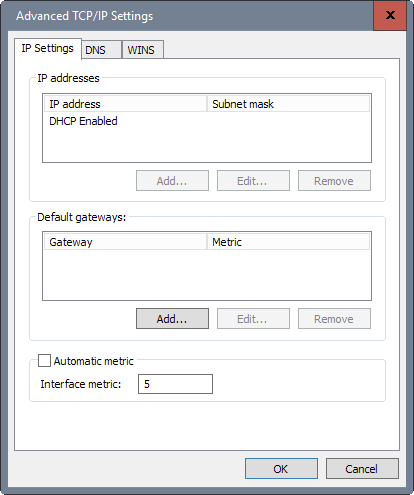
Étape 6: Cliquez ici.
J'utilise la commande PowerShell utilisée ci-dessus.
Vous ne savez pas comment faire cela?Et si tout était au même endroit?