Wortübertragung in Word.
- Tuning und Optimierung
- Löschung der Silbentrennung
- Setup für Word 2003
- Word 2007 und 2010
- Fügen Sie eine weiche Übertragung hinzu
- Fügen Sie die Silbentrennung in Teile des Dokuments ein
- Fügen Sie einen nicht unterbrechenden Bindestrich hinzu
- Stellen Sie die Transferzone ein
Die Übertragung von Wörtern ist beim Schreiben von Büchern, Zeitschriften, Broschüren sowie Dokumenten in Sonderformaten erforderlich. Fügen Sie jedoch keinen Bindestrich manuell ein notwendiger Ort , weil Sie beim Formatieren von Text das gesamte Dokument verderben können. In Texteditor Hierfür gibt es ein spezielles Tool .
Gehen Sie bei der Eingabe folgendermaßen vor :
- Öffnen Sie das fertige Dokument.
- Auf obere Leiste Wählen Sie die Registerkarte " Seitenlayout ".
- Klicken Sie auf das Menü "Silbentrennung" und wählen Sie einen von zwei Modi.
Im automatischen Modus unterbricht das Programm selbst die Wörter, wobei die Regeln der russischen Sprache befolgt werden. Es kann bereits vor Beginn der Arbeit am Dokument eingefügt werden und wird dann vom Editor automatisch formatiert.
Der manuelle Modus fordert den Benutzer auf, den Ort der Panne zu bestimmen. Dies kann erforderlich sein, wenn im Text spezielle Begriffe, Jargon und andere Wörter vorkommen, die das Programm möglicherweise falsch überträgt.
Wenn die manuelle Platzierung ausgewählt ist, wird auf dem Bildschirm ein Dialogfeld mit Optionen angezeigt. 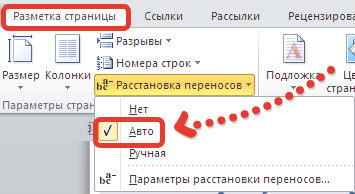
Tuning und Optimierung
Standardmäßig werden die Wörter am Ende jeder Zeile übertragen. Wenn diese Funktion unerwünscht ist, können Sie die Verwendungshäufigkeit anpassen . Dazu finden wir im Menüpunkt „ Anordnung der Silbentrennung “ den Punkt „ Parameter “ und geben im erscheinenden Fenster die erforderliche Anzahl an, um festzulegen, wie viele Silbentrennungen in mehreren Zeilen hintereinander angeordnet werden können. 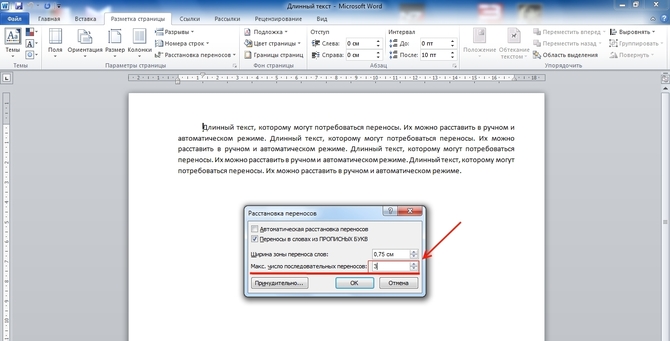
Im Feld „ Breite des Zeilenumbruchs“ können Sie den Abstand zwischen dem letzten Wort in der Zeile und dem rechten Rand der Seite festlegen. Durch Erhöhen dieses Parameters können Sie die Anzahl der Silbentrennungen verringern, aber mit einem engeren Intervall wird das Zeilenende im Text glatter.
Wenn es mehrere Absätze gibt, in denen Wörter nicht verschoben werden sollen, können Sie diese Funktion für ein Textfragment deaktivieren . Der Algorithmus lautet wie folgt:
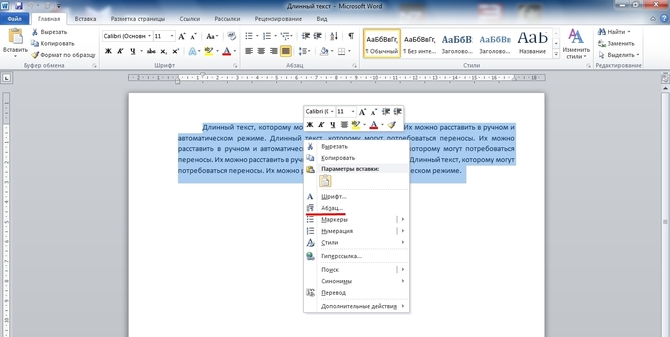
Wenn das Dokument ein Wort mit einem Bindestrich enthält (z. B. „Science-Fiction“), der nicht getrennt werden kann, sollten Sie anstelle des üblichen Bindestrichs einen untrennbaren Bindestrich einfügen, indem Sie die Tasten Strg + Umschalt + Bindestrich (-) gedrückt halten.
Löschung der Silbentrennung
Um die automatische Platzierung abzubrechen , müssen Sie im Modusauswahlmenü nur auf " Nein " klicken. 
Mit manuelle Eingabe es ist schwieriger, weil es auch manuell entfernt werden muss. Dies geschieht in der folgenden Reihenfolge:
- Wählen Sie in der Menüleiste die Registerkarte " Home ".
- Rechts finden wir den Punkt " Ersetzen ".
- In dem sich öffnenden Fenster füllen wir keine Felder aus. Klicken Sie einfach auf die Schaltfläche " Mehr >>".
- Wählen Sie unten das Feld " Spezial ".
- Wir finden in der Liste " Soft Transfer ".
- Klicken Sie auf " Alle ersetzen ".
In allem vorhandene Versionen Herausgeber Microsoft Word Standardmäßig wechselt ein Wort, das nicht in die gesamte Zeile passt, zur nächsten. Währenddessen können Sie durch die Silbentrennung das Layout des Texts verbessern, um klaffende Lücken zu vermeiden und das Dokument genauer zu gestalten. Darüber hinaus wirkt sich die zusätzliche Kompaktheit des Texts auf den Papierverbrauch für den Drucker aus.
Gleichzeitig kann es sehr schwierig sein, eine so wichtige und nützliche Funktion zu finden, während Sie durch das Menü wandern. Auch in Versionen von Microsoft Büro verschiedene Jahre Schnittstelle Grafikeditor es ändert sich von Zeit zu Zeit bis zur Unkenntlichkeit, was es nicht einfach macht, nach den üblichen Funktionen zu suchen. Betrachten Sie den Silbentrennungsalgorithmus für Versionen von Word 2003, 2007, 2010.
Setup für Word 2003
Service -> Sprache -> Silbentrennung (im Folgenden - RP)
Um im bereits getippten Text wortweise zu übertragen, ist es notwendig, diesen ganz oder teilweise auszuwählen. Wählen Sie dann das Menü „Service“, den Punkt „Sprache“ und den Befehl „RP“. Wir gelangen zum Einstellungsfenster. Hier ist es notwendig, vor dem Befehl „Automatic RP“ einen Marker zu setzen. Unten können Sie die notwendigen Parameter einstellen Auto-Funktion . Das Fehlen eines Markers vor dem Befehl "In Worten von CARDWARE übertragen" schließt beispielsweise die Aufschlüsselung von Abkürzungen und Großbuchstaben aus. Aussehen Der Text kann weiter verbessert werden, indem die Parameter „Zeilenumbruchbreite“ (dies ist der maximal zulässige Abstand zwischen dem rechten Rand und dem letzten Zeichen in der Zeile) und „Maximale Anzahl aufeinanderfolgender Bindestriche“ (Möglichkeit zur Steuerung der Anzahl abgenutzter Wörter pro Seite) angepasst werden. Nachdem die Parameter geändert oder standardmäßig ausgewählt wurden, müssen Sie auf "OK" klicken, um die automatische Silbentrennung zu starten.
Die Möglichkeit, übertragbare Wörter gemäß der Version 2003 manuell auszuwählen, ist im selben Fenster hinter der Schaltfläche „Forced“ verborgen. Wenn Sie diesen Befehl auswählen, legen Sie im geöffneten Dialogfeld fest, wie ein Wort durch Silben geteilt werden soll.
Manchmal kommt es vor, dass ein Teil des Textes die automatische Übertragung aufheben muss. Sie können es auf diese Weise tun. Hervorheben gewünschtes Fragment Wählen Sie im Menü "Format" die Option "Absatz" und im geöffneten Fenster die Registerkarte "Position auf Seite". Aktivieren Sie das Kontrollkästchen neben der Zeile "Verbieten" automatische Übertragung Worte. " Der Befehl wird nur auf die Wörter des ausgewählten Fragments angewendet.
Word 2007 und 2010
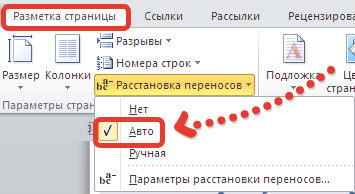 Seitenlayout → Silbentrennung-> Nein, Automatisch, Manuell. In den Versionen Word 2007 und 2010 befindet sich die TL-Funktion auf der Registerkarte Seitenlayout. Der Editor ermöglicht das Anordnen von Bindestrichen im Auto-Modus (Menüpunkt „Auto“) oder das Ausführen einer Operation mit der eigenen Hand („Manuell“), wobei unabhängig festgelegt wird, welcher Teil des Wortes in der Zeile verbleibt und welcher zum nächsten übergeht. Die Unterteilung von Wörtern in Silben erfolgt in einem Dialogfeld.
Seitenlayout → Silbentrennung-> Nein, Automatisch, Manuell. In den Versionen Word 2007 und 2010 befindet sich die TL-Funktion auf der Registerkarte Seitenlayout. Der Editor ermöglicht das Anordnen von Bindestrichen im Auto-Modus (Menüpunkt „Auto“) oder das Ausführen einer Operation mit der eigenen Hand („Manuell“), wobei unabhängig festgelegt wird, welcher Teil des Wortes in der Zeile verbleibt und welcher zum nächsten übergeht. Die Unterteilung von Wörtern in Silben erfolgt in einem Dialogfeld.
Mit dem Befehl "Parameter des RP" können Sie die Einstellungen nach eigenem Ermessen aktivieren automatischer Modus . Dies kann mit denselben Parametern erfolgen, die oben für Word 2003 dekodiert wurden.
In der Version 2003 befindet sich die Option zum Aktivieren der Silbentrennung im selben Fenster, das über den Befehl Extras | Sprache | Silbentrennung aufgerufen werden kann. In diesem Fall wird das Silbentrennungsfenster angezeigt, in dem Sie die Option (set the bird) aktivieren müssen. Vielleicht kann die Option Übertragungen in Wörtern aus GROSSBUCHSTABEN auch verlassen werden, obwohl manchmal in Großbuchstaben keine Bindestriche gesetzt werden.
Silbentrennung in Word 2007 und Word 2010.
So aktivieren Sie die Silbentrennung in spätere Versionen Word müssen Sie zur Registerkarte Seitenlayout wechseln und im Bereich Seite einrichten den Befehl Silbentrennung auswählen.
Dieser Befehl enthält verschachtelte Klauseln:
Nein - dieser Modus ist standardmäßig aktiviert. Wörter, die nicht in die Zeile passen, werden vollständig in die nächste Zeile übertragen.
Auto - Befehl zum Aktivieren der automatischen Silbentrennung. Wenn Sie diesen Befehl auswählen, werden Wörter, die nicht in die Zeichenfolge passen, gemäß den in Microsoft Word eingeführten Regeln übertragen.
Manuell - Mit diesem Befehl wird das Dialogfeld "Silbentrennung" geöffnet, in dem Sie Bindestriche manuell in Wörtern anordnen können, die nicht am Ende der Zeile stehen.
Silbentrennungseinstellungen - Öffnet das Dialogfeld "Silbentrennung", in dem Sie die Silbentrennungseinstellungen konfigurieren können. Diese Option öffnet das gleiche Optionsfenster wie in Word 2003.
Die Funktion zum Suchen und Ersetzen von Text beschleunigt nicht nur den Bearbeitungsprozess, sondern kann auch beim Suchen und Ersetzen bestimmter Formatierungsoptionen hilfreich sein. Sonderzeichen und andere Dokumentobjekte.
Suche
Um eine Suche durchzuführen, müssen Sie den Befehl "Bearbeiten" - "Suchen" (Strg + F) auswählen. Gleichzeitig wird das Dialogfeld Suchen und Ersetzen auf dem Bildschirm angezeigt.
Im Feld "Suchen" müssen Sie ein Suchmuster eingeben. Um die Suche zu starten, klicken Sie auf die Schaltfläche "Weitersuchen". Word durchsucht das angegebene Muster von der Position aus, an der sich der Cursor am Ende des Dokuments befindet. Wenn das erforderliche Textfragment gefunden wurde, wird die Suche angehalten und der gefundene Text wird hervorgehoben. Um die Suche fortzusetzen, müssen Sie erneut auf die Schaltfläche "Weitersuchen" klicken. Wenn das Ende des Dokuments erreicht ist, informiert Word das Dokument und bietet an, die Suche am Anfang des Dokuments fortzusetzen. Wenn keine weitere Suche erforderlich ist, müssen Sie auf die Schaltfläche "Abbrechen" klicken.
Ersatz
Um einen Text zu suchen und zu ersetzen, wählen Sie den Befehl "Bearbeiten" - "Ersetzen" (Strg + H). Gleichzeitig wird das Dialogfeld Suchen und Ersetzen auf dem Bildschirm angezeigt.
Im Feld "Suchen" müssen Sie einen zu ersetzenden Text eingeben. Im Feld "Ersetzen durch" den einzufügenden Text. Um den Austausch zu starten, klicken Sie auf die Schaltfläche "Weitersuchen". Word findet das erste zu ersetzende Textstück und hebt es hervor. Zum Ersetzen müssen Sie auf "Ersetzen" klicken. Wenn Sie sicher sind, dass der Austausch korrekt ist und Sie diesen Vorgang nicht steuern müssen, können Sie auf die Schaltfläche "Alle ersetzen" klicken. In diesem Fall werden alle gefundenen Fragmente ersetzt, und am Ende der Operation gibt Word einen Bericht über die Anzahl der vorgenommenen Ersetzungen aus.
Beim Ersetzen von Text sollte sehr vorsichtig vorgegangen werden. Wenn Sie beispielsweise das Wort "Bank" eingeben, um den Text zu ersetzen, ersetzt Word alle Wörter, in denen dieser Ausdruck vorkommt (Privatbank, Geldautomat, All-In usw.).
Wenn ein Wort nicht am Ende einer einzelnen Zeile steht, Microsoft-Programm Word bringt es automatisch an den Anfang des nächsten. Das Wort selbst ist nicht in zwei Teile geteilt, das heißt, es enthält keine Silbentrennung. In einigen Fällen ist jedoch die Übertragung von Wörtern weiterhin erforderlich.
Mit Word können Sie die Silbentrennung automatisch oder manuell anordnen und Zeichen aus weichen Bindestrichen und nicht unterbrechenden Bindestrichen hinzufügen. Darüber hinaus besteht die Möglichkeit, den zulässigen Abstand zwischen Wörtern und dem äußersten (rechten) Feld des Dokuments ohne Zeilenumbruch festzulegen.
Hinweis: In diesem Artikel es wird gehen Informationen zum manuellen und automatischen Zeilenumbruch in Word 2010 - 2016. In diesem Fall gelten die unten beschriebenen Anweisungen für frühere Versionen dieses Programms.
Mit der automatischen Übertragungsfunktion können Sie beim Schreiben von Text gegebenenfalls Bindestriche einfügen. Sie kann auch auf zuvor geschriebenen Text angewendet werden.
Hinweis: Bei nachfolgenden Änderungen am Text oder seiner Änderung, die möglicherweise zu einer Änderung der Zeilenlänge führen, wird der automatische Zeilenumbruch neu angeordnet.
1. Wählen Sie den Teil des Texts aus, in dem Sie die Silbentrennung anordnen möchten, oder wählen Sie nichts aus, wenn die Silbentrennungszeichen im gesamten Dokument platziert werden sollen.
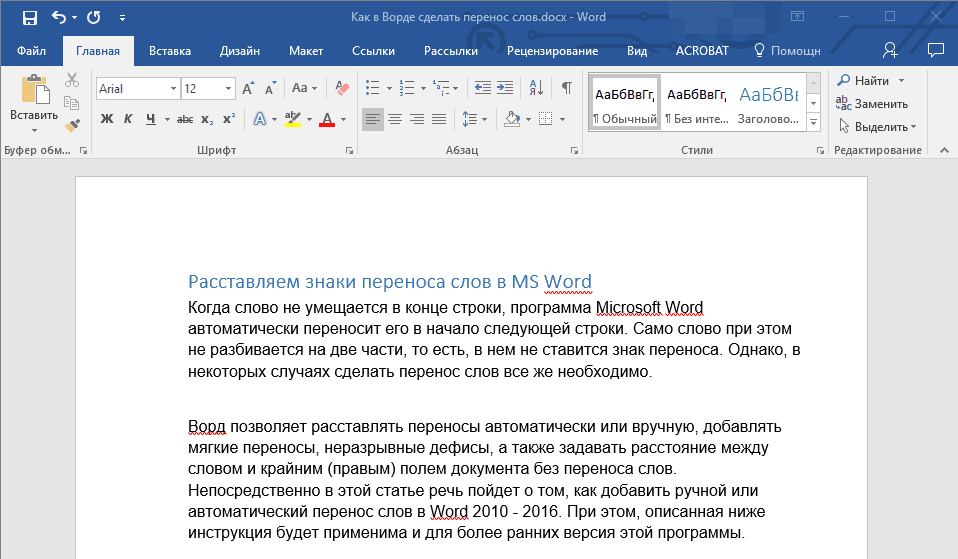
2. Gehen Sie zur Registerkarte „Layout“ und klicken Sie auf die Schaltfläche „Silbentrennung“ in der Gruppe „Seite einrichten“ .
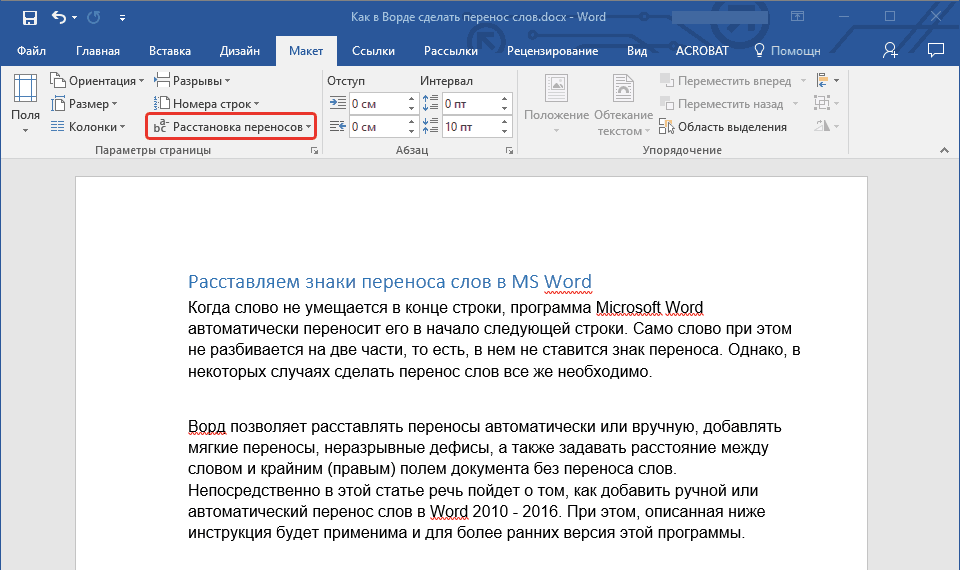
3. Aktivieren Sie im Dropdown-Menü das Kontrollkästchen neben "Auto" .
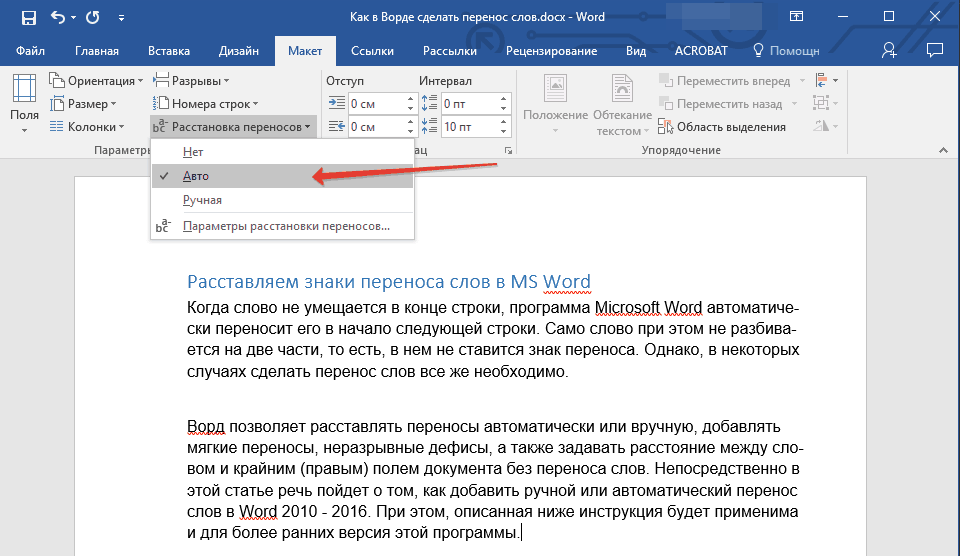
4. Bei Bedarf wird ein automatischer Zeilenumbruch im Text angezeigt.
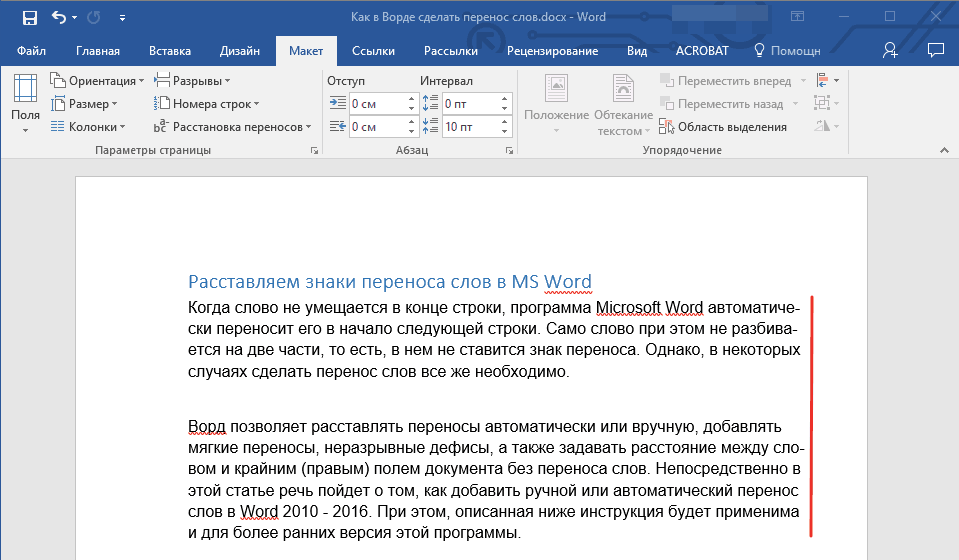
Fügen Sie eine weiche Übertragung hinzu
Wenn ein Wort- oder Phrasenumbruch am Ende der Zeile angezeigt werden muss, wird die Verwendung empfohlen weich tragen . Damit können Sie zum Beispiel festlegen, dass das Wort "Autoformat" verschoben werden muss und nicht "Autoformat" .
Hinweis: Befindet sich ein Wort mit einem weichen Bindestrich nicht am Ende der Zeile, ist der Bindestrich nur im Anzeigemodus sichtbar.
1. Suchen Sie in der Gruppe „Absatz“ auf der Registerkarte „Startseite“ nach „Alle Zeichen anzeigen“ und klicken Sie darauf.

2. Klicken Sie mit der linken Maustaste an die Stelle des Wortes, an der Sie einen Bindestrich einfügen möchten.
3. Drücken Sie "Strg + - (Bindestrich)" .
4. Im Wort wird ein weicher Bindestrich angezeigt.

Fügen Sie die Silbentrennung in Teile des Dokuments ein
1. Wählen Sie den Teil des Dokuments aus, in den Sie die Silbentrennung einfügen möchten.

2. Gehen Sie zur Registerkarte „Layout“ und klicken Sie auf „Silbentrennung“ (Gruppe „Seite einrichten“ ) und wählen Sie „Auto“ .
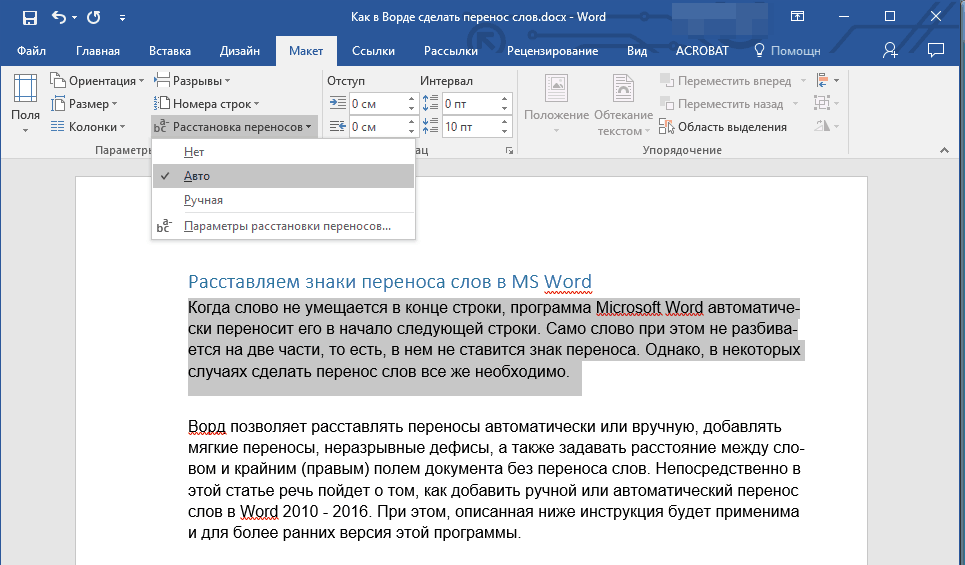
3. Im ausgewählten Text sehen Sie die automatische Silbentrennung.
Manchmal ist es notwendig, die Silbentrennung in Teilen des Textes manuell vorzunehmen. Somit ist die korrekte manuelle Silbentrennung in Word 2007 - 2016 möglich, da das Programm Wörter, die übertragen werden können, unabhängig finden kann. Nachdem der Benutzer den Ort angegeben hat, an dem die Übertragung erfolgen soll, fügt das Programm dort eine weiche Übertragung hinzu.
Wenn Sie den Text wie beim Ändern der Zeilenlänge weiter bearbeiten, zeigt Word nur die Bindestriche an und druckt sie aus, die sich am Ende der Zeilen befinden. Gleichzeitig wird eine wiederholte automatische Silbentrennung in Worten nicht durchgeführt.
1. Wählen Sie den Teil des Textes aus, in dem Sie die Silbentrennung anordnen möchten.
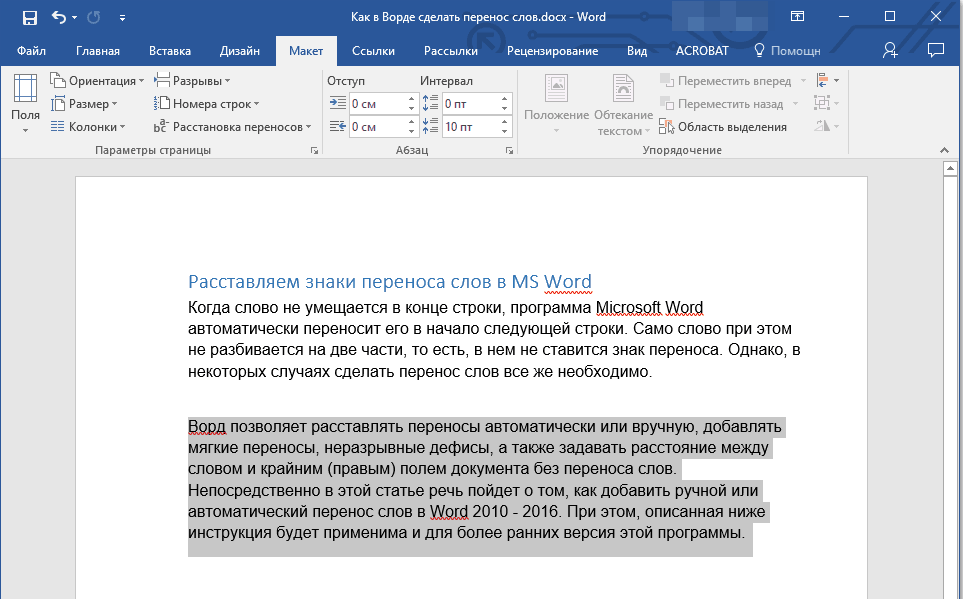
2. Gehen Sie zur Registerkarte „Layout“ und klicken Sie auf die Schaltfläche „Silbentrennung“ in der Gruppe „Seite einrichten“ .
3. Wählen Sie im erweiterten Menü „Manuell“ .
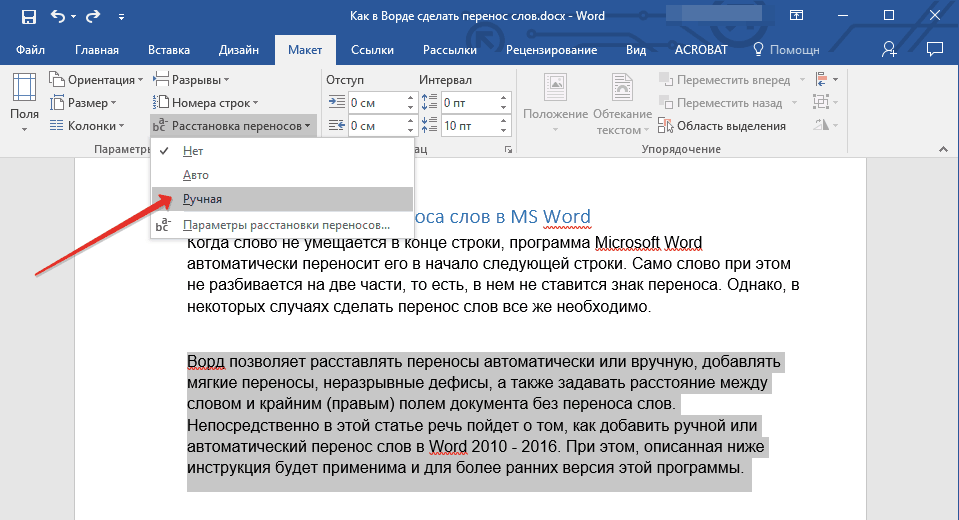
4. Das Programm sucht nach Wörtern, die übertragen werden können, und zeigt das Ergebnis in einem kleinen Dialogfeld an.
- Wenn Sie an der von Word vorgeschlagenen Stelle eine weiche Übertragung hinzufügen möchten, klicken Sie auf „Ja“ .
- Wenn Sie das Silbentrennungssymbol an einer anderen Stelle des Wortes einfügen möchten, platzieren Sie den Cursor dort und drücken Sie „Ja“ .

Fügen Sie einen nicht unterbrechenden Bindestrich hinzu
Manchmal muss verhindert werden, dass Wörter, Phrasen oder Zahlen am Ende einer Zeile getrennt und mit einem Bindestrich versehen werden. So können Sie beispielsweise die Lücke beseitigen Telefonnummer "777-123-456" wird vollständig an den Anfang der nächsten Zeile übertragen.
1. Positionieren Sie den Cursor an der Stelle, an der Sie einen nicht unterbrechenden Bindestrich einfügen möchten.
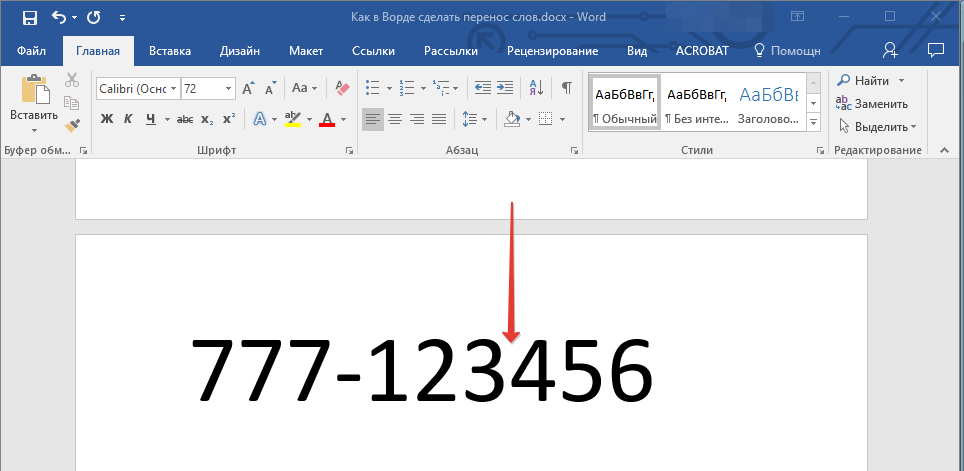
2. Drücken Sie die Tasten "Strg + Umschalt + - (Bindestrich)" .
3. Der fortlaufende Bindestrich wird an der von Ihnen angegebenen Stelle eingefügt.
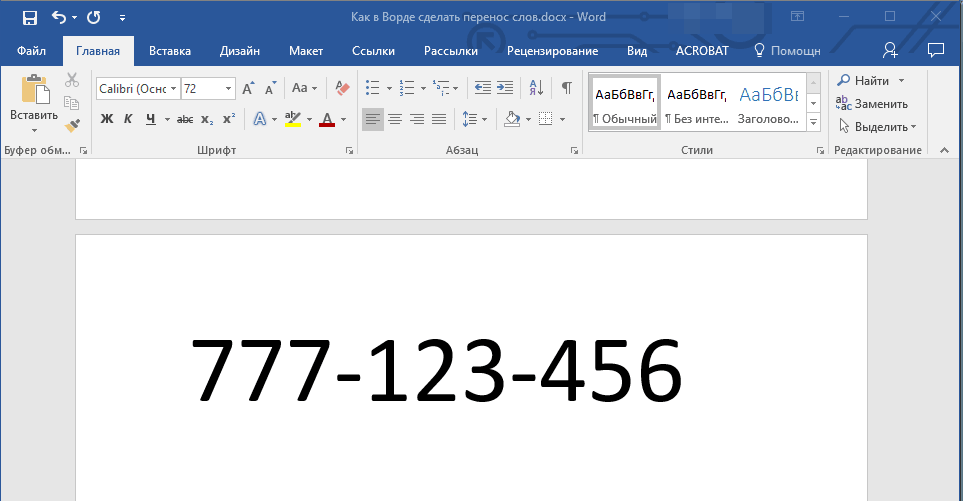
Stellen Sie die Transferzone ein
Die Übertragungszone ist das maximal zulässige Intervall, das in Word zwischen einem Wort und dem rechten Rand eines Blatts ohne Übertragungszeichen möglich ist. Diese Zone kann sowohl erweitert als auch verengt werden.
Um die Anzahl der Übertragungen zu verringern, können Sie die Übertragungszone verbreitern. Wenn es notwendig ist, die Rauheit der Kante zu minimieren, kann und sollte die Transferzone enger gemacht werden.

1. Klicken Sie auf der Registerkarte „Layout“ auf die Schaltfläche „Silbentrennung“ in der Gruppe „Seiteneinstellungen“ und wählen Sie „Silbentrennungseinstellungen“ .
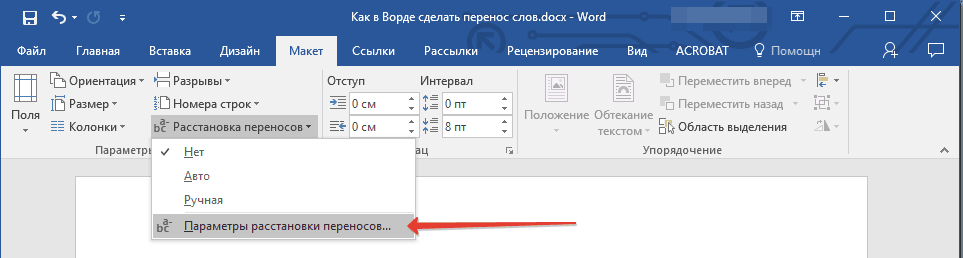
2. Stellen Sie im angezeigten Dialogfeld den gewünschten Wert ein.
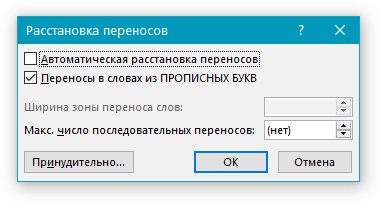
Das ist alles, jetzt wissen Sie, wie Sie die Silbentrennung in Word 2010-2016 anordnen und vieles mehr frühe Versionen dieses Programm. Wir wünschen Ihnen hohe Produktivität und nur positive Ergebnisse.
AutoSave in Word einstellen
Word Autosave ist ziemlich nützliche Funktion . Vor allem, wenn Sie häufig mit Text arbeiten müssen und der Computer direkt und blockfrei an das Stromnetz angeschlossen ist unterbrechungsfreie Stromversorgung . Persönlich hat es mich viele Male gerettet.
Standardmäßig speichert Word automatisch Dokumente öffnen alle 10 Minuten im Ordner "C: \ Users \ Folder_current_user \ AppData \ Roaming \ Microsoft \ Word \". Wenn sich der Computer plötzlich ausschaltet, öffnen Sie ihn beim nächsten Mal Word-Programme Der Benutzer wird aufgefordert, die gespeicherten Kopien zu öffnen oder zu löschen, wenn dies nicht erforderlich ist.
Die oben genannten Parameter können geändert werden, indem der Computer gezwungen wird, automatisch in einem anderen Ordner zu speichern, oder indem die Häufigkeit erhöht oder verringert wird. Ich finde es schwierig, ein Beispiel zu finden, wenn es benötigt wird, aber die automatische Speicherung von Word kann deaktiviert werden, wenn Sie dies wünschen.
So kopieren Sie die Zeichnung von Word-Dokument
Wie Sie wissen, ist es im Texteditor praktisch, mit Microsoft Word mit dem Text zu arbeiten. Der Übersichtlichkeit halber Textdokumente Sie können Bilder einfügen. Fast alle Benutzer können dies tun.
Gleichzeitig wissen nicht viele Leute, wie man Bilder aus einem Word-Dokument extrahiert und als separate Bilder speichert, da die entsprechenden Werkzeuge in diesem Texteditor fehlen.
So schalten Sie die Leitung in Word ein
Im Texteditor Microsoft Word links und Oberkanten In einem Fenster wird normalerweise ein Lineal angezeigt. Mit seiner Hilfe ist es sehr bequem, die Ränder des Textes im Dokument zu ändern.
Es kommt vor, dass diese Zeile aus irgendeinem Grund verschwindet. Dies führt zu Unannehmlichkeiten beim Arbeiten mit dem Programm. Mit wenigen Mausklicks können Sie es wieder einsetzen. Viele unerfahrene Benutzer wissen jedoch nicht genau, wie dies getan werden kann.
So nummerieren Sie Seiten in Word
Oft werde ich gefragt, wie die Paginierung in Word aktiviert wird.
Trotz der relativ einfachen Lösung dieses Problems kann nicht nur die Anzahl der Co-Seiten festgelegt und entfernt werden unerfahrene Benutzer aber auch viele Menschen mit ausreichender Ausbildung.
So öffnen Sie gleichzeitig verschiedene Seiten Word-Dokument
Nicht alle Benutzer wissen, dass der Texteditor Microsoft Word die Möglichkeit bietet, dasselbe Dokument in mehreren Fenstern gleichzeitig zu bearbeiten.
Dies ist sehr praktisch, wenn Sie beispielsweise die Informationen am Anfang und am Ende von vergleichen oder vereinbaren müssen großes Dokument . Das Dokument kann in zwei Fenstern geöffnet werden, von denen eines den Anfang und das andere das Ende anzeigt. In diesem Fall muss die Seite nicht ständig gescrollt werden. Es reicht aus, nur zum entsprechenden Fenster zu wechseln. In jedem dieser Fenster kann das Dokument nicht nur angezeigt, sondern auch korrigiert werden. Die Anzahl der Fenster, in denen Sie mit einem Dokument arbeiten können, ist nicht begrenzt.
So legen Sie ein Kennwort für ein Word-Dokument fest
Viele von uns müssen beschützen Textdateien Passwort. Es spielt keine Rolle, was diese Dateien enthalten. Die Hauptsache ist, das Passwort schnell festzulegen und Außenstehende können es nicht öffnen.
Der bekannte Text kann dieses Problem lösen. Microsoft Editor Word, das auf den meisten Büro- und Heimcomputern vorhanden ist. Sie können Kennwörter für Dateien aller unterstützten Formate (doc, docx, rtf usw.) festlegen.
In unterschiedlichem Wortversionen die Bestellung notwendige Maßnahmen anders. Hier finden Sie Empfehlungen für Word 2010 und ältere Versionen.
Verwandte Artikel