USB-Anschluss eines Computers oder Laptops funktioniert nicht. Was soll ich tun?
- Das Wesen des Problems
- Körperliche Untersuchung
- Starten Sie den Computer neu
- Verwenden Sie den Geräte-Manager
- Testen von USB Universal Serial Bus Controllern
- Überprüfen Sie die Hardwarekonfiguration
- "USB Host Controller" deinstallieren
- Deaktivieren Sie "Geräte-Manager"
- Deaktivieren Sie "USB-Anschluss vorübergehend deaktivieren"
- Methode 1 : Verwenden der Energieeinstellungen
- Methode 2 : Verwenden der Registrierungseditor- Anwendung
- Beschädigte Geräte reparieren
- Fazit
Lesen Sie, wie Sie einen defekten USB-Anschluss eines Computers oder Laptops diagnostizieren und beheben können . Möglichkeiten, das Problem zu Hause zu lösen. In letzter Zeit hat die Menge der uns umgebenden Informationen ungewöhnlich zugenommen. Wir erhalten Informationen von überall: PCs, Mobiltelefone, Internet, Fernsehen, Radio usw. Die Hauptarten der beruflichen Tätigkeit werden vollständig oder größtenteils auf die Verwendung von Computergeräten übertragen. Dokumentation, Archive, Korrespondenz, Datenbanken usw. - Dies ist nur ein kleiner Teil der Nutzung von PCs. Die Hauptanforderungen an Computergeräte sind ihre Geschwindigkeit, Zuverlässigkeit und die Fähigkeit, eine große Menge an Informationen zu speichern.  Inhalt:
Inhalt:
- Das Wesen des Problems.
- Körperliche Untersuchung.
- Starten Sie den Computer neu.
- Verwenden Sie den Geräte-Manager.
- USB Universal Serial Bus Controller überprüfen.
- Überprüfen Sie die Hardwarekonfiguration.
- Deinstallieren Sie "USB Host Controller".
- Deaktivieren Sie den "Geräte-Manager".
- Deaktivieren Sie "USB-Anschluss vorübergehend deaktivieren":
Das Wesen des Problems
Hersteller von Computerkomponenten verbessern ihre Produkte ständig und bieten dem Endbenutzer im Vergleich zu früheren Geräteversionen viel mehr Möglichkeiten.
Eine der Hauptrollen in der modernen Welt ist die Mobilität von Informationen und die Möglichkeit, jederzeit darauf zugreifen zu können. Oft müssen bestimmte Dokumente an verschiedenen Orten verwendet werden, und der Zugang zu Informationen muss dauerhaft sein.
In letzter Zeit ist der Cloud-Speicher sehr populär geworden, sodass Sie eine große Menge persönlicher Informationen speichern und jederzeit darauf zugreifen können. Wenn der Benutzer jedoch aus irgendeinem Grund keine Informationen im Cloud-Speicher speichern möchte, um sie beispielsweise vor möglichem Zugriff durch Dritte oder möglichem Hacking zu schützen, verwendet er externe "USB-Laufwerke" und angeschlossene Laufwerke an den Computer über "USB-Anschluss" .
Dies ist sehr praktisch, da Computergerätehersteller ihre Produkte mit einer ausreichenden Anzahl von „USB-Anschlüssen“ ausstatten . Über eine solche „USB-Verbindung“ kann der Benutzer jederzeit die erforderlichen Informationen auf sein Gerät herunterladen.
Der Informationsaustausch über den „USB-Port“ kann jedoch nicht in allen Fällen erfolgreich abgeschlossen werden. Es kommt häufig vor, dass Sie das „USB-Laufwerk“ am Vortag an einen Computer angeschlossen haben und es heute nicht mehr erkannt wird. Dieses Laufwerk funktioniert jedoch auch an anderen „USB-Anschlüssen“ Ihres Computers. Dann kann das Problem wahrscheinlich direkt an einem bestimmten "USB-Port" liegen .
Dies ist eines dieser Computerprobleme, die so selten auftreten, dass Benutzer häufig das „USB-Laufwerk“ dafür verantwortlich machen . Wechseln Sie daher einfach an einen anderen Ort und arbeiten Sie weiter. Wir gehen nicht davon aus, dass der "USB-Port" fehlerhaft ist, und achten Sie nicht genau darauf.
„USB-Geräte“ sind jedoch immer noch auf dem Höhepunkt ihrer Beliebtheit und weisen keine Anzeichen einer Verlangsamung auf. "USB - Flash - Laufwerke" , "USB - Ladegeräte" für Ihr Telefon, "USB" zum Anschließen von "iPod" , "USB - Kaffeeheizungen" , "USB" zum Anschließen zusätzlicher Geräte (z. B. Lampe, Kamera, Mikrofon und usw.) - wie Sie sehen, wird die „USB-Verbindung“ überall verwendet! Daher ist es unbedingt erforderlich, dass alle Ihre Ports betriebsbereit sind.
Im Folgenden werden bestimmte Maßnahmen vorgestellt, mit denen Sie Ihren „USB-Anschluss“ auf das Problem der Ermittlung von „USB-Geräten“ testen und einige Tipps zur Behebung des Problems bereitstellen können. Überprüfen Sie nach jeder abgeschlossenen Aktion, ob das Problem behoben ist. Wenn die Aktion nicht geholfen hat, fahren Sie mit der nächsten fort.
Voraussetzung für das Testen und Beheben möglicher USB-Anschlüsse ist die Anmeldung am Windows-System mit einem Administratorkonto. Wenn es sich bei dem Computer um Ihren eigenen PC handelt, sind Sie höchstwahrscheinlich bereits mit einem solchen Konto angemeldet. Für einen funktionierenden (Büro-) Computer müssen Sie sich an Ihren Systemadministrator wenden, um Hilfe zu erhalten.
Körperliche Untersuchung
Als erstes müssen Sie den „USB-Anschluss“ auf physische Schäden überprüfen.
Ein einfacher Test besteht darin, Ihr „USB-Laufwerk“ an den Port anzuschließen und festzustellen, wie leicht sich das Laufwerk im Port-Anschluss bewegt. Achten Sie jedoch darauf, keine zusätzlichen Hardwareprobleme zu verursachen, wenn Sie noch keines haben. Wenn Sie nicht wissen, wie langlebig der „USB-Anschluss“ sein soll, führen Sie die gleiche Aktion am Steuerungsanschluss aus, der, wie Sie wissen, funktioniert, und vergleichen Sie beide.
Wenn die Wackelamplitude groß genug ist und der Stecker locker ist, lesen Sie den Abschnitt am Ende dieses Artikels, in dem wir über Probleme mit dem „USB-Port“ -Gerät sprechen. Fahren Sie andernfalls mit den folgenden Schritten fort.
Starten Sie den Computer neu
Bevor Sie Maßnahmen ergreifen, versuchen Sie, technische Probleme auf die alte Weise zu beheben: Schalten Sie den Computer aus und wieder ein. Manchmal hilft es, wenn das Betriebssystem gezwungen wird, nach Hardware wie dem „USB-Anschluss“ zu suchen und die Funktionalität wiederherzustellen.
Wenn diese Methode nicht funktioniert hat, können Sie den Geräte-Manager verwenden .
Verwenden Sie den Geräte-Manager
Die Anwendung enthält Informationen zu allen angeschlossenen oder auf Ihrem PC installierten Geräten und bietet die Möglichkeit, diese einzeln zu konfigurieren, zu konfigurieren und zu überwachen.
Das Anwendungsfenster des Geräte-Managers kann auf verschiedene Arten geöffnet werden. Zum Beispiel zeigen wir einige dieser Methoden, und Sie können die für Sie bequemste verwenden.
Methode 1 : Öffnen Sie das Anwendungsfenster "Computerverwaltung". Klicken Sie beispielsweise mit der rechten Maustaste auf die Verknüpfung "Dieser Computer" auf dem Desktop und wählen Sie im Popup-Menü den Abschnitt " Verwaltung" .
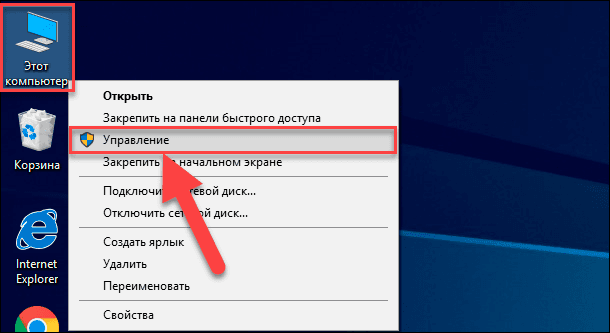
Mit dieser Anwendung können Sie Ihren Computer und die zugehörigen Dienstprogramme vollständig verwalten. Wählen Sie im linken Bereich des Fensters Computerverwaltung den Abschnitt Geräte-Manager aus, der sich im Ordner Dienstprogramme im Verzeichnis Computerverwaltung (Lokal) befindet .
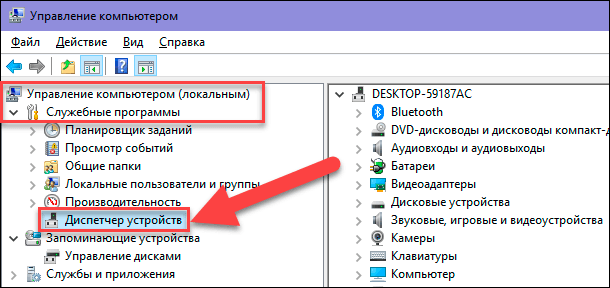
Methode 2 : Suchen Sie in der " Taskleiste " in der unteren linken Ecke des Desktops die Schaltfläche "Start" und klicken Sie mit der rechten Maustaste darauf, oder drücken Sie gleichzeitig die Tastenkombination "Windows + X" . Wählen Sie im sich öffnenden Popup-Menü den Abschnitt "Geräte-Manager" aus der Liste der verfügbaren Anwendungen.
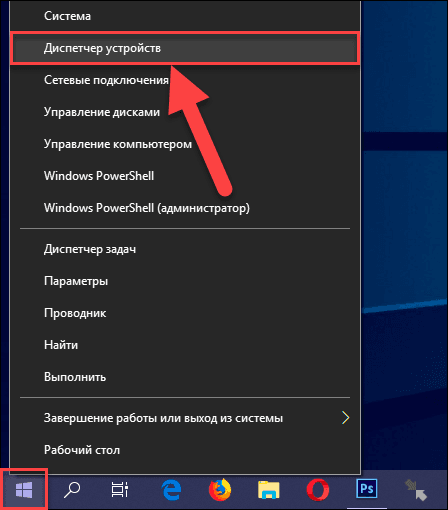
Methode 3 : Drücken Sie die Tastenkombination "Windows + R" und öffnen Sie das Dialogfeld "Ausführen" . Geben Sie "devmgmt.msc" in das Feld "Öffnen" ein und drücken Sie dann die Eingabetaste auf der Tastatur oder die Taste "OK" , um den Befehl auszuführen.
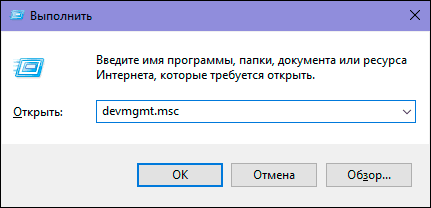
Die Geräte-Manager-Anwendung wird geöffnet und Sie sehen das folgende Fenster:
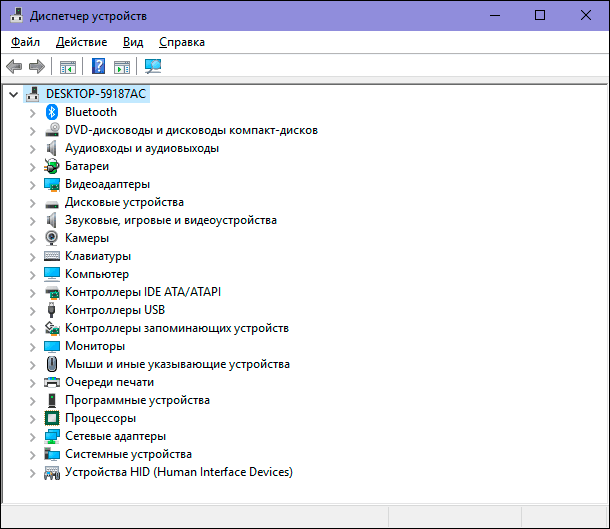
Testen von USB Universal Serial Bus Controllern
In der Anwendung Geräte-Manager werden alle auf Ihrem Computer installierten Gerätekategorien angezeigt. Zu diesem Zeitpunkt müssen Sie sich die Datensätze des Controllers für den universellen seriellen Bus ansehen. Klicken Sie auf den Pfeil neben dem Abschnitt USB-Controller , um die angeschlossenen Geräte zu erweitern. Sie sehen eine Liste der verfügbaren Controller, ähnlich unserem Beispiel:
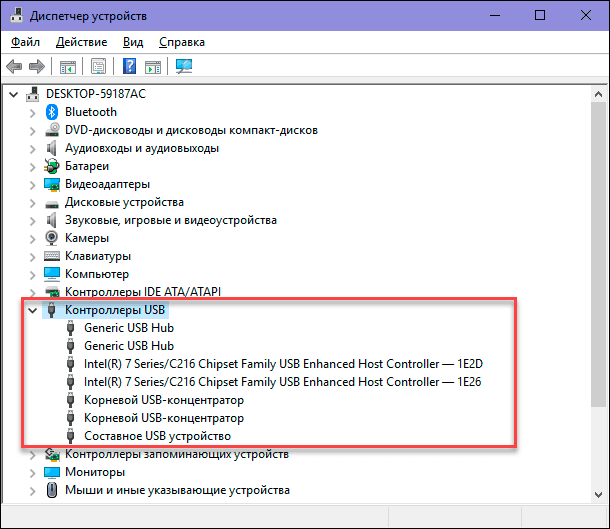
Diese Liste ist für Sie nicht besonders wichtig. Beachten Sie jedoch unbedingt den folgenden Eintrag: "USB Enhanced Host Controller der Intel (R) 7 Series / C216-Chipsatzfamilie". Dies ist eine spezielle Art von "USB-Controller" direkt für unseren Computer, es wird für Sie anders sein. Aber die Schlüsselwörter hier sind "USB Host Controller" . Finden Sie sie in Ihrem "Geräte-Manager" . Wenn Sie sie nicht finden können, ist dies möglicherweise Ihr Problem.
Überprüfen Sie die Hardwarekonfiguration
Klicken Sie in der Symbolleiste der Anwendung „Geräte-Manager“ unter der in der folgenden Abbildung gezeigten Multifunktionsleiste des Hauptmenüs auf die Schaltfläche „Hardwarekonfiguration aktualisieren“ . Dadurch wird Ihr Computer gezwungen, Ihre gesamte Hardware erneut zu überprüfen und zu aktualisieren. Diese Aktion kann hilfreich sein und Sie sehen den „USB Host Controller“ in Ihrer Liste. Wenn der Controller nicht in der Liste aufgeführt ist, ist das Problem nicht behoben.

"USB Host Controller" deinstallieren
In dieser Phase werden die Dinge etwas komplizierter. Sie müssen alle Controller in der Geräte-Manager-Anwendung löschen. Bitte beachten Sie, dass Tastatur und Maus nach dem Entfernen der Controller nicht mehr funktionieren, wenn Sie an einem PC arbeiten und diese an den USB-Anschlüssen angeschlossen sind.
Klicken Sie im Abschnitt USB-Controller mit der rechten Maustaste auf den ersten Host-Controller. Wählen Sie im sich öffnenden Popup-Menü den Abschnitt "Gerät entfernen" aus der Liste der verfügbaren Aktionen.
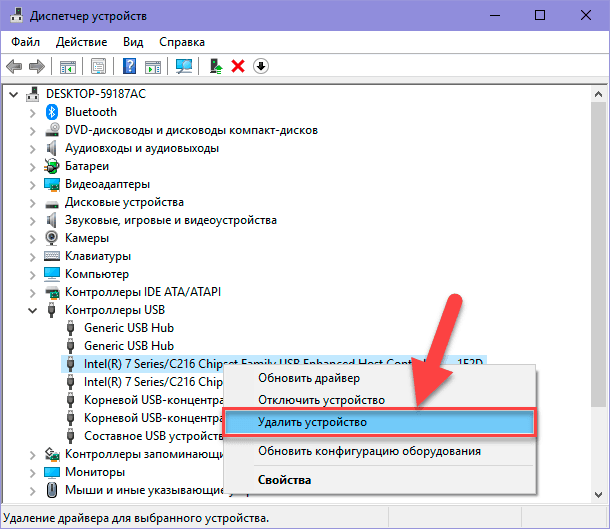
Wiederholen Sie diesen Vorgang für jeden verbleibenden USB-Host-Controller . Starten Sie nun den Computer neu. Dadurch wird der Computer gezwungen, diese Controller neu zu installieren und zu konfigurieren, und möglicherweise kann der Controller, der nicht reagiert, das Problem beheben.
Deaktivieren Sie "Geräte-Manager"
Es besteht die Möglichkeit, dass zuvor installierte Geräte, die noch nicht an Ihren Computer angeschlossen sind, im „Geräte-Manager“ angezeigt werden. Manchmal bleiben Gerätetreiber auf Ihrem Computer installiert, auch wenn das Gerät nicht angeschlossen ist. Es ist Zeit, die Geräte-Manager-Anwendung zu überprüfen und zu bereinigen, indem alte und nicht verwendete Treiber entfernt werden.
Wenn diese Methode Ihnen nicht geholfen hat, fahren Sie mit den folgenden Schritten fort.
Deaktivieren Sie "USB-Anschluss vorübergehend deaktivieren"
Der Parameter „Vorübergehendes Herunterfahren des USB-Anschlusses“ ist eine Energiesparoption im Betriebssystem „Windows“ , die die Stromversorgung des „USB-Geräts“ unterbricht , um die Batterielebensdauer des Computers zu verlängern. Dies ist eine gute Funktion, mit der Sie Energie sparen können. In seltenen Fällen blockiert diese Option jedoch das angeschlossene „USB-Gerät“ .
Sie können die temporäre USB-Deaktivierungsoption auf zwei verschiedene Arten deaktivieren: mithilfe der Energieeinstellungen und des Registrierungseditors .
Methode 1 : Verwenden der Energieeinstellungen
Öffnen Sie die Anwendung " Parameter" auf folgende Weise: Wir haben weit entfernt von allen möglichen Methoden beschrieben, aber bei den gängigsten und bequemsten angehalten.
Methode eins : Klicken Sie auf die Schaltfläche "Start" in der unteren linken Ecke des Desktops und öffnen Sie das Hauptbenutzermenü "Windows" . Klicken Sie im Menü der Seitenleiste auf das Zahnradsymbol. Oder bewegen Sie den Schieberegler mithilfe der Bildlaufleiste nach unten und wählen Sie den Abschnitt Parameter aus der Liste der installierten Anwendungen und Programme aus.
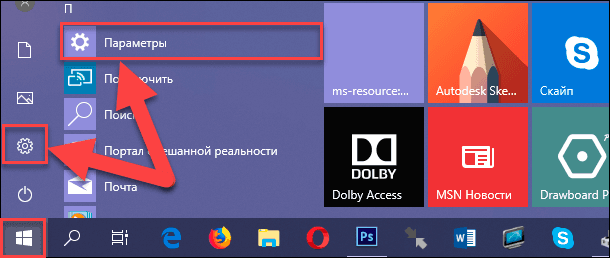
Methode 2 : Klicken Sie mit der rechten Maustaste auf die Schaltfläche „Start“ oder drücken Sie gleichzeitig die Tastenkombination „Windows + X“ und öffnen Sie das Popup-Menü. Wählen Sie aus der Liste der verfügbaren Anwendungen den Abschnitt "Optionen" .
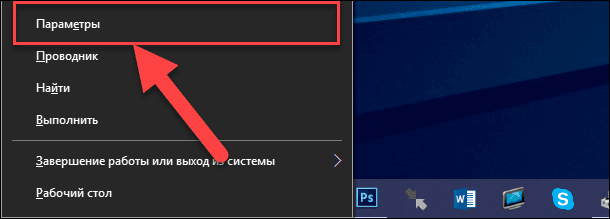
Methode 3 : Klicken Sie in der Taskleiste in der unteren rechten Ecke des Desktops auf die Schaltfläche Windows Notification Center . Eine Popup-Seitenleiste wird am rechten Bildschirmrand angezeigt. Am unteren Rand des Benachrichtigungszentrums befindet sich eine voreingestellte Reihe von Schnellzugriffstasten. Wählen Sie in Ihrem Fall die Schaltfläche "Alle Parameter" .
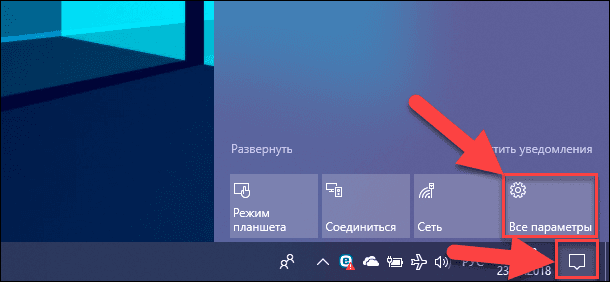
Methode 4 : Drücken Sie die Tastenkombination "Windows + I" und öffnen Sie die Anwendung " Parameter" direkt.

Wählen Sie im Hauptfenster der Anwendung den in der obigen Abbildung angegebenen Abschnitt „System“ aus . Wählen Sie dann im geöffneten Fenster im linken Bereich den Abschnitt "Energie und Ruhezustand" . Senken Sie im rechten Bereich die Bildlaufleiste auf den Abschnitt "Verwandte Optionen" und klicken Sie auf den Textlink "Erweiterte Energieeinstellungen " .

Wählen Sie im folgenden Fenster Energieoptionen den Textlink „Energieschemas konfigurieren“ .
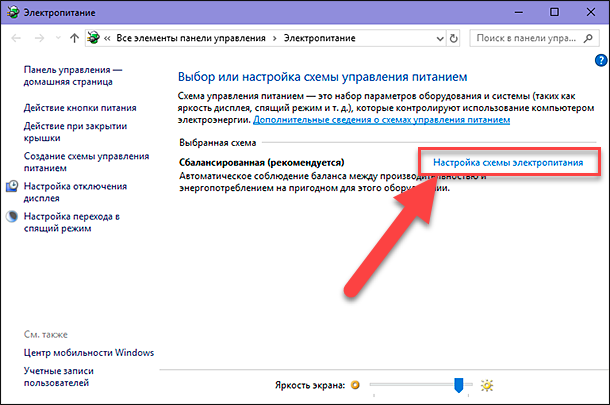
Klicken Sie im nächsten Fenster auf den Textlink "Erweiterte Energieeinstellungen ändern".
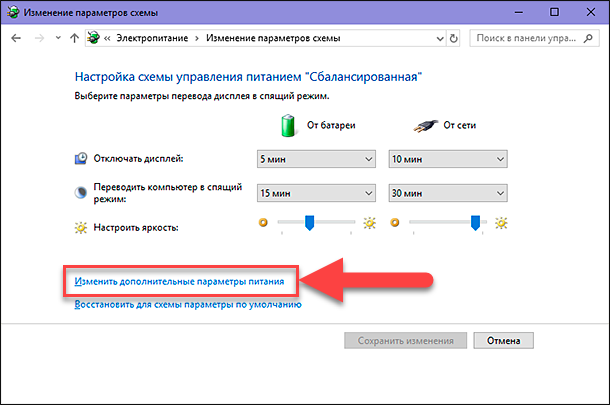
Suchen Sie mithilfe der Bildlaufleiste den Abschnitt USB- Optionen im Hauptfenster mit den Parametern. Erweitern Sie den Abschnitt mit dem Steuerelement ( Pluszeichen in einem quadratischen Feld) und dann den nächsten Abschnitt, "USB-Anschluss vorübergehend deaktivieren". Nehmen Sie die Einstellungen für die Parameter in den Zellen "Aus Batterie" und "Aus Netzwerk" vor, indem Sie den Wert "Verboten" im Popup-Menü neben jedem Parameter auswählen.
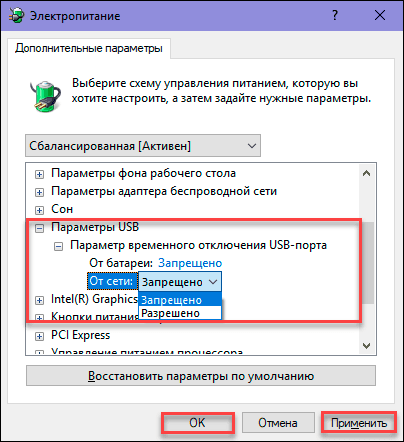
Klicken Sie auf die Schaltflächen "Übernehmen" und "OK" , um die Parametereinstellungen zu speichern. Jetzt deaktiviert das System die „USB-Anschlüsse“ nicht vorübergehend, um Strom zu sparen.
Methode 2 : Verwenden der Registrierungseditor- Anwendung
Hinweis : Beachten Sie, dass bei der Registrierung mit größter Vorsicht vorgegangen werden muss, da dies zu irreversiblen Konsequenzen führen kann. Wenn die Registrierung nicht ordnungsgemäß geändert wird, kann es zu Fehlfunktionen des Betriebssystems, Problemen mit bestimmten Computerdiensten, zum Beenden des Ladevorgangs oder zum vollständigen Ausfall des Systems kommen. Achten Sie darauf, eine Sicherungskopie der Registrierung zu erstellen, indem Sie die integrierten Funktionen des Registrierungseditors verwenden . Klicken Sie im Hauptmenü des Registrierungseditors auf die Registerkarte Datei , und wählen Sie im daraufhin angezeigten Menü den Abschnitt Exportieren ... aus . Benennen Sie Ihre Kopie der Registrierung und speichern Sie sie an einem beliebigen Ort. Jetzt können Sie Ihre gespeicherte Kopie bei Bedarf jederzeit verwenden.
Öffnen Sie das Dialogfeld Ausführen (z. B. durch gleichzeitiges Drücken der Tastenkombination Windows + R ), geben Sie im Feld Öffnen den Befehl regedit ein und drücken Sie die Taste OK oder die Eingabetaste .

Klicken Sie in der Meldung "Windows Account Control " auf die Schaltfläche "Ja" : "Diese Anwendung darf Änderungen auf Ihrem Gerät vornehmen?" . Das Fenster " Registrierungseditor" wird geöffnet.
Wechseln Sie im linken Fensterbereich zu folgendem Schlüssel:

Sie können jedes Element auf dem Weg zum angegebenen Schlüssel manuell suchen und öffnen oder den Schlüssel kopieren (HKEY_LOCAL_MACHINE \ SYSTEM \ CurrentControlSet \ Services \ USB \ DisableSelectiveSuspend) und in die Adressleiste des Fensters unter der Hauptmenüleiste einfügen. So können Sie mögliche Fehler vermeiden, da sich im Fenster viele ähnliche Verzeichnisse befinden und es ziemlich leicht ist, sich zu verirren und den falschen Abschnitt auszuwählen.
Wenn der „USB-Stick“ in Ihrer Registrierung nicht vorhanden ist, müssen Sie ihn erstellen.
Wechseln Sie dazu zum letzten verfügbaren Schlüsselabschnitt „HKEY_LOCAL_MACHINE \ SYSTEM \ CurrentControlSet \ Services“ und klicken Sie im Hauptmenü auf die Registerkarte „Bearbeiten“ . Öffnen Sie im sich öffnenden Kontextmenü das Untermenü "Erstellen" und wählen Sie "Abschnitt" .
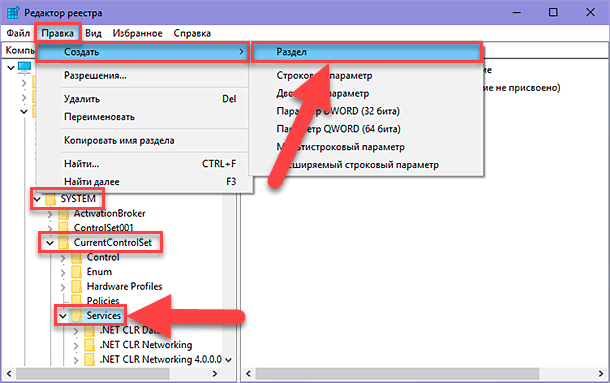
Nennen Sie die neue Partition "USB" . Dann müssen Sie in diesem Abschnitt im rechten Bereich des Fensters einen neuen Parameter "DisableSelectiveSuspend" erstellen . Klicken Sie dazu mit der rechten Maustaste in den leeren Bereich des Fensters, öffnen Sie das Untermenü "Anlegen" und wählen Sie den "Parameter DWORD (32 Bit)" .
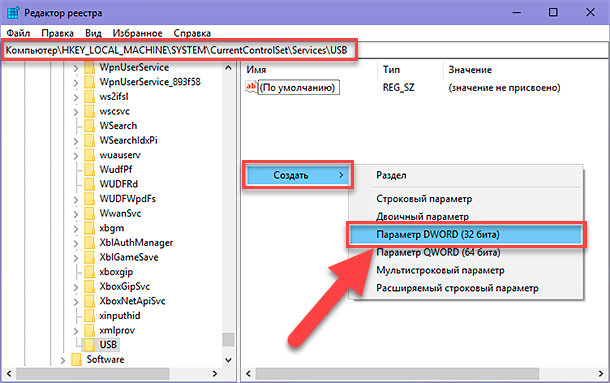
Klicken Sie nun mit der rechten Maustaste auf Ihren neu erstellten Parameter „DisableSelectiveSuspend“ und wählen Sie im Kontextmenü den Bereich „Modify ...“ .
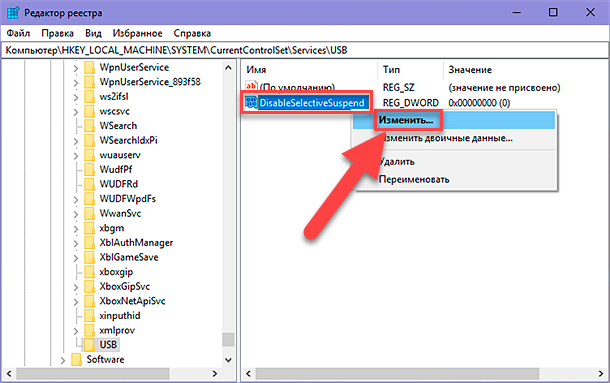
Geben Sie im Fenster "DWORD" -Parameteränderung "1" in das Feld "Wert" ein. Klicken Sie anschließend auf „OK“ , um die am Parameter vorgenommenen Änderungen zu speichern.
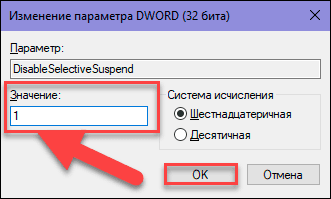
Jetzt ist die Option zum vorübergehenden Deaktivieren des USB-Anschlusses auf Ihrem Computer deaktiviert . Damit die vorgenommenen Änderungen wirksam werden, müssen Sie Ihren Computer neu starten.
Überprüfen Sie, ob Ihr fehlerhafter „USB-Anschluss“ jetzt funktioniert. Wenn nicht, ist die wahrscheinlichste Ursache eine physische Beschädigung Ihres „USB-Anschlusses“ .
Beschädigte Geräte reparieren
Wenn der Port immer noch nicht funktioniert, liegt das Problem möglicherweise am Gerät. „USB-Anschlüsse“ sind sehr zerbrechlich, und „USB-Flash-Laufwerke“ können als Druckhebel auf sie wirken und die elektrischen Anschlüsse in den Anschlüssen zerstören. Dies wird bei Laptops häufig beobachtet, wenn der Benutzer den Laptop in eine Tasche steckt und vergisst, das „USB-Laufwerk“ zu entfernen. In der Regel kann eine solche Störung behoben werden. Möglicherweise müssen Sie sich an einen Computerreparaturspezialisten wenden, um das Problem zu beheben, oder versuchen, alles selbst zu tun, indem Sie online nach Möglichkeiten suchen, es zu reparieren. Die zweite Methode eignet sich jedoch für Personen, die über ausreichende Erfahrung in der Reparatur von Computergeräten verfügen.
Fazit
Es gibt verschiedene Möglichkeiten, Ihren nicht funktionierenden „USB-Anschluss“ wiederherzustellen. Die billigste und einfachste Lösung besteht darin, den „USB-Anschluss“ bei einem Treiber- oder Betriebssystemfehler zu reparieren. Auch wenn das Problem auf Hardwareebene erkannt wird, kann es relativ einfach und kostengünstig behoben werden.
Wenn Sie andere Tipps zur Fehlerbehebung für „USB-Anschlüsse“ haben oder jemals einen „USB-Anschluss“ reparieren mussten oder Informationen zu möglichen Softwaretools zur Fehlerbehebung für den „USB-Anschluss“ haben. lass es uns in deinen Kommentaren wissen.