Richten Sie ein Git-Repository ein
- Auschecken eines Projekts von einem Remote-Host (Klon) Mit IntelliJ IDEA können Sie ein vorhandenes...
- Importieren Sie ein gesamtes Projekt in ein einzelnes Git-Repository
- Importieren Sie verschiedene Projektmodule in verschiedene Git-Repositories
- Fügen Sie Dateien zum lokalen Repository hinzu
- Dateien von der Versionskontrolle ausschließen (ignorieren)
- Konfigurieren Sie eine Liste von Dateien, die von Git ignoriert werden sollen
- Überprüfen Sie den Projektstatus
- Verfolgen Sie Änderungen an einer Datei im Editor
- Fügen Sie ein Remote-Repository hinzu
- Definieren Sie eine Fernbedienung
- Fügen Sie eine zweite Fernbedienung hinzu
Auschecken eines Projekts von einem Remote-Host (Klon)
Mit IntelliJ IDEA können Sie ein vorhandenes Repository auschecken (in Git-Begriffen: Klonen) und ein neues Projekt basierend auf den von Ihnen heruntergeladenen Daten erstellen.
Wählen Sie im Hauptmenü VCS | Auschecken aus der Versionskontrolle | Git oder, falls noch kein Projekt geöffnet ist, unter Versionskontrolle | Checkout auswählen Git auf dem Willkommensbildschirm.
Geben Sie im Dialogfeld "Repository klonen" die URL des Remote-Repositorys an, das Sie klonen möchten (Sie können auf "Testen" klicken, um sicherzustellen, dass die Verbindung zum Remote-Repository hergestellt werden kann).
Geben Sie im Feld Verzeichnis den Pfad an, in dem der Ordner für Ihr lokales Git-Repository erstellt wird, in den das Remote-Repository geklont wird.
Klicken Sie auf Klonen. Wenn Sie ein IntelliJ IDEA-Projekt basierend auf den geklonten Quellen erstellen möchten, klicken Sie im Bestätigungsdialogfeld auf Ja. Das Git-Root-Mapping wird automatisch auf das Projekt-Root-Verzeichnis gesetzt.
Wenn Ihr Projekt enthält Submodule Außerdem werden sie geklont und automatisch als Projektstamm registriert.
Versetzen Sie ein vorhandenes Projekt unter die Versionskontrolle von Git
Außer, abgesondert, ausgenommen Klonen eines Remote-Repositorys können Sie ein lokales Repository basierend auf den Quellen eines vorhandenen Projekts erstellen.
Importieren Sie ein gesamtes Projekt in ein einzelnes Git-Repository
Öffnen Sie das Projekt, das Sie unter Git einfügen möchten.
Wählen Sie im Hauptmenü VCS | Aktivieren Sie die Integration der Versionskontrolle.
Wählen Sie im daraufhin angezeigten Dialogfeld Git aus der Liste aus und klicken Sie auf OK.
Importieren Sie verschiedene Projektmodule in verschiedene Git-Repositories
Öffnen Sie das Projekt, das Sie unter Git einfügen möchten.
Wählen Sie im Hauptmenü VCS | In Versionskontrolle importieren | Erstellen Sie ein Git-Repository.
Geben Sie im daraufhin angezeigten Dialogfeld das Verzeichnis an, in dem ein neues Git-Repository erstellt werden soll.
Fügen Sie Dateien zum lokalen Repository hinzu
Nachdem Sie haben initialisierte ein Git-Repository Für Ihr Projekt müssen Sie Projektdaten hinzufügen.
Öffnen Sie das Versionskontroll-Tool-Fenster (Alt + 9) und wechseln Sie zur Registerkarte Lokale Änderungen.
Versetzen Sie alle Dateien in die Änderungsliste für nicht versionierte Dateien unter Versionskontrolle, indem Sie Strg + Alt + A drücken oder im Kontextmenü Zu VCS hinzufügen auswählen. Sie können entweder die gesamte Änderungsliste hinzufügen oder einzelne Dateien auswählen.
Sie können Ihrem lokalen Git-Repository auch Dateien aus dem Project-Tool-Fenster hinzufügen. Wählen Sie die Dateien aus, die Sie hinzufügen möchten, und drücken Sie Strg + Alt + A oder wählen Sie Git | Hinzufügen aus dem Kontextmenü.
Wenn Sie die Git-Integration für Ihr Projekt aktiviert haben, empfiehlt IntelliJ IDEA, jede neu erstellte Datei der Git-Versionskontrolle hinzuzufügen (Sie können dieses Verhalten im Dialogfeld "Einstellungen" (Strg + Alt + S) unter "Versionskontrolle | Bestätigung" ändern). Wenn Sie möchten, dass bestimmte Dateien immer nicht versioniert werden, können Sie dies tun Konfigurieren Sie Git, um sie zu ignorieren .
Dateien von der Versionskontrolle ausschließen (ignorieren)
Manchmal müssen Sie Dateien bestimmter Typen möglicherweise nicht versioniert lassen. Dies können VCS-Verwaltungsdateien, Artefakte von Dienstprogrammen, Sicherungskopien usw. sein. Beachten Sie, dass nach dem Hinzufügen einer Datei zur Git-Versionskontrolle das Ignorieren dieser Datei keine Auswirkungen mehr hat. Sie müssen es zuerst aus dem Git-Repository entfernen.
Sie können Dateien über IntelliJ IDEA ignorieren. Die IDE schlägt nicht vor, sie zu Git hinzuzufügen, und hebt sie als ignoriert hervor. Da dies jedoch auf IDE-Seite erfolgt, behandelt Git solche Dateien als nicht versioniert. Wenn Sie also Vorgänge außerhalb von IntelliJ IDEA ausführen oder Ihr Projekt freigeben müssen, wird empfohlen, eine Liste von Dateien hinzuzufügen, die Sie ignorieren möchten die .gitignore - Datei (Anweisungen finden Sie unter https://git-scm.com/docs/gitignore ).
Konfigurieren Sie eine Liste von Dateien, die von Git ignoriert werden sollen
- Entweder:
Wählen Sie im Dialogfeld Einstellungen / Voreinstellungen (Strg + Alt + S) die Option Versionskontrolle | Ignorierte Dateien im linken Bereich.
Öffnen Sie das Versionskontroll-Tool (Alt + 9) und wechseln Sie zur Registerkarte Lokale Änderungen. Klicken
 Klicken Sie in der Symbolleiste auf Ignorierte Dateien konfigurieren.
Klicken Sie in der Symbolleiste auf Ignorierte Dateien konfigurieren.
Klicken Sie auf Hinzufügen
 Schaltfläche in der Symbolleiste.
Schaltfläche in der Symbolleiste. - Geben Sie im Dialogfeld "Nicht versionierte Dateien ignorieren" die Dateien / Verzeichnisse an, die Sie ignorieren möchten, oder definieren Sie Dateinamenmuster:
Angegebene Datei ignorieren: Geben Sie den Dateinamen relativ zum Projektstamm an.
Alle Dateien ignorieren unter: Geben Sie das Verzeichnis an, dessen Inhalt relativ zum Projektstamm ignoriert werden soll. Die Regel wird rekursiv auf alle Unterverzeichnisse angewendet.
- Alle übereinstimmenden Dateien ignorieren: Geben Sie das Muster ein, das die Namen der zu ignorierenden Dateien definiert. Die Regel wird auf alle Verzeichnisse im Projektstamm angewendet.
Zwei Zeichen können als Platzhalter verwendet werden:
Beispiel: * .iml ignoriert alle Dateien mit der IML-Erweiterung. *.? ml ignoriert alle Dateien, deren Endung mit ml endet.
Die Verwendung von Platzhaltern in Kombination mit Schrägstrichen (/) zur Einschränkung des Bereichs auf ein bestimmtes Verzeichnis wird nicht unterstützt.
Sie können der Ignorierliste auch Dateien hinzufügen, indem Sie im Kontextmenü einer neu hinzugefügten Datei unter dem Knoten "Nicht versionierte Dateien" in der Ansicht "Lokale Änderungen" die Option "Ignorieren" auswählen.
Überprüfen Sie den Projektstatus
Mit IntelliJ IDEA können Sie den Status Ihrer lokalen Arbeitskopie im Vergleich zur Repository-Version des Projekts überprüfen. Hier können Sie sehen, welche Dateien geändert wurden, welche neuen Dateien zum VCS hinzugefügt wurden und welche Dateien von Git nicht nachverfolgt werden.
Öffnen Sie das Versionskontroll-Tool-Fenster (Alt + 9) und wechseln Sie zur Registerkarte Lokale Änderungen:
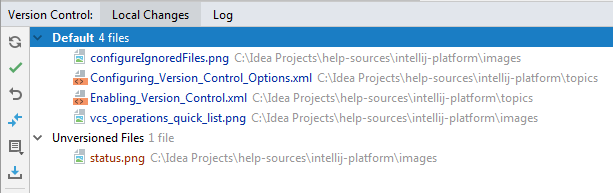
In der Standardänderungsliste werden alle Dateien angezeigt, die seit der letzten Synchronisierung mit dem Remote-Repository geändert wurden (blau hervorgehoben), und alle neuen Dateien, die zum VCS hinzugefügt, aber noch nicht festgeschrieben wurden (grün hervorgehoben).
In der Änderungsliste für nicht versionierte Dateien werden alle Dateien angezeigt, die zu Ihrem Projekt hinzugefügt wurden, aber von Git nicht verfolgt werden.
Wenn bei einer Zusammenführung Konflikte aufgetreten sind, die nicht gelöst wurden, wird der Knoten Zusammenführungskonflikte in der entsprechenden Änderungsliste mit einem Link zu angezeigt Entschlossenheit Sie:
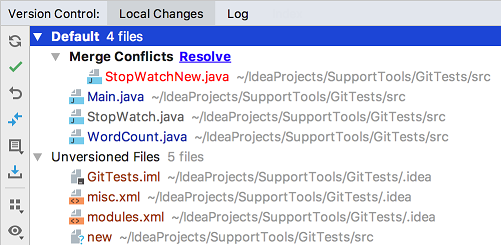
Weitere Informationen zu Änderungslisten finden Sie unter Gruppieren Sie Änderungen in verschiedene Änderungslisten .
Verfolgen Sie Änderungen an einer Datei im Editor
Sie können auch Änderungen an einer Datei verfolgen, während Sie diese im Editor ändern. Alle Änderungen werden durch Änderungsmarkierungen hervorgehoben, die in der linken Spalte neben den geänderten Zeilen angezeigt werden und die Art der Änderungen anzeigen, die seit Ihrem letzten Eingriff vorgenommen wurden mit dem Repository synchronisiert . Wenn Sie Änderungen in das Repository übernehmen, verschwinden die Änderungsmarkierungen.
Die Änderungen, die Sie am Text vornehmen, sind farblich gekennzeichnet:
 Zeile hinzugefügt.
Zeile hinzugefügt.  Zeile geändert.
Zeile geändert.
Wenn Sie eine Zeile löschen, wird in der linken Spalte die folgende Markierung angezeigt:  .
.
Sie können Änderungen mithilfe einer Symbolleiste verwalten, die angezeigt wird, wenn Sie den Mauszeiger über eine Änderungsmarke bewegen und darauf klicken. Die Symbolleiste wird zusammen mit einem Rahmen mit dem vorherigen Inhalt der geänderten Zeile angezeigt:

Sie können Änderungen rückgängig machen, indem Sie auf klicken  (Beachten Sie, dass alle Änderungen an der Datei seit ihrer letzten Überarbeitung zurückgesetzt werden, nicht nur die aktuelle Zeile.) Klicken Sie auf, um die Unterschiede zwischen der aktuellen und der Repository-Version der aktuellen Zeile zu untersuchen
(Beachten Sie, dass alle Änderungen an der Datei seit ihrer letzten Überarbeitung zurückgesetzt werden, nicht nur die aktuelle Zeile.) Klicken Sie auf, um die Unterschiede zwischen der aktuellen und der Repository-Version der aktuellen Zeile zu untersuchen  .
.
Anstatt die gesamte Datei zurückzusetzen, können Sie einen beliebigen Teil des Inhalts dieses Popups kopieren und in den Editor einfügen.
Fügen Sie ein Remote-Repository hinzu
Um an Ihrem Git-Projekt mitarbeiten zu können, müssen Sie die von Ihnen verwendeten Remote-Repositorys konfigurieren holen Daten von und drücken bis wann Sie Ihre Arbeit teilen müssen.
Wenn Sie haben ein entferntes Git-Repository geklont zum Beispiel von GitHub wird die Fernbedienung automatisch konfiguriert und Sie müssen sie nicht angeben, wenn Sie mit ihr synchronisieren möchten (mit anderen Worten, wenn Sie eine Synchronisierung durchführen) ziehen oder ein drücken Operation). Der Standardname, den Git der Fernbedienung gibt, von der Sie geklont haben, ist origin.
Wenn Sie jedoch hat ein Git-Repository erstellt Basierend auf lokalen Quellen müssen Sie ein Remote-Repository hinzufügen, damit andere Mitwirkende ihre Änderungen in das Repository übernehmen und die Ergebnisse Ihrer Arbeit teilen können.
Definieren Sie eine Fernbedienung
Erstellen Sie auf jedem Git-Hosting ein leeres Repository, z Bit Bucket oder GitHub .
Rufen Sie den Push-Dialog auf, wenn Sie bereit sind, Ihre Commits zu pushen, indem Sie VCS | auswählen Git | Drücken Sie im Hauptmenü oder drücken Sie Strg + Umschalt + K.
Wenn Sie bisher noch keine Fernbedienungen hinzugefügt haben, wird anstelle eines Fernbedienungsnamens der Link "Remote definieren" angezeigt. Klicken Sie darauf, um eine Fernbedienung hinzuzufügen.
Geben Sie im daraufhin angezeigten Dialogfeld den Remote-Namen und die URL an, unter der er gehostet werden soll, und klicken Sie auf OK.
In einigen Fällen müssen Sie auch ein zweites Remote-Repository hinzufügen. Dies kann beispielsweise dann nützlich sein, wenn Sie ein Repository geklont haben, auf das Sie keinen Schreibzugriff haben, und Änderungen auf Ihr eigenes Repository übertragen möchten Gabel des ursprünglichen Projekts. Ein weiteres häufiges Szenario ist, dass Sie Ihr eigenes Repository geklont haben, das der Projektgabel eines anderen Benutzers ist, und mit dem ursprünglichen Projekt synchronisieren und Änderungen daraus abrufen müssen.
Fügen Sie eine zweite Fernbedienung hinzu
Wählen Sie im Hauptmenü VCS | Git | Fernbedienungen. Das Git Remotes-Dialogfeld wird geöffnet.
Klicken Sie auf Hinzufügen
 Klicken Sie in der Symbolleiste auf die Schaltfläche oder drücken Sie Alt + Einfügen.
Klicken Sie in der Symbolleiste auf die Schaltfläche oder drücken Sie Alt + Einfügen. Geben Sie im daraufhin angezeigten Dialogfeld den Remote-Namen und die URL an und klicken Sie auf OK.
Um eine Fernbedienung zu bearbeiten (um beispielsweise den Namen des ursprünglichen Projekts zu ändern, das Sie geklont haben), wählen Sie sie im Dialogfeld "Git Remotes" aus und klicken Sie auf "Bearbeiten"  Klicken Sie in der Symbolleiste auf die Schaltfläche oder drücken Sie die Eingabetaste.
Klicken Sie in der Symbolleiste auf die Schaltfläche oder drücken Sie die Eingabetaste.
Um ein nicht mehr gültiges Repository zu entfernen, wählen Sie es im Dialogfeld "Git Remotes" aus und klicken Sie auf "Entfernen"  Klicken Sie in der Symbolleiste auf die Schaltfläche oder drücken Sie Alt + Entf.
Klicken Sie in der Symbolleiste auf die Schaltfläche oder drücken Sie Alt + Entf.
Erfahren Sie mehr aus diesem Video:
Letzte Änderung: 20. Juni 2019