Mac OS von einem Flash-Laufwerk auf einem PC installieren. Mac OS von einem Flash-Laufwerk installieren. Wie kann ich von einem externen USB-Speichergerät auf einen Mac booten?
- Kopie wiederherstellen, dann dynamische Wiederherstellung
- Neuinstallation von OS X Mavericks:
- Überprüfen Sie Ihre Systemanforderungen
- Flash-Laufwerk entfernen und formatieren
- Zweiter Weg
- Überprüfen Sie die Systemanforderungen
- Stellen Sie sicher, dass das Speichergerät richtig formatiert ist.
- Verwenden der Startdisketteneinstellungen
- Wie wäre es mit dem gesamten Prozess, den Sie benötigen?
Viele Benutzer haben bereits erfolgreich über den Mac App Store von OS X Lion und OS X Mountain Lion auf ein neues Betriebssystem umgestellt. Es gibt jedoch Makovoden, die es vorziehen saubere Installation OS In diesem Fall rollt das Betriebssystem auf die formatierte Partition. Festplatte von dem alle Daten gelöscht wurden. Oder allgemein ein neues Laufwerk verwendet.
Es wird angenommen, dass diese Methode die zuverlässigste und vielversprechendste für die zukünftige Stabilität des Betriebssystems ist. In der Umgebung installierte Anwendungen und Mods, die von OS X Mavericks gesteuert werden, arbeiten mit maximaler Stabilität. Wenn Sie diese Installationsmethode neu wählen Betriebssystem Wir empfehlen Ihnen Pre-Run sichern alle wichtigen informationen.
Kopie wiederherstellen, dann dynamische Wiederherstellung
Verwenden Sie die linke und rechte Pfeiltaste auf Ihrer Tastatur, um das Volume auszuwählen, das Sie verwenden möchten, in diesem Fall das externe Laufwerk, das die Sicherungskopie der Sicherung enthält. Nach Abschluss des Startvorgangs können Sie einen Computer verwenden, der von einer Sicherungsdiskette ausgeführt wird. Siehe „Verwenden des Kopierassistenten“ in diesem Kapitel. Befolgen Sie zum Ausführen dieser Art der Wiederherstellung die zuvor in diesem Kapitel beschriebenen Schritte, zuerst im Abschnitt „Starten und Wiederherstellen von einer Kopie“ und dann im Abschnitt „Dynamische Wiederherstellung ausführen“.
Neuinstallation von OS X Mavericks:
Schritt 1 : Aus dem Mac App Store, aber installieren Sie das Betriebssystem nicht.
Schritt 2 : Erstellen Sie anhand der Anleitung ein bootfähiges USB-Flash-Laufwerk mit OS X Mavericks.
Schritt 3 : Starten Sie nach dem Vorbereiten des Startlaufwerks den Mac neu, und halten Sie dabei gedrückt Optionstaste (Alt).
Schritt 4 : Wählen Sie beim Starten des Geräts „Mac OS X Installer“ aus dem Startmenü.
In diesem Fall stehen zwei Optionen zur Verfügung. Verwenden Sie "Ausgewählte Dokumente und Ordner wiederherstellen", um Wiederherstellungselemente auszuwählen. Siehe „Verwenden des Wiederherstellungsassistenten zum Anzeigen und Wiederherstellen von Dateien und Ordnern“ in diesem Kapitel. Blättern Sie durch die Sicherungsliste, um eine Sicherung zu finden, die genau der Zeit entspricht, die Sie wiederherstellen möchten. Der Bildschirm „Ziel auswählen“ wird angezeigt. Wenn Sie zur Wiederherstellung bereit sind, klicken Sie auf "Start". Der Assistent startet automatisch und beendet die Registrierung und die Systemreparatur. Nach Abschluss ist der Computer einsatzbereit.
- Laden Sie dieses Volume neu.
- Das Fenster "Sicherungsauswahl" wird angezeigt.
Vor dem eigentlichen Wiederherstellen mit Backup-Computer müssen einen Client-Computer im Netzwerk finden.

Schritt 5 : Öffnen Sie das Festplatten-Dienstprogramm und geben Sie an Festplatte was du formatieren willst. Klicken Sie auf die Registerkarte Löschen. Wählen Sie im Dropdown-Menü "Format" die Option "Mac OS Extended (Journal)" und schreiben Sie den gewünschten Laufwerksnamen.
Schritt 6 : Klicken Sie auf die Schaltfläche Löschen, um das Laufwerk zu formatieren.
Überprüfen Sie Ihre Systemanforderungen
Das folgende Verfahren umfasst das vollständige Ersetzen des Inhalts der Festplatte des Clientcomputers durch eine vorherige Sicherung, die alle Dateien enthält. Blättern Sie durch die Liste der Sicherungen, um eine Sicherung zu finden, die genau der Zeit entspricht, die Sie wiederherstellen möchten. Jetzt starten Starten Sie den Client-Computer neu. In allen anderen Fällen wird die richtige Partition automatisch ausgewählt und formatiert. Es gibt drei Möglichkeiten, einen Schlüssel zu erstellen.
Die erste Methode. Die erste Methode ist die schwierigste. Um ehrlich zu sein, nichts ist besonders schwierig, aber Sie müssen sorgfältig einen langen Befehl vom Terminal aus wählen, ein Tool, das möglicherweise von einer weniger erfahrenen Person eingeschüchtert wird, wie es beabsichtigt ist Systemadministratoren und Leute, die mit der Kommandozeile vertraut sind. Hier ist, wie es geht.
Schritt 7 : Schließen Sie nach Abschluss des Vorgangs das Festplatten-Dienstprogramm und wählen Sie "Mac OS X installieren" aus dem oberen Menü.
Schritt 8 : Geben Sie das Laufwerk an und führen Sie die Installation von OS X Mavericks aus.

Nach einer Neuinstallation von OS X Mavericks können Sie Anwendungen und andere wichtige Dateien aus dem Time Machine-Backup übertragen oder das Betriebssystem von Grund auf neu verwenden.
Kopiervorgänge werden abgebrochen, wenn im Terminalfenster „Kopieren abgeschlossen“ angezeigt wird, gefolgt von der Einladung des Benutzers. Bitte beachten Sie, dass dies einige Minuten dauern kann. In diesem Stadium können Sie das Terminalfenster schließen und den auf diese Weise erstellten Schlüssel extrahieren.
Methode 2, traditionell. Sie können es in den Ordner „Programme“ kopieren, dies ist jedoch nicht erforderlich. Denken Sie daran, dass die ausgewählte Festplatte vollständig entfernt wird. Achten Sie daher besonders auf Ihre Aktionen. Sie können "Sierra" angeben, aber jeder Name ist in Ordnung. Natürlich ist es hilfreich, einen Namen anzugeben, mit dem Sie den Schlüssel bei Bedarf identifizieren können.
Die übliche Art, das "Apple" Betriebssystem zu installieren, war lange Zeit ein Update über den Mac App Store, zumal OS X kostenlos vertrieben wurde. Dennoch gibt es Szenarien, in denen die Methode des „Großvaters“ erforderlich sein kann. Über einen solchen Fall werden wir in diesem Artikel berichten.
Vor kurzem hatte der Autor die folgende Situation: das „Vintage“ MacBook Unibody, dessen Retro-Review die Reinigung des Gehäuses und das Ersetzen der Wärmeleitpaste erforderte. Es war keine Zeit, diese Operationen mit meinen eigenen Händen durchzuführen, aber Ihr bescheidener Diener hatte bereits Erfahrung mit Datenverlust während Reparaturen. Dieses Mal war nichts besonders Wichtiges auf der Disc, aber der Wunsch, sich davon zu erholen, nahm nicht zu und es gab keinen externer Speicher mit einer ausreichend großen freien Partition für Time Machine. Die Lösung kam von alleine: Nehmen Sie die alte Festplatte, die mit dem Laptop geliefert wurde, und installieren Sie eine neue Kopie des Betriebssystems, damit die Mitarbeiter des Service-Centers die Leistung des Geräts überprüfen können. Wie geht das?
Sie müssen warten, bis der Dateikopiervorgang abgeschlossen ist. Dies kann einige Minuten dauern. Seien Sie also geduldig und sorgen Sie sich nicht, wenn die Operation so lange dauert. So funktioniert es. Wenn Sie möchten, können Sie es in den Ordner „Programme“ kopieren, dies ist jedoch nicht erforderlich. Dies muss früher mit Hilfe anderer Verfahren gesagt werden: Warten Sie geduldig auf die Kopie und erstellen Sie eine Phase, die mehrere Minuten dauern kann. Gehen Sie auf die Registerkarte: Abschnitte, gehen Sie auf die Registerkarte "Liste: Registerkarte Registerkarte" und wählen Sie: 1 Abschnitt.
- Führen Sie die Anwendung aus.
- Gehen Sie dann zur Schaltfläche: Initialisierung.
- Gehen wir zum Guten und dann: Bewerben.
Warnung

Als erstes benötigen wir die Installationsdatei für OS X. Am einfachsten können Sie sie aus dem Mac App Store herunterladen, indem Sie sie mit Hilfe der Suche suchen oder, falls Sie das Betriebssystem bereits aktualisiert haben, im Bereich „Einkaufen“ nachsehen.
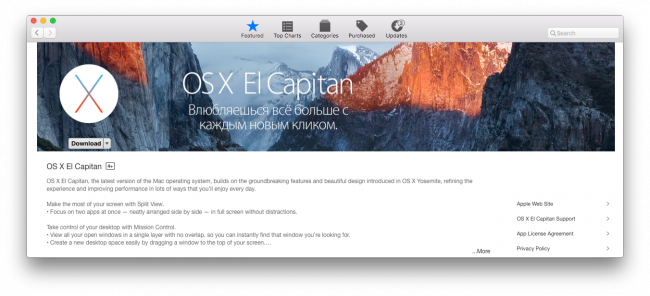
Flash-Laufwerk entfernen und formatieren
Tun Sie dies, oder wenn Sie Ihre wichtigsten Daten bereits sicher gespeichert haben. Sobald Sie alles gelöscht haben, können Sie die gelöschten Daten nicht mehr abrufen. 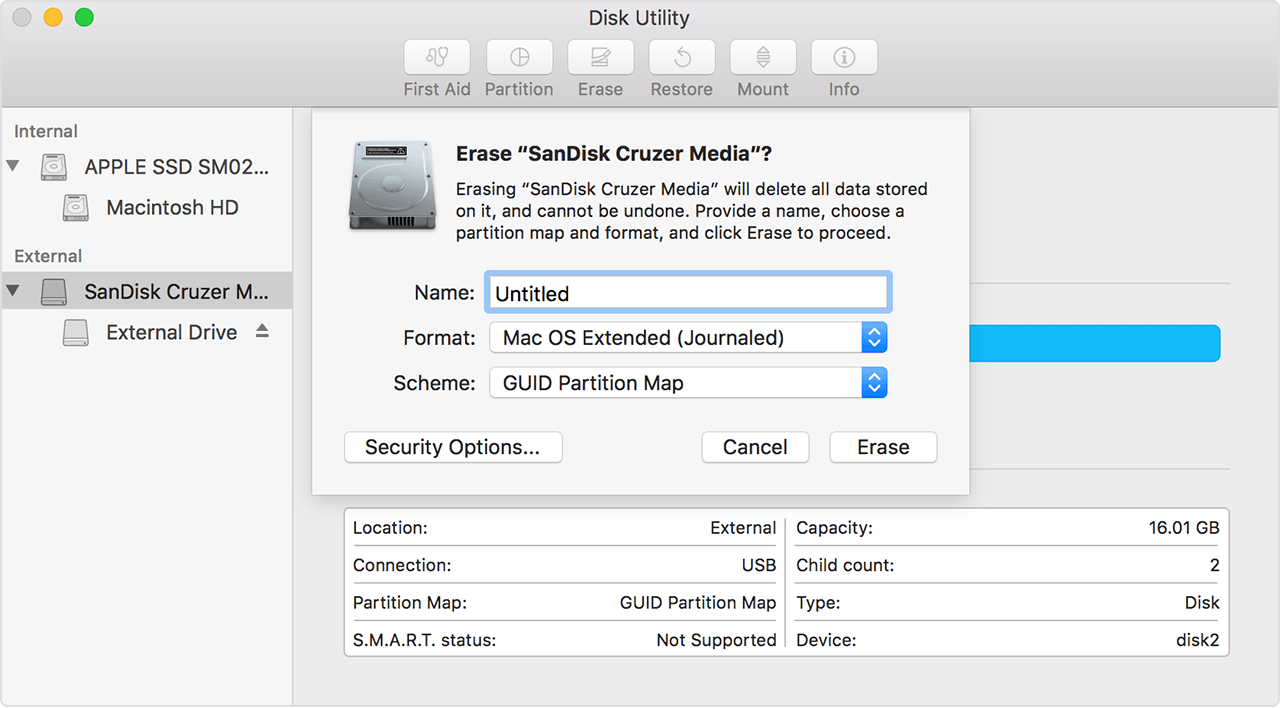
Und formatieren. . Nach dem Herunterladen führt sich der Installationsassistent von selbst aus und Sie sind in einer halben Stunde im neuen System. Natürlich werden Sie Ihre Dateien nicht beenden und sogar alle Fenster ausführen, die Sie in der alten Version gestartet haben.
Die meisten von Ihnen haben das neue System wahrscheinlich bereits umgezogen. Tun Sie dies jedoch nicht oder haben Sie Probleme mit der neuen Version, erhalten Sie auf jeden Fall eine saubere Installation. Aber wie macht man eine saubere Installation? Und nur im heutigen Tutorial zeigen wir Ihnen, wie es geht. Zuerst laden wir das System von diesem Link.
Der nächste Schritt, den Sie beim Booten ausführen können, ist die Vorbereitung des Laufwerks. Für die Installation habe ich einen austauschbaren Flash-Datenträger mit einer Kapazität von 32 GB verwendet, der in formatiert ist Dateisystem Mac OS Extended (Journaled) und ganz einfach: ElCapitan. Natürlich sind auch kleinere Carrier geeignet (die Mindestkapazität beträgt 8 GB).

Zweiter Weg
Die zweite Möglichkeit besteht darin, den Benutzer komfortabler zu machen, da keine Notwendigkeit besteht, mit dem Terminal zu arbeiten. Sie werden in der oberen rechten Ecke über den Fortschritt der Benachrichtigung informiert. Nach Abschluss der Benachrichtigung wird eine Tabelle geöffnet, in der Sie Beiträge leisten oder sie schließen können.
Unabhängig davon, ob Sie die erste oder die zweite Methode verwenden, bleibt die Vorgehensweise gleich. Dadurch wird es vollständig gelöscht, sodass Sie wichtige Daten haben müssen, auf denen Sicherungskopien gespeichert sind externes Laufwerk . Eine andere Möglichkeit besteht darin, die Festplatte hier zu teilen und das neue System auf der zweiten Partition zu installieren. So bleiben Ihnen Daten und wann neues System erweitert werden, können Sie es von einem Abschnitt in einen anderen ziehen.
Und jetzt beginnt der Spaß. Gehen Sie zum Programm "Terminal", das sich standardmäßig im Ordner "Dienstprogramme" befindet, und geben Sie den folgenden Befehl ein, bei dem der Name des Mediums berücksichtigt werden soll (vergessen Sie nicht, dass das System nach dem Administratorkennwort fragt, das bei der Eingabe nicht angezeigt wird).
sudo / Applications / Install \ OS \ X \ El \ Capitan.app/Contents/Resources/createinstallmedia - Volume / Volumes / ElCapitan - Anwendungspfad / Applications / Install \ OS \ X \ El \ Capitan.app - Keine Interaktion
Schließen Sie nach dem Formatieren oder Aufteilen des Festplatten-Dienstprogramms die Festplatte und setzen Sie die Installation fort. Einstellung für jeden Hauptplatine anders, also lassen Sie mich ein paar Dinge sagen, die angepasst werden müssen. Drücken Sie nach dem Einfügen die Leertaste ⌘, geben Sie "disk utility" ein und führen Sie es aus.
Klicken Sie auf "Teilen" und wählen Sie "1 Partition". Wir fassen zusammen, was wir angeklickt haben und geben "Continue and install". Wir kehren als Standardsprache zur tschechischen Sprache zurück. Nur zur Information. Tschechisch ist irgendwo in der halben Speisekarte. In den nächsten Schritten müssen wir den Zieldatenträger entfernen und formatieren, auf dem das System installiert werden soll. Wählen Sie daher, sobald Sie eine Sprache ausgewählt haben, „Extras“ und „ Festplatten-Dienstprogramm "In der oberen Leiste.

Nach der Bestätigung wird der Datenträger bereinigt und erstellt Bootdiskette von der zuvor heruntergeladenen Datei (natürlich muss sich die Datei selbst im Ordner "" befinden). Wenn der Vorgang abgeschlossen ist, wird im Terminalfenster das Wort „Fertig“ angezeigt. Vergessen Sie nicht, dass die Geschwindigkeit des Vorgangs von den Eigenschaften Ihres Laufwerks abhängt.
Wenn der Vorgang abgeschlossen ist, schließen wir das Dienstprogramm auf der Festplatte. Wir werden gemäß der Lizenzvereinbarung, die wir bestätigen, ein Stück weiter springen und zu dem Fenster gehen, in dem der Installer uns fragt, wo das System installiert werden soll, und wir wählen die Festplatte aus, die wir entfernt haben. Nach der Installation wird das System neu gestartet.
Überprüfen Sie die Systemanforderungen
Wir werden die Lizenzbedingungen erneut bestätigen und Ihre erstellen Konto . Wir wählen die Zeitzone, in der Sie "Prag" in das Feld eingeben können. Aber das Wichtigste wartet auf uns. Gehen Sie zum Abschnitt "Prozesse nach der Installation". In anderen Fällen wird die richtige Partition automatisch ausgewählt und formatiert. Nützliche Informationen finden Sie auch in diesen Ressourcen.
Stellen Sie sicher, dass das Speichergerät richtig formatiert ist.
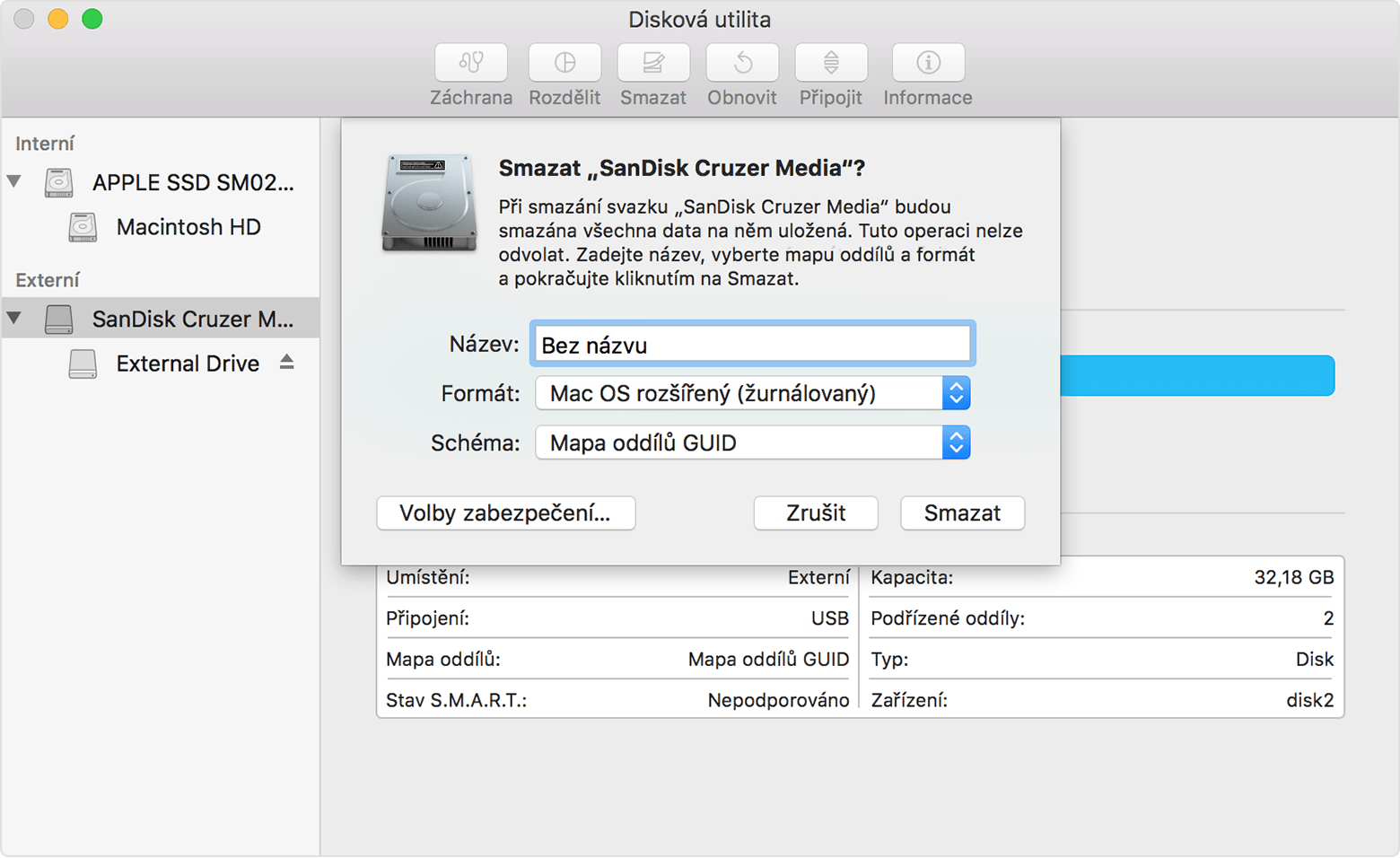
Wählen Sie die Startdiskette aus, um den Computer zu starten.
Verwenden der Startdisketteneinstellungen
Internet-Risiken hängen von Natur aus zusammen.
Die letzte Aktion - Laden von der empfangenen Festplatte - wird ausgeführt, indem Sie die Taste beim Einschalten des Computers gedrückt halten. Außerdem wird angeboten, ein Startvolume auszuwählen, in dem wir unsere Festplatte angeben und auf klicken, woraufhin die übliche Installation des Systems beginnt. Wenn Sie bereits OS X auf Ihrem Mac installiert haben, können Sie das Installationsprogramm natürlich mit einem einfachen Mausklick starten. Bei Bedarf wird empfohlen, ein Backup mit Time Machine zu erstellen.
Dieses erweiterte Verfahren richtet sich in erster Linie an Systemadministratoren und andere Benutzer. Befehlszeile . Wenn es nach dem Laden automatisch geöffnet wird, schließen Sie es. . Hier ist die Befehlssyntax. Wir haben uns entschlossen, dieses Thema dem gesamten Artikel zu widmen, um Ihnen bei der Lösung dieses Problems zu helfen. Auch weniger erfahrene Benutzer können dies tun.
Wie wäre es mit dem gesamten Prozess, den Sie benötigen?
Sie können dieses Verfahren nicht nur für öffentliche Betaversionen verwenden, sondern auch für zukünftige Versionen. Stellen Sie vor der Installation sicher, dass Ihr tragbares Medium vollständig leer ist - es sind keine Daten vorhanden, die Sie suchen möchten. Gehen Sie zum Ordner "Contents" und dann zu "Resources".
Wir hoffen, dass dieser Rat Sie vor einer langen Suche im riesigen Web bewahren wird. Erfolgreiche Installation!
Das Bearbeiten der Site ist nicht verantwortlich für die Sicherheit der Benutzerdaten während der Installation oder neu installieren Software.
Verwendete Materialien osxdaily
Wie geht das?Aber wie macht man eine saubere Installation?
Wie wäre es mit dem gesamten Prozess, den Sie benötigen?