إنشاء معرف Apple بدون بطاقة لـ iPhone. ما هو معرف أبل وكيفية إنشائه.
- إنشاء معرف Apple بدون بطاقة لـ iPhone. ما هو معرف أبل وكيفية إنشائه. Apple ID - مفتاح جميع ميزات...
- كيفية إنشاء معرف أبل
- هاتف في موسكو: 8 (495) 648-63-62
- انتقل إلى موقع Apple ID
- املأ النموذج لإنشاء معرف Apple
- التحقق من البريد الإلكتروني لإنشاء Apple ID
- أدخل رمز معرف Apple
- القيام به!
- إنشاء معرف
- إنشاء معرف من خلال iTunes
- إنشاء معرف عبر iPhone
- كيفية تغيير الهوية؟
- Apple ID مع iTunes
- معرف Apple باستخدام جهاز iOS
- قم بإنشاء معرف Apple بدون معلومات الفوترة
إنشاء معرف Apple بدون بطاقة لـ iPhone. ما هو معرف أبل وكيفية إنشائه.
Apple ID - مفتاح جميع ميزات أجهزة iPhone و iPad و Mac تقريبًا. مطلوب حساب لتنزيل التطبيقات من متجر التطبيقات ومراسلات iMessage وتخزين بيانات iCloud والمزيد. كيفية إنشاء معرف Apple على iMac و iPhone و iPad ، وكيفية تسجيل حساب بدون بطاقة مصرفية وأي منطقة معرف ID للاختيار ، اقرأ في مادتنا.
كيفية اختيار منطقة Apple ID
غالبًا ما يتساءل المستخدمون من أوكرانيا وروسيا ودول رابطة الدول المستقلة الأخرى عن منطقة Apple ID التي تختارها. عادة ما يكون هناك ثلاثة خيارات: الأوكرانية والروسية والأمريكية. تؤثر المعلمات التالية على الاختيار:
توفر خدمة أبل والأسعار
يختلف توفر وتكلفة خدمات Apple حسب المنطقة. على سبيل المثال ، يتوفر Apple Music في أوكرانيا والولايات المتحدة وروسيا ، ولكن في الأخير لا يعمل مكون مهم في خدمة الموسيقى - Radio Beats 1 -. سعر مختلف للاشتراك الشهري. في الولايات المتحدة الأمريكية هو 9.99 دولار ، في أوكرانيا هو 4.99 دولار ، وفي روسيا 169 روبل ، أي حوالي 3 دولارات من حيث الدولارات.
توفر متجر التطبيقات والأسعار
إن كتالوج التطبيق في App Store من بلد إلى آخر هو نفسه عمليًا ، ولكن نادرًا ما توجد بعض المواقف التي توجد فيها بعض البرامج في American App Store ، ولكن ليس في الروسية. نادراً ما تجعل هذه الميزة تشعر بها ، ولكن عليك التحدث عنها. تختلف مجموعات التطبيقات والقمم حسب المنطقة. هم عادة أكثر صلة بسكان بلد معين.
القدرة على ربط بطاقتك المصرفية بمعرف Apple الخاص بك
يعمل Apple ID فقط مع البطاقات المصرفية من منطقتك. لن تتمكن من ربط البطاقة الأوكرانية بمعرف Apple الروسي دون أي حيل. أيضًا ، لن تعمل بطاقة هوية Apple American على ربط بطاقة من بلد غير الولايات المتحدة.
كيفية إنشاء معرف أبل
كيفية إنشاء Apple ID على نظام Mac / Windows
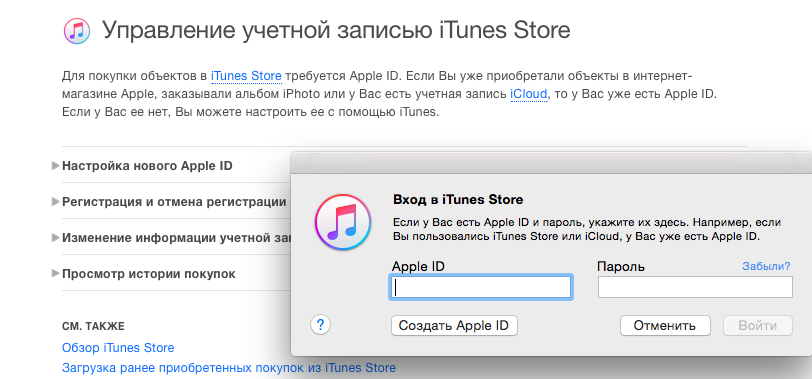
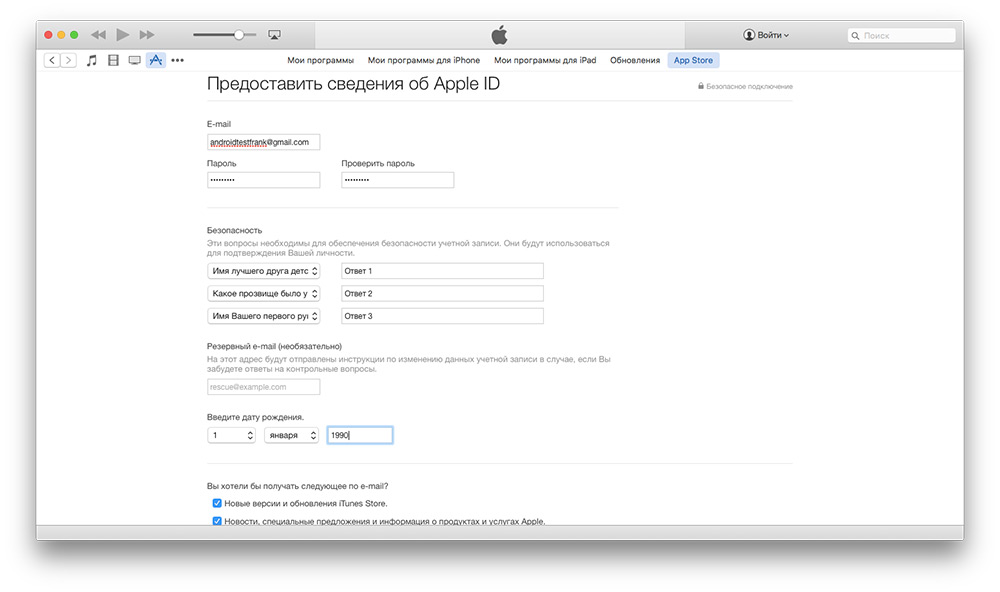
كيفية إنشاء معرف Apple على نظام Mac / Windows بدون بطاقة مصرفية

هاتف في موسكو: 8 (495) 648-63-62
أول شيء يجب القيام به بعد تفعيل اي فون - سجل Apple ID ، والذي سيكون هويتك لاحقًا عند زيارة متجر التطبيقات لـ iPhone - App Store.
Apple ID مطلوب ليس فقط لشراء التطبيقات ، ولكن أيضًا لتنزيل البرامج المجانية من App Store ، مثل iBooks و Skype وغيرها. بدون معرف Apple ، لا يمكنك تثبيت برنامج واحد من App Store ، وإذا لم تقم بذلك ، فلماذا تنفق الأموال على الهاتف الذكي على الإطلاق.
يقترح الإجراء الخاص بتنشيط iPhone تسجيل Apple ID كإحدى الخطوات ، ولكن الحقيقة هي أن هذه الخطوة عادةً ما يتم تخطيها. كقاعدة عامة ، يتم تنشيط الجهاز من قبل البائع ، مما يدل على قابلية تشغيل الجهاز ، ويتطلب تسجيل Apple ID إدخال معلومات شخصية ، بما في ذلك الرقم بطاقة الائتمان المالك ، والبائع يتخطى هذه الخطوة ، تاركًا المشتري للتمتع.
لا يمكن للمشتري ، وخاصة عندما يواجه الإجراء لأول مرة ، أن يخضع دائمًا لإجراءات التسجيل من المرة الأولى. إحدى الصعوبات الشائعة هي تنسيق كلمة المرور: يجب أن تحتوي كلمة المرور على أحرف وأرقام لاتينية ، ويجب أن يكون هناك حرف واحد على الأقل من الأحرف الكبيرة. هناك خطأ شائع آخر وهو أنه عند تسجيل معرف Apple ، يحدد الأشخاص عنوان بريد إلكتروني ، ويخضع لعملية التسجيل بأكملها ولا يمكنهم إكماله لأنهم لا يستطيعون الوصول إلى عنوان البريد الإلكتروني المحدد في بيانات التسجيل من أجل تنشيط معرف Apple الخاص بهم عن طريق اتباع الرابط من البريد الإلكتروني المرسل إلى هذا العنوان. عنوان.
إذا لم يكن لديك معرف Apple وتريد تسجيله ، فيمكنك الانتقال إلى بداية التسجيل بالطريقة التالية.
أدخل الإعدادات (على الشاشة الرئيسية ، انقر أيقونة الإعدادات).
اختر من القائمة عنصر "المتجر" (أو "متجر التطبيقات" باللغة الإنجليزية).
حدد "تسجيل الدخول" وفي القائمة المنبثقة ، حدد العنصر "إنشاء معرف Apple جديد" .
لقد دخلت بداية عملية التسجيل. ملء مزيد من الحقول المعروضة في نموذج التسجيل. بعض النصائح لملء الفراغ.
يجب ملء جميع الحقول. إذا كانت المعلومات التي تم ملؤها تلقائيًا تناسبك - انقر فوق الزر "التالي" ، وسيتم فتح شاشة النموذج التالية. ليس من الضروري قراءة جميع الصفحات الـ 49 من "شروط الخدمة" ، يمكنك النقر على الفور على زر "موافقة". إذا لم تنقر عليه ، فلن يذهب التسجيل إلى أي مكان - لا توجد خيارات هنا. يجب تأكيد قبولك لشروط الخدمة مرة أخرى في النافذة المنبثقة ، وللقيام بذلك ، انقر مرة أخرى "أوافق".
البريد الإلكتروني - حدد عنوان بريدك الإلكتروني المتاح ؛
كلمة المرور - قم بتعيين كلمة مرور تتكون من أحرف لاتينية (حرف كبير واحد على الأقل) وأرقام ، بطول 8 أحرف على الأقل. يحظر استخدام مسافات وأكثر من حرفين متطابقين على التوالي.
تحقق - أدخل كلمة المرور مرة أخرى (أكد كلمة المرور).
سؤال - مطلوب سؤال ، على سبيل المثال ، السؤال هو: "ما هو الاسم؟" (ما هو الاسم؟)
الإجابة - أدخل إجابة هذا السؤال الذي ستتذكره بالضبط. سيساعدك هذا السؤال والجواب في استعادة كلمة المرور الخاصة بك إذا نسيتها.
يتم تعيين مفتاح "اشتراك" على الوضع الافتراضي ، مما يعني أنك توافق على تلقي رسائل إخبارية من Apple مع أخبار وعروض لشراء بعض البرامج. ترك "اشتراك" أو إيقافه هو نشاط خاص بك ، ولا يؤثر على إجراء التسجيل الإضافي.
إذا أدخلت كل شيء بشكل صحيح ، فسوف ينتقل النظام إلى خطوة التسجيل التالية ؛ وإذا لم يكن الأمر كذلك ، فسوف يبرز اعتراضاته باللون الأحمر على الحقول المملوءة بشكل غير صحيح. صحح الأخطاء وانقر على "التالي" مرة أخرى. لا تحبط إذا كان النظام من المرة الثانية يصل إلى أسفل شيء ما - قم بتصحيح المعلومات في الحقول ذات اللون الأحمر والفوز!
تتعلق المرحلة التالية بمعلومات الفواتير. يُطلب منك إدخال بيانات بطاقة الائتمان التي سيقوم App Store منها بشطب مدفوعات البرامج ومحتوى الوسائط الذي تشتريه. سيتعين إدخال بيانات البطاقة المصرفية للتسجيل في Apple ID ، حتى لو كنت ستستخدم البرمجيات المجانية فقط. تفخر شركة Apple بجدارة أن هناك نسبة عالية جدًا من المذيبين بين مستخدميها المسجلين ، حيث توفر معلومات حول وسائل الدفع (البطاقة المصرفية) عند تسجيل معرف Apple سببًا للتفكير في ذلك.
أي بطاقة مصرفية أو ائتمان أو مدين بها رمز التحقق من بطاقة التحقق من الهوية (ثلاثة أرقام منفصلة لـ الجانب الخلفي البطاقات في حالة VISA و Mastercard ، أو أربعة أرقام في مقدمة البطاقة في حالة American Express).
بالنسبة إلى الداعمين الأيديولوجيين للنقد والمعارضين لنقل بيانات بطاقتك عبر الإنترنت ، يوصى باستخدام بطاقات الهدايا القياسية من Apple - بطاقات غير محددة ذات أسماء محددة بـ 1000 أو 3000 أو 5،000 أو 10،000 أو 15000 روبل لغرض تسجيل معرّف Apple ومن ثم دفع ثمن المشتريات في متجر التطبيقات. ، لديك كل التفاصيل اللازمة ، بما في ذلك رمز CVV ، لدفع ثمن المشتريات في متجر التطبيقات.
يمكن شراء البطاقة في فروع البنك الروسي القياسي.
بعد إكمال جميع حقول نموذج التسجيل بنجاح ، سينتقل تطبيق تسجيل معرف Apple الخاص بك إلى خادم Apple ، الذي سيرسل إليك تلقائيًا رسالة بريد إلكتروني تحتوي على رابط إلى صفحة تنشيط معرف Apple إلى عنوان البريد الإلكتروني الذي قدمته أثناء التسجيل. كل ما هو مطلوب منك هو تلقي خطاب واتباع الرابط الموضح فيه. من اللحظة التي تنقر فيها على الرابط الوارد في خطاب التنشيط ، سيصبح معرف Apple الجديد نشطًا وسيتم خصم مبلغ يعادل دولارًا واحدًا من بطاقتك (معاملة تجريبية تؤكد أداء البطاقة) ، وبعد مرور بعض الوقت ستتم إعادة الأموال.
آمل أن تكون قد كتبت كلمة المرور أو تذكرتها ، حيث ستكون هناك حاجة إليها لاحقًا. يصعب نسيان تسجيل الدخول لأنه عنوان بريدك الإلكتروني.
تهانينا! أنت الآن مستخدم مسجل في App Store ويمكنك تنزيله مدفوع الأجر و برامج مجانية من متجر التطبيقات.
المزيد عن التسجيل واستخدام Apple ID بواسطة مستخدمي iPhone و iPad و Mac.
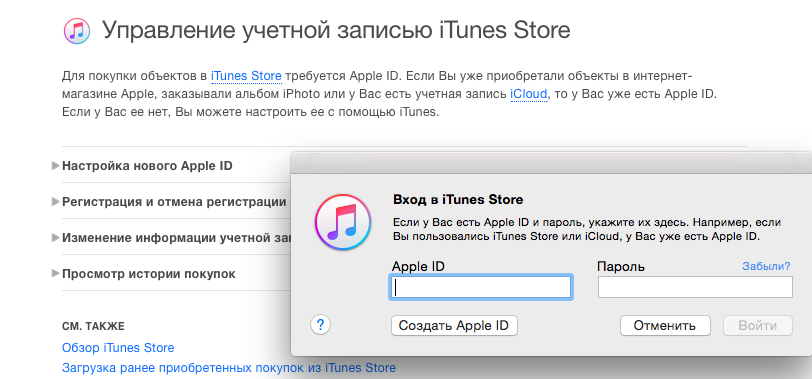
مطلوب معرف Apple لتثبيت تطبيقات لأجهزة iPhone و iPad ، واستخدام خدمات Apple (على سبيل المثال ، iTunes) ، والعديد من الأشياء الأخرى المتعلقة بمنتجات Apple. إنشاء معرف Apple أمر سهل ، انظر بنفسك.
انتقل إلى موقع Apple ID
انتقل إلى موقع appleid.apple.com وانقر على زر "إنشاء معرف Apple" (مظلل في الإطار الأحمر).
املأ النموذج لإنشاء معرف Apple
أدخل بريدك الإلكتروني الحقيقي والاسم الأول واسم العائلة وتاريخ الميلاد. عند اختيار كلمة مرور ، لاحظ أنه يجب أن يحتوي على:
- اكثر من 8 شخصيات
- أحرف صغيرة وأحرف كبيرة ؛
- أرقام.
كما لا تدخل إجابات الأسئلة السرية تمامًا مثل ذلك ، استخدم معلومات حقيقية يسهل تذكرها. ستحتاجهم في المستقبل لتغيير واستعادة كلمة المرور الخاصة بك.
في الجزء السفلي ، تحقق مما إذا كنت تريد تلقي معلومات حول التحديثات والعروض الساخنة في متاجر Apple.
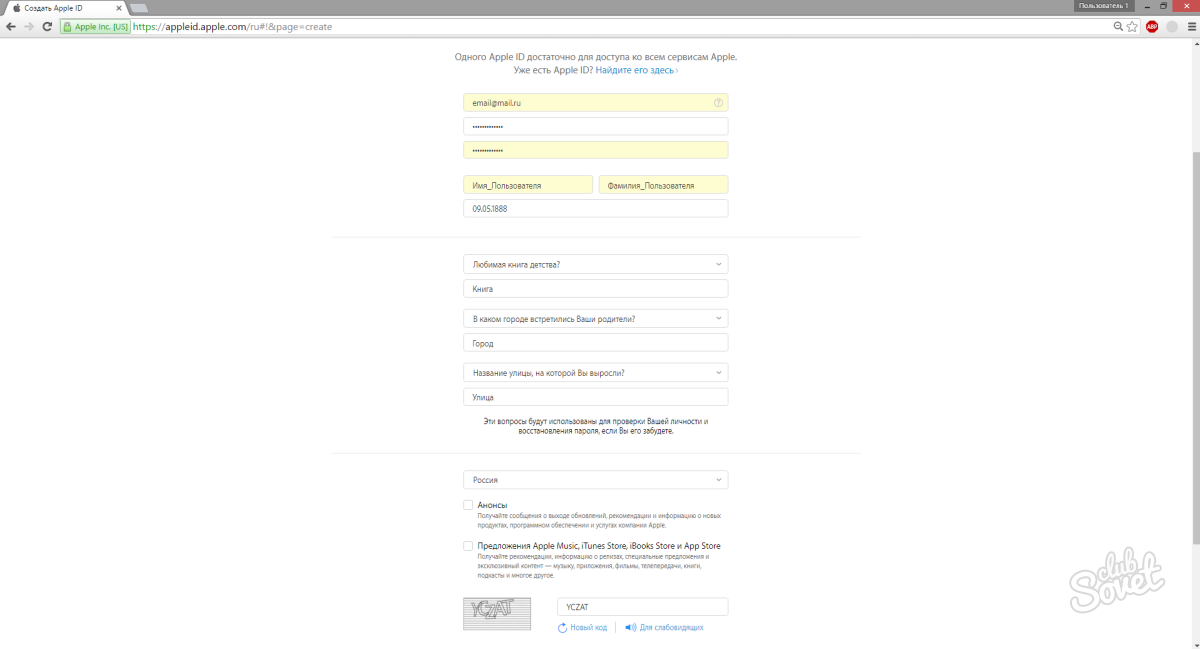
التحقق من البريد الإلكتروني لإنشاء Apple ID
بعد ملء الاستبيان ، يمكنك تحديد البريد الإلكتروني سوف تتلقى رسالة مع رمز. يستغرق سوى 3 ساعات ، لذلك لا تتردد.
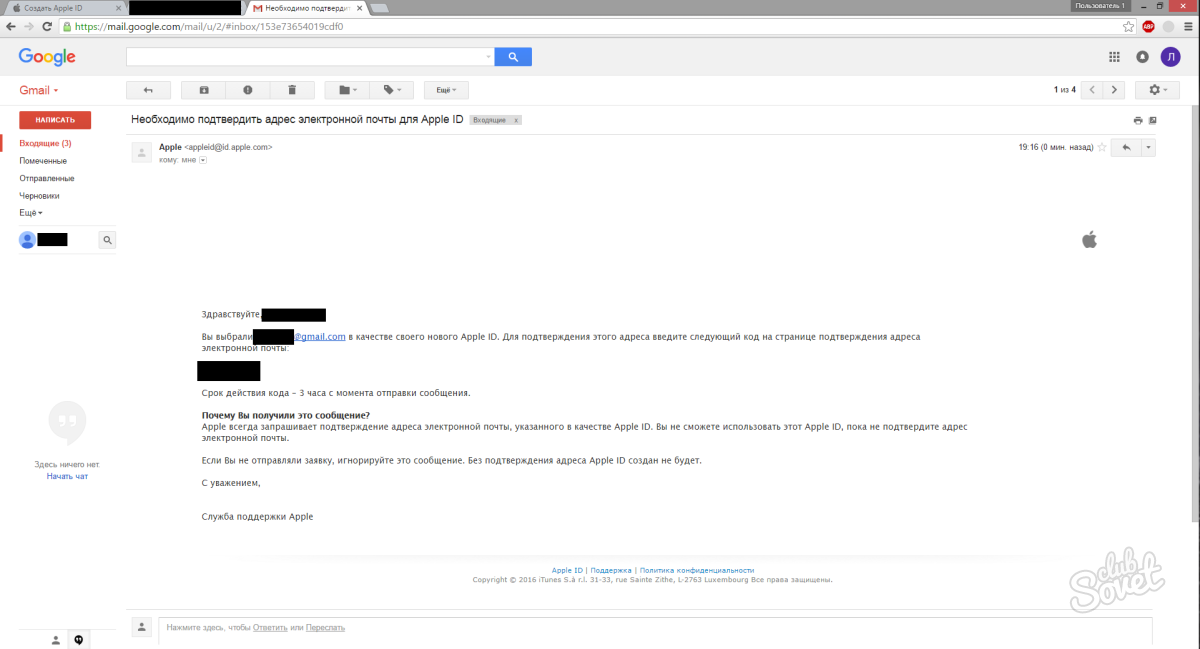
أدخل رمز معرف Apple
ارجع إلى موقع Apple ID وأدخل الرمز الذي تلقيته.

القيام به!
لقد قمت بإنشاء معرف Apple. الآن ، استخدمه لتسجيل الدخول ، في الحقل "Apple ID" ، أدخل البريد الإلكتروني الذي تريد التسجيل به.
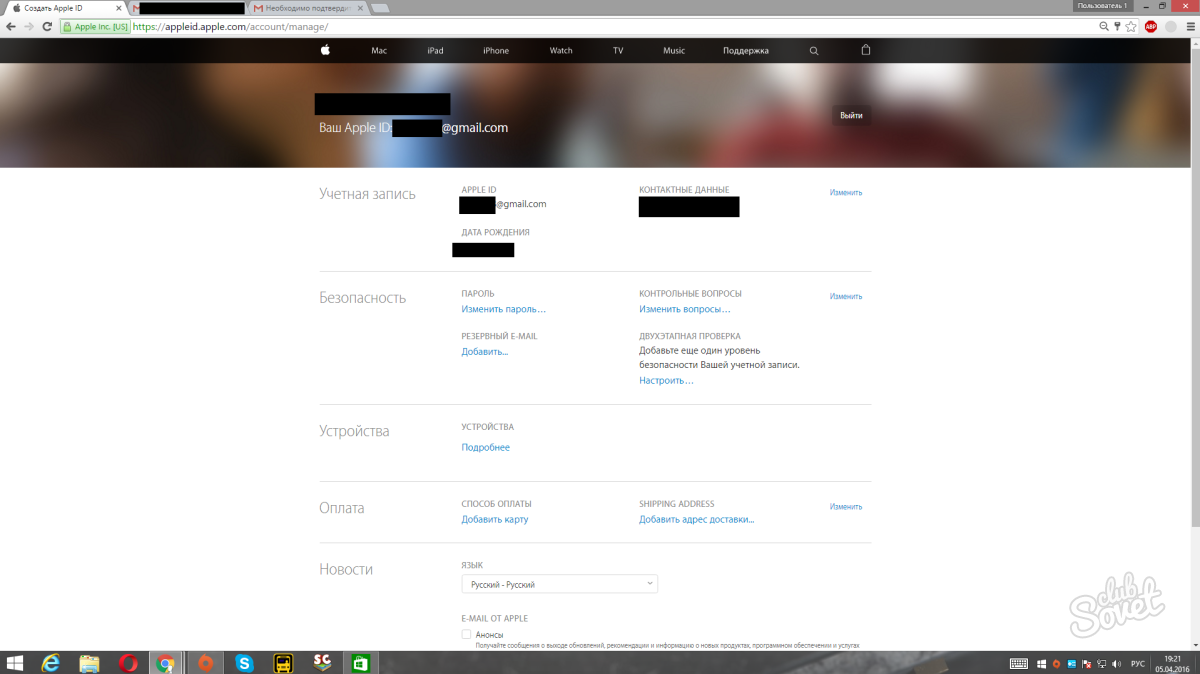
الآن مع باستخدام أبل معرف يمكنك تنزيل التطبيقات على iPhone ، وإجراء عمليات الشراء في مختلف خدمات Apple وأكثر من ذلك بكثير.
يحتاج كل مستخدم iOS إلى معرف Apple ، والذي بدونه لن يكون المستخدم قادرًا على تثبيت البرنامج على أداته أو إجراء عملية شراء في App Store أو الاتصال عبر iMessage. باختصار ، بدون حساب Apple فريد ، لن تتوفر للمستخدم أية خدمة لشركة أمريكية. ستخبرك هذه المقالة بكيفية إنشاء المعرّف وتعلمه وتغييره على iPhone (iPhone).
إنشاء معرف
يمكنك إنشاء معرف Apple كما هو الحال مع باستخدام اي تيونز على الكمبيوتر ، ومباشرة من الجهاز. دعونا نفكر في كلتا الطريقتين.
إنشاء معرف من خلال iTunes
- نقوم بتنزيل iTunes من موقع رسمي لشركة Apple ونقوم بتثبيت ، بعد مطالبات سيد المنشآت.
- افتح iTunes ، في قائمة المتجر ( متجر اي تيونز ) حدد العنصر "إنشاء حساب "(إنشاء معرف Apple).
- نقر على "متابعة" مرتين ، أول نقرة تؤكد الرغبة في إنشاء هوية ، والثانية تقبل اتفاقية المستخدم.
- في النافذة التي تظهر ، حدد البيانات الضرورية - البريد الإلكتروني وكلمة المرور (كلمة المرور) والسؤال والإجابة السريين (معلومات الأمان) ، والبريد الإلكتروني الإضافي (البريد الإلكتروني الإنقاذي الاختياري) ، وتاريخ الميلاد (أدخل تاريخ ميلادك). في الحقل "هل ترغب في تلقي ما يلي عبر البريد الإلكتروني؟" نضع علامة اختيار في المربع إذا أردنا تلقي أخبار الشركة.
- أكد الإعدادات من خلال النقر على "متابعة".
- في النافذة التالية ، يجب عليك إدخال معلومات الفواتير الخاصة بك. سيتم استخدام هذه البيانات لدفع المشتريات في متجر التطبيقات وخدمات Apple الأخرى.
- نتحقق من البيانات المدخلة ، انقر فوق الزر "إنشاء معرف Apple" (إنشاء معرف Apple). كل شيء! لقد تم!
إنشاء معرف عبر iPhone
- انتقل إلى "الإعدادات" ، ثم "متجر iTunes ، ومتجر التطبيقات" ، وحدد "إنشاء معرف Apple جديد".
- في الإطارات التالية ، نشير إلى بلد التسجيل ونؤكد اتفاقية المستخدم ، انقر فوق "التالي" (التالي) و "قبول" (موافق) ، على التوالي.
- في النوافذ التالية ، نقوم بإدخال البيانات بنفس طريقة النقطتين 4 و 6 من التعليمات السابقة.
تلميح! إذا كنت ترغب في إضافة معرف دون تحديد بيانات الدفع الخاصة بالبطاقة ، في حقل "طريقة الدفع" ، حدد عنصر "لا" (بلا). - التحقق من البيانات ، انقر فوق "التالي". كل شيء! تم إنشاء المعرف.
كيف تجد الهوية؟
حل هذه المشكلة بسيط للغاية: تحتاج فقط إلى الانتقال إلى "الإعدادات" الخاصة بالأداة الذكية وتحديد "iTunes Store، App Store". في النافذة التي تظهر في الحقل العلوي سيتم تسجيل معرف Apple.
كيفية تغيير الهوية؟
انتقل إلى المسار "Settings / iTunes Store ، App Store" ، وحدد حقل Apple ID ، في القائمة المنسدلة ، حدد "Exit". سيتم تحديث نافذة "iTunes Store، App Store" ، حيث سيُطلب منك تسجيل الدخول بمعرف مختلف أو إنشاء معرف جديد (انظر التعليمات الأولى).
بشكل عام ، إنشاء Apple ID ومزيد من التلاعب به ليست مهمة صعبة ، يمكن لأي مستخدم التعامل معها. اقرأ المزيد عن العمل مع المقالات في قسمنا.
للعمل مع أي أداة iOS ، فأنت بحاجة إلى Apple ID - حساب خاص يتيح لك العمل مع جميع خدمات Apple الخاصة - iTunes ، App Store ، إلخ. ستخبرك هذه المقالة بكيفية إنشاء معرف Apple جديد.
Apple ID مع iTunes
- تثبيت على اي تيونز الكمبيوتر . من الأفضل تنزيل ملف التنزيل من موقع Apple الرسمي. اتبع الرابط ، وحدد الإصدار الذي تريد تنزيله ، وأدخل البريد الإلكتروني وانقر فوق الزر "تنزيل".
- افتح iTunes ، انتقل إلى علامة التبويب متجر iTunes ، وانقر فوق الزر "تسجيل الدخول".
- في النافذة التي تظهر ، حدد العنصر "إنشاء معرف Apple".
- نؤكد رغبتنا في إنشاء معرّف بالنقر فوق "متابعة" (متابعة) ، ثم نقبل اتفاقية المستخدم بالنقر فوق "موافق" (أوافق).
- سترى نافذة المعلمات ، نحدد:
- البريد الإلكتروني - عنوان البريد الإلكتروني ؛
- كلمة المرور - كلمة المرور ؛
- معلومات الأمان هي سؤال سري.
- بريد إلكتروني اختياري للإنقاذ - عنوان بريد إلكتروني "احتياطي"
- أدخل تاريخ ميلادك - تاريخ الميلاد ؛
- هل ترغب في تلقي ما يلي عبر البريد الإلكتروني؟ - ضع علامة في هذا المربع إذا كنت تريد مواكبة أخبار Apple.
- اضغط على زر "متابعة" ، ادخل إلى النافذة لإدخال معلمات معلومات الدفع. هذا ضروري لإجراء عمليات الشراء في iShops.
- انقر فوق "إنشاء معرف Apple" (إنشاء معرف Apple) ، والتحقق من البريد الإلكتروني المحدد أثناء معرف التسجيل ، انتقل إلى الرابط المرسل. كل شيء! تم إنشاء معرف Apple وتفعيله!
معرف Apple باستخدام جهاز iOS
- نحن نأخذ iPhone أو iPad الخاص بك ، انتقل إلى "الإعدادات" ، ثم متجر iTunes ومتجر التطبيقات وحدد "إنشاء معرف Apple جديد".
- حدد البلد الذي تم تسجيل المعرّف فيه ، وانقر فوق "التالي" (التالي).
- اقبل اتفاقية المستخدم بالنقر فوق "موافق".
- أدخل جميع البيانات المطلوبة عن طريق القياس مع الخطوة 5 من التعليمات السابقة.
- أدخل معلومات الفواتير الخاصة بك ، انقر فوق "التالي".
- الذهاب في صندوق البريد الإلكتروني المحدد عند إنشاء معرف ، اتبع الرابط المشار إليه في الرسالة الواردة. سجل تم إنشاؤه وتفعيله!
قم بإنشاء معرف Apple بدون معلومات الفوترة
يخشى العديد من المستخدمين تحديد تفاصيل بطاقة الائتمان الخاصة بهم عند التسجيل ، ولكن هناك طريقة للحصول على معرف Apple دون تحديد معلومات الدفع. لهذا:
- انتقل إلى iTunes وفي قائمة "iTunes Store" ، حدد "App Store" ، وانتقل إلى قسم "Top Free Apps" (أفضل التطبيقات المجانية).
- اختيار أي ضروري تطبيق مجاني وانقر على المنشور "المجاني" تحت أيقونه.
- انقر فوق الزر "إنشاء معرف Apple" ، اتبع الخطوات 4.5 من التعليمة الأولى.
- في نافذة إدخال بيانات الفوترة أسفل النقش "الرجاء تحديد طريقة دفع" ، حدد "بلا" ، انقر فوق "إنشاء معرف Apple". القيام به! الآن لديك معرف وتطبيقك الأول الذي تم تنزيله به. لا تنسى أن تذهب إلى البريد المحدد أثناء التسجيل واتبع الرابط في الرسالة المقابلة. لذلك يمكنك تفعيل هويتك.